Ako obnoviť dáta z disku exFAT? [Problém bol vyriešený!] [Tipy pre MiniTool]
How Recover Data From An Exfat Drive
Zhrnutie:
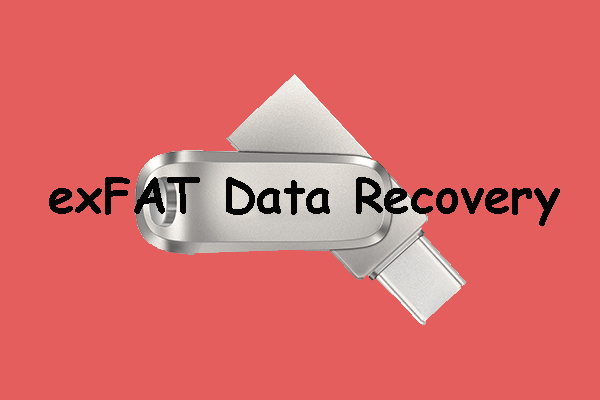
V tomto príspevku MiniTool vám jednoducho ukážeme, čo je súborový systém exFAT a jeho výhody. Okrem toho, ak odstránite alebo stratíte niektoré dôležité súbory z jednotky exFAT, môžete ich získať späť pomocou dvoch nástrojov uvedených v tomto článku.
Rýchla navigácia:
O systéme súborov exFAT
Čo je systém súborov exFAT?
Celý názov exFAT je Extensible File Allocation Table, ktorý predstavila spoločnosť Microsoft v roku 2006. Je to jeden z bežne používaných súborových systémov pre flash pamäte, ako sú USB flash disky a SD karty. Tento súborový systém sa zvyčajne používa, keď nie je k dispozícii systém súborov NTFS, ale vyžaduje sa väčší limit veľkosti súboru ako štandardný systém súborov FAT32 (t. J. 4 GB). Jednotka exFAT je teda jednotka, ktorá používa súborový systém exFAT.
V súčasnosti je exFAT podporovaný mnohými operačnými systémami, vrátane Windows Embedded CE 6.0, Windows XP, Windows 7/8/10, Windows Server 2008, Windows Server 2008 R2, Linux, Mac OS X 10.6.5 a novších, niektorých zariadení s OS Android a niektoré zariadenia so systémom iOS.
Odporúčanie: NTFS vs. FAT32 vs. exFAT - rozdiely a spôsob formátovania do formátu .
Výhody systému súborov exFAT
Keď používate disk exFAT, môžete si vychutnať mnoho výhod:
- Dokáže rozpoznať veľký súbor, ktorý presahuje 4 GB.
- Podporuje dlhý názov súboru, ktorý môže mať až 255 znakov.
- Veľkosť klastra môže dosiahnuť až 32 MB.
- Do jedného adresára môžete uložiť až 2 796 202 súborov.
- Windows OS aj macOS podporujú súborový systém exFAT. To znamená, že pri prepínaní disku exFAT medzi týmito dvoma operačnými systémami nemusíte disk formátovať.
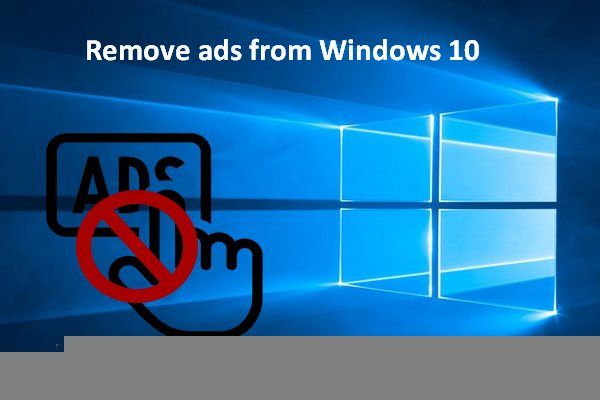 Rýchlo naformátujte externý pevný disk pre počítače Mac a Windows PC
Rýchlo naformátujte externý pevný disk pre počítače Mac a Windows PCChcete formátovať externý pevný disk pre počítače Mac a Windows PC? Tento príspevok bude obsahovať konkrétne spôsoby, ako zabezpečiť kompatibilitu externého pevného disku s počítačmi Mac a PC.
Čítaj viacPotrebujete vykonať obnovu dát exFAT?
Možno ste naformátovali svoj USB disk na exFAT a na vašom exFAT disku je veľa dôležitých súborov. Jednotku USB môžete bezpečne zálohovať. Ak potom dôjde k problému so stratou údajov, môžete obnoviť chýbajúce súbory z predchádzajúcej zálohy.
Ak však záloha nie je k dispozícii, pretože je príliš stará alebo ste nikdy nezálohovali jednotku USB exFAT, čo môžete urobiť, aby ste obnovili súbor exFAT?
Ak je to tak, na obnovenie stratených a odstránených súborov z jednotky exFAT musíte použiť softvér na obnovu údajov tretích strán. Ak používate počítač so systémom Windows, môžete vyskúšať MiniTool Power Data Recovery, bezplatný nástroj na obnovu súborov exFAT. Ak máte spustený macOS, môžete použiť Stellar Data Recovery for Mac, bezplatný softvér na obnovu dát pre Mac.
Poznámka: Bez ohľadu na to, aký softvér na obnovu dát používate, mali by ste vedieť jednu vec: musíte minimalizovať alebo vyhnúť sa použitiu ovládača exFAT, aby ste zabránili prepísaniu stratených a vymazaných údajov.Ako obnoviť dáta z jednotky exFAT v systéme Windows?
MiniTool Power Data Recovery je špeciálne navrhnutý na obnovu dát z diskov exFAT / FAT12 / FAT16 / FAT32 / NTFS / HFS + v systéme Windows 10/8/7. Tento softvér podporuje všetky druhy úložných jednotiek, vrátane externých pevných diskov, interných pevných diskov, pamäťových kariet, kariet SD, pera, USB flash diskov a ďalších.
Tento softvér môže pracovať v rôznych situáciách straty údajov, napríklad keď je disk poškodený, stane sa formátom RAW, je preformátovaný alebo disk nie je možné rozpoznať.
Tento softvér má skúšobné vydanie a najskôr ho môžete vyskúšať na skenovanie jednotky exFAT, z ktorej chcete obnoviť údaje. Ak z výsledkov skenovania nájdete stratené súbory, môžete tento softvér inovovať na úplné vydanie a potom bez obmedzení obnoviť všetky potrebné súbory.
Ako pomocou tohto softvéru obnoviť stratené a odstránené údaje z jednotky exFAT? Môžete postupovať podľa tohto sprievodcu:
1. Stiahnite a nainštalujte tento softvér do počítača so systémom Windows.
2. Pripojte jednotku exFAT k počítaču pomocou kábla USB.
3. Otvorte softvér.
4. Tento softvér vám ukáže všetky jednotky, ktoré dokáže zistiť. Musíte zvoliť cieľovú jednotku exFAT zo zoznamu jednotiek v časti Logická jednotka a potom kliknúť na ikonu Skenovať tlačidlo pre spustenie skenovania vybranej jednotky.
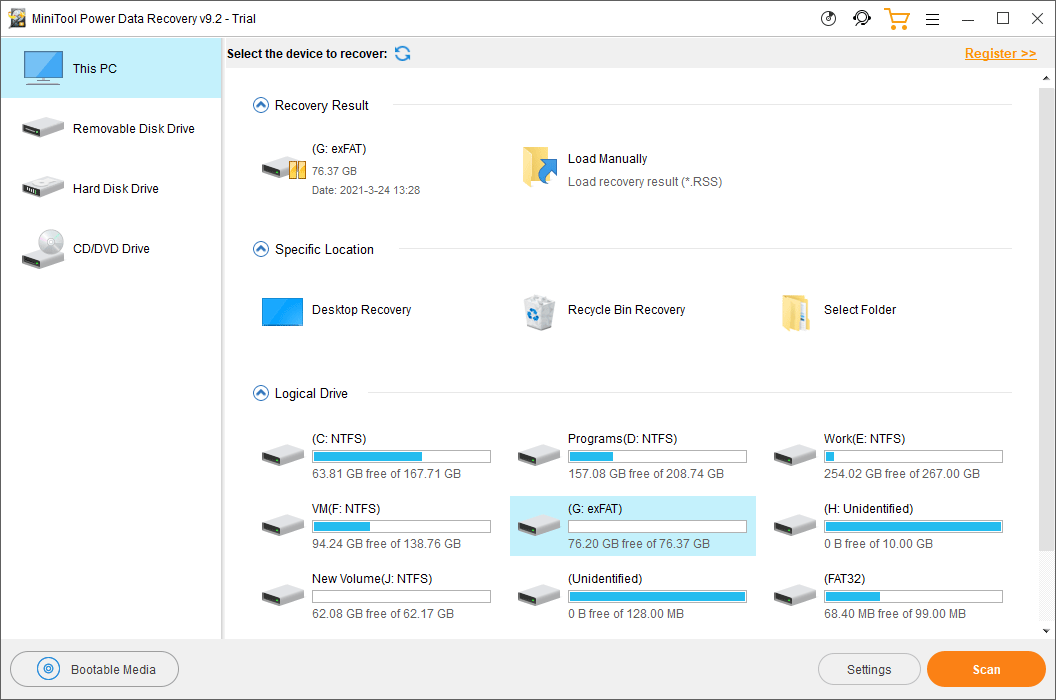
5. Celý proces skenovania bude chvíľu trvať. Malo by sa to však skončiť do pol hodiny. Musíte trpezlivo čakať, kým sa celý proces neskončí. Po skončení môžete vidieť výsledky skenovania, ktoré sú predvolene uvedené podľa cesty. Každú cestu môžete otvoriť a nájsť potrebné súbory, ktoré chcete obnoviť.
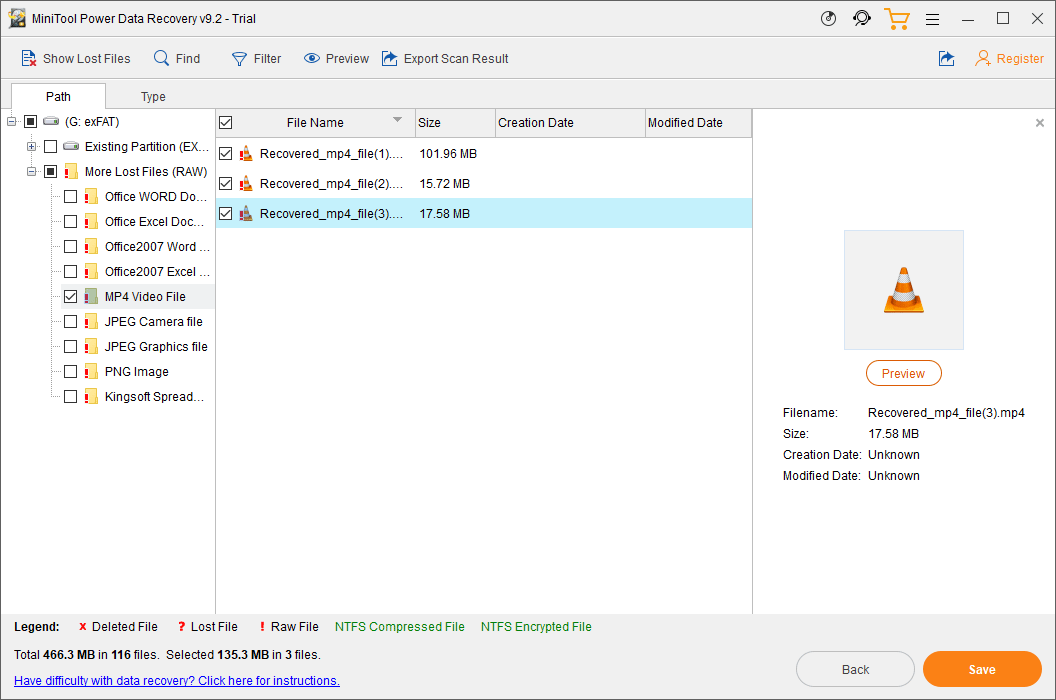
6. Tento softvér umožňuje zobraziť ukážku až 70 typov súborov, pokiaľ veľkosť súboru nepresiahne 100 MB. Ak si nie ste istí, či ide o súbor, ktorý chcete obnoviť, môžete na súbor dvakrát kliknúť, zobraziť ho a potvrdiť. Ak ale v tomto skúšobnom vydaní používate funkciu Náhľad prvýkrát, zobrazí sa nasledujúca výzva: Vaša inštalácia neobsahuje balík prehliadača súborov. Chcete si ho teraz stiahnuť? Ak je to tak, musíte kliknúť na ikonu Áno tlačidlo na stiahnutie pre ďalšie použitie.
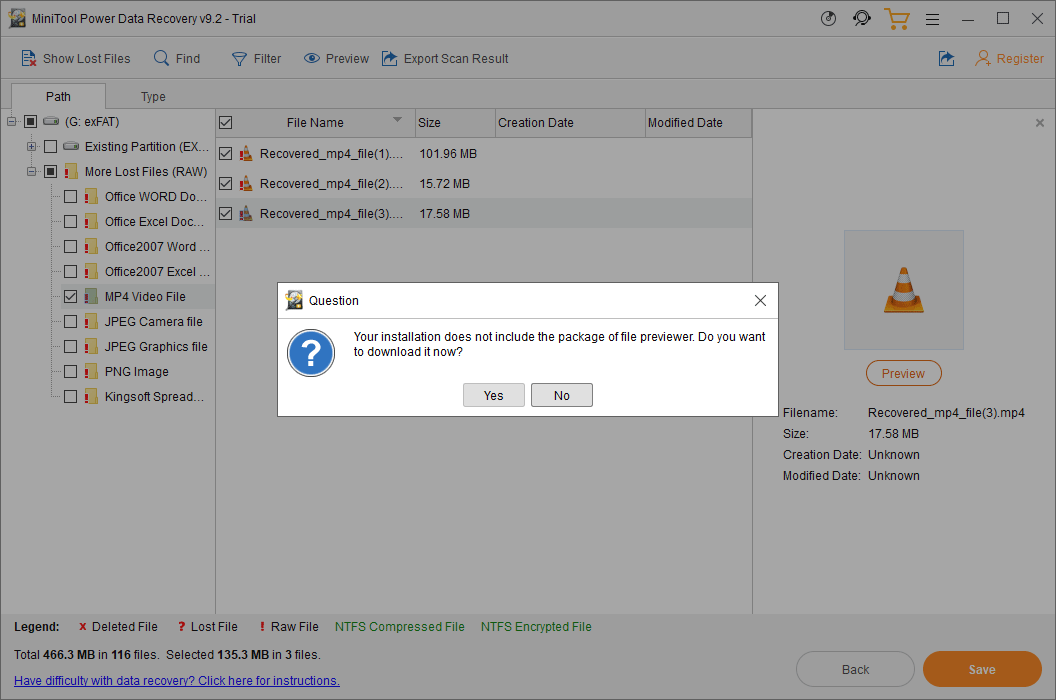
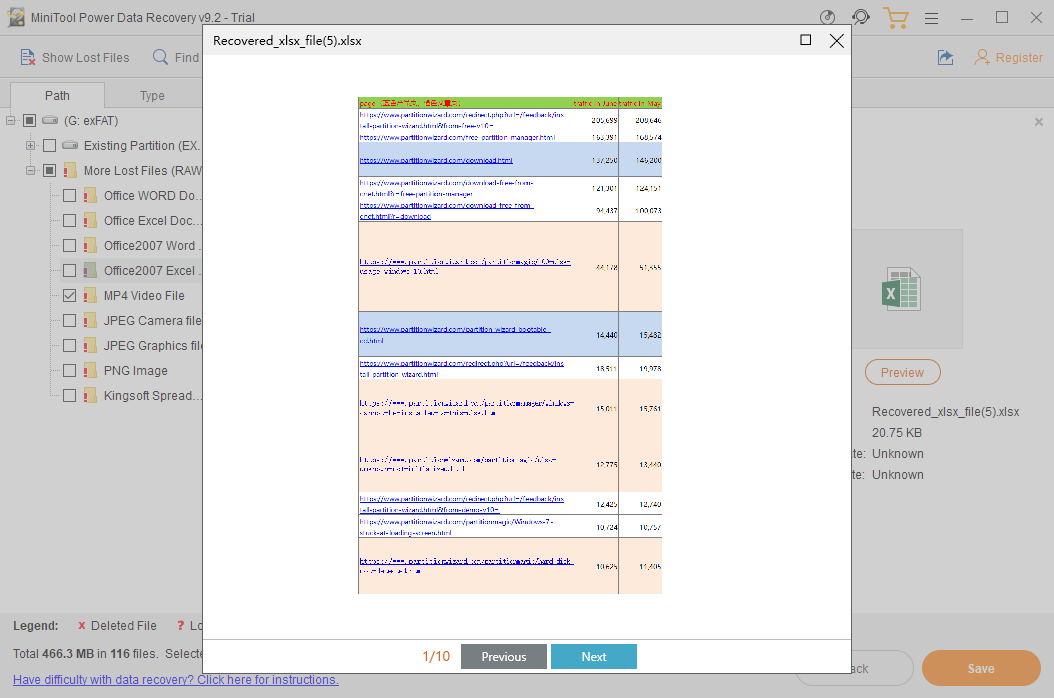
7. Ak je vo výsledkoch skenovania toľko súborov, nájdenie potrebných súborov by malo byť trochu ťažké. Ak je to tak, môžete prejsť na kartu Typ, aby vám softvér zobrazil výsledky skenovania podľa typu. Pomocou názvu môžete tiež vyhľadať potrebné súbory pomocou názvu.
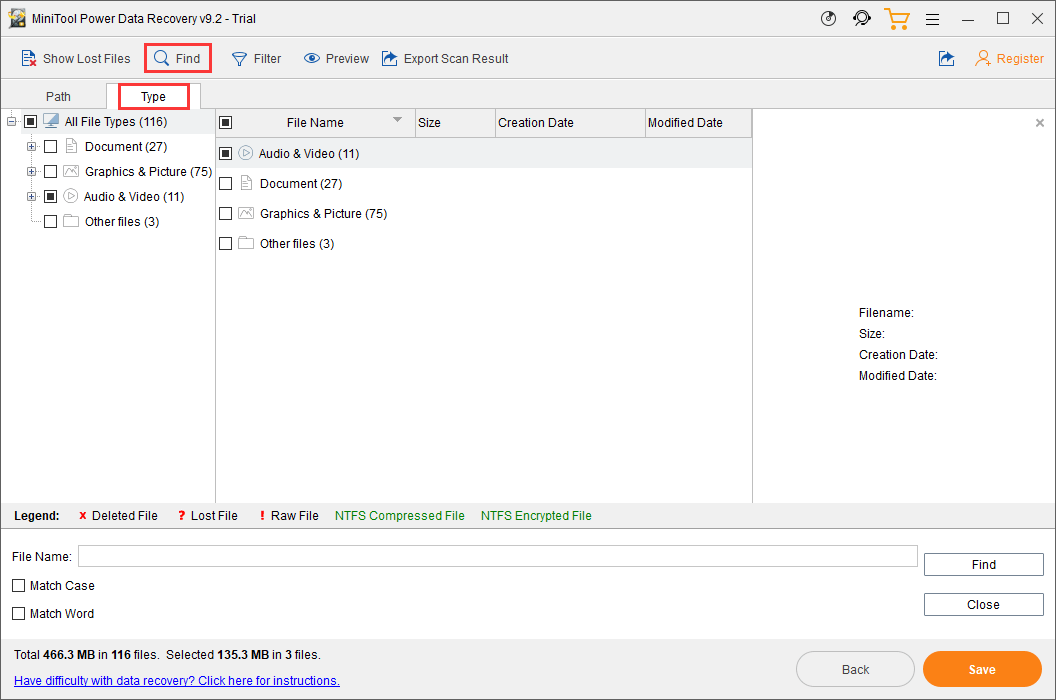
8. Ak vám tento softvér pomôže nájsť súbory, ktoré chcete obnoviť, môžete prejsť na oficiálnu stránku MiniTool a zvoliť vhodné úplné vydanie. Potom pomocou licenčného kľúča zaregistrujte softvér priamo v rozhraní výsledkov skenovania.
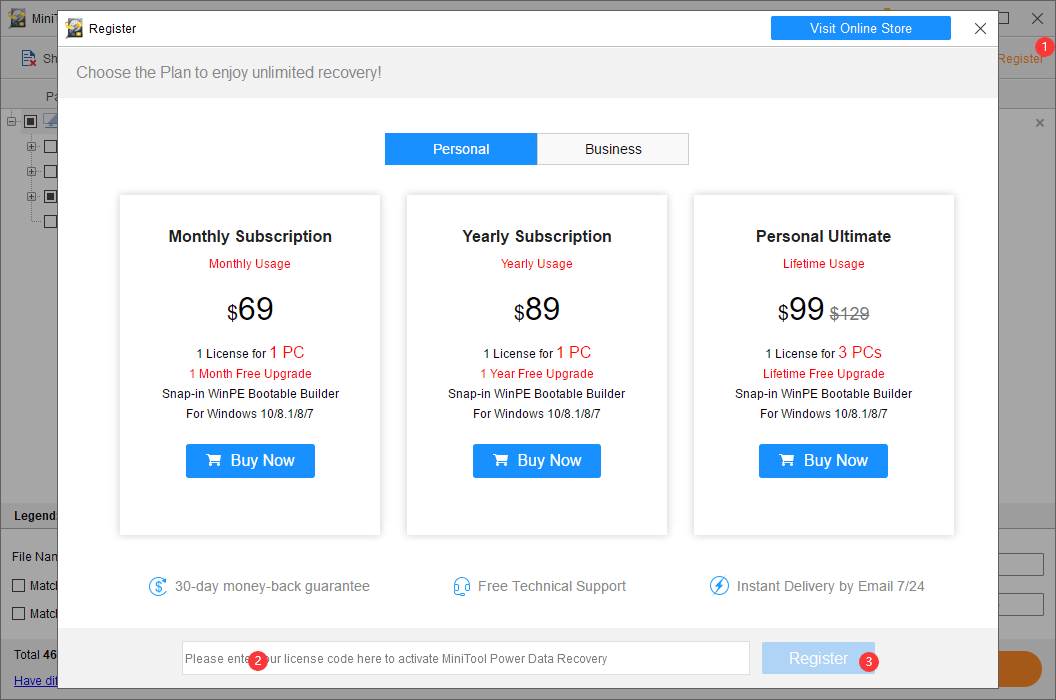
9. Po registrácii softvéru môžete vybrať súbory, ktoré chcete obnoviť, a kliknúť na ikonu Uložiť tlačidlom vyberte vhodné miesto na ich uloženie. Pri výbere cieľovej jednotky by ste nemali vyberať pôvodnú jednotku. V opačnom prípade by mohlo dôjsť k prepísaniu odstránených súborov a ich obnoveniu.
Vidíte, že nie je náročná úloha obnoviť dáta z exFAT disku pomocou MiniTool Power Data Recovery. Iba niekoľkými jednoduchými kliknutiami môžete získať späť všetky potrebné súbory.
Tento softvér navyše podporuje obnovu údajov NTFS. Ak máte túto požiadavku alebo chcete vedieť o obnovení dát exFAT vs NTFS, môžete získať užitočné informácie z tohto článku: Tipy na obnovu dát NTFS, ktoré uspokoja vaše potreby.
Ako obnoviť údaje z jednotky exFAT v systéme Mac?
Ak používate počítač Mac a chcete obnoviť dáta z jednotky exFAT, môžete použiť Stellar Data Recovery for Mac.
Tento softvér je špeciálne navrhnutý pre počítače Mac. Vďaka nemu môžete obnoviť dokumenty, fotografie, videá, zvuk a ďalšie z rôznych typov diskov vrátane diskov SSD, HDD, pamäťových kariet, diskov USB, diskov pera atď.
Podporuje disky APFS, HFS, HFS +, exFAT a NTFS. Bez ohľadu na to, či je disk poškodený, naformátovaný alebo nerozpoznaný počítačom, môžete tento softvér použiť na obnovenie údajov z jednotky.
Tento softvér má tiež skúšobnú verziu. Môžete ho tiež použiť na skenovanie jednotky exFAT a na kontrolu, či dokáže nájsť potrebné súbory. Môžete prejsť do centra sťahovania MiniTool, kde si môžete tento softvér stiahnuť a nainštalovať do svojho počítača Mac.
Nasledujúca príručka vám ukáže, ako používať tento softvér na obnovenie stratených a odstránených súborov z jednotky exFAT.
1. Uistite sa, že je jednotka exFAT pripojená k počítaču Mac.
2. Otvorte softvér.
3. Uvidíte rozhranie Select What To Recover. Tu môžete vybrať typy údajov, ktoré chcete obnoviť. Ak chcete obnoviť všetky druhy súborov, stačí zapnúť tlačidlo pre Obnovte všetko .
4. Kliknite na ikonu Ďalšie pokračujte tlačidlom.
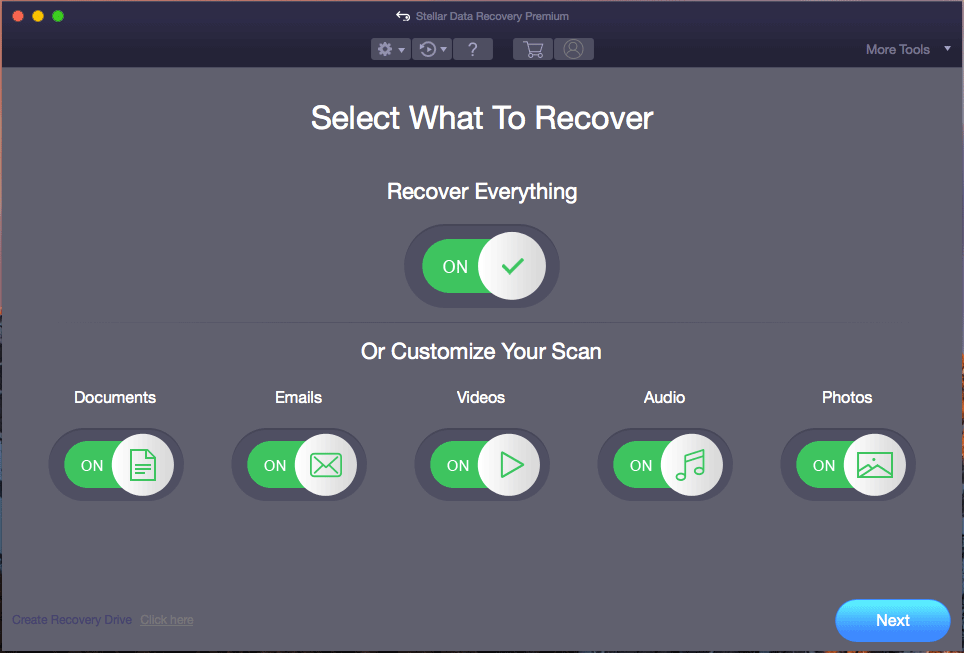
5. Tento softvér vám zobrazí všetky jednotky, ktoré dokáže zistiť v nasledujúcom rozhraní. Štítok je viditeľný pre každú jednotku. Potom musíte zvoliť cieľovú jednotku exFAT.
6. Ak chcete na skenovanie svojej jednotky exFAT použiť hĺbkovú kontrolu, musíte prepnúť tlačidlo na ZAP pre Hlboké skenovanie (na ľavej spodnej strane softvérového rozhrania).
7. Kliknite na ikonu Skenovať tlačidlo pre spustenie skenovania vybranej jednotky exFAT.
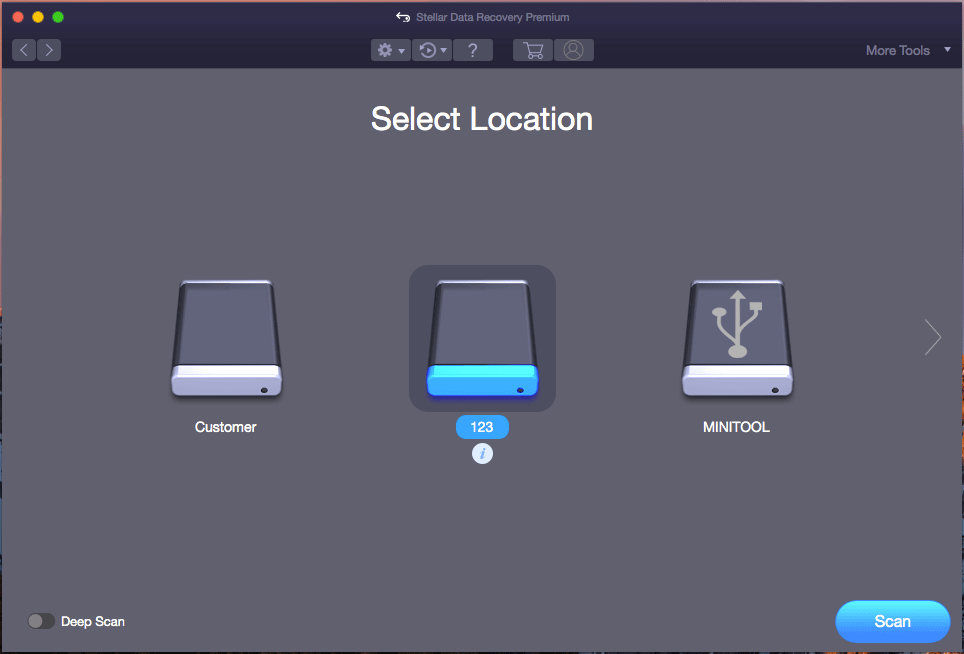
8. Rovnako bude celý proces skenovania trvať niekoľko minút. Mali by ste počkať, kým sa to neskončí. Potom môžete vidieť výsledky kontroly, ktoré sú predvolene uvedené v klasickom zozname. Každý priečinok môžete otvoriť, aby ste našli potrebné súbory. Ak chcete obnoviť iba odstránené súbory, môžete to skontrolovať prepnutím na kartu Vymazaný zoznam.
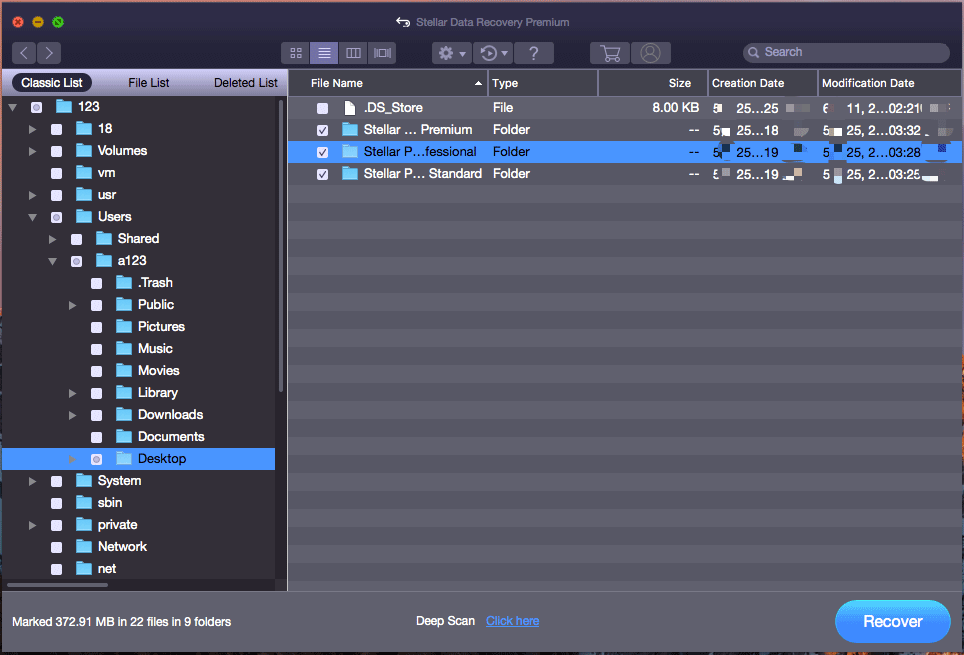
9. Ak si stále pamätáte názov súboru, ktorý chcete obnoviť, môžete ho zadať do vyhľadávacieho poľa (v pravej hornej časti rozhrania výsledkov skenovania) a rýchlo ho vyhľadať.
10. Pretože na obnovenie súborov nemáte povolené používať skúšobné vydanie tohto softvéru, musíte ho inovovať na úplné vydanie, ak chcete obnoviť potrebné súbory. Plné vydanie môžete získať aj na oficiálnych stránkach MiniTool. Po registrácii softvéru môžete vybrať všetky potrebné súbory naraz a potom kliknúť na tlačidlo Obnoviť a vybrať vhodný disk na uloženie týchto súborov. Rovnako by vybraná cieľová jednotka nemala byť pôvodnou jednotkou, aby sa zabránilo prepísaniu údajov.
Spodná čiara
Ako obnoviť dáta z jednotky exFAT v systéme Windows a Mac? Po prečítaní tohto príspevku by ste mali vedieť odpovede. Uvidíte, že na obnovenie súboru exFAT je celkom ľahko použiteľný softvér tretej strany. Dva programy uvedené v tomto príspevku stoja za vyskúšanie.
Ak by ste sa vo svojom každodennom živote stretli s nejakými súvisiacimi problémami, môžete nám dať vedieť v komentároch. Okrem toho nás môžete kontaktovať aj prostredníctvom Nás .






![Ako zálohovať iPhone na externý pevný disk na PC a Mac? [Tipy pre MiniTool]](https://gov-civil-setubal.pt/img/disk-partition-tips/24/how-backup-iphone-external-hard-drive-pc-mac.png)


![[Recenzia] Čo je vírus ILOVEYOU a tipy, ako sa vírusom vyhnúť](https://gov-civil-setubal.pt/img/backup-tips/69/what-is-iloveyou-virus-tips-avoid-virus.png)






![Ako dosiahnuť, aby Apex Legends bežali rýchlejšie? Tu je Sprievodca optimalizáciou [Tipy MiniTool]](https://gov-civil-setubal.pt/img/disk-partition-tips/34/how-make-apex-legends-run-faster.jpg)

![Ako sa zbaviť presmerovania vyhľadávania Yahoo? [Vyriešené!]](https://gov-civil-setubal.pt/img/news/70/how-get-rid-yahoo-search-redirect.png)
