Ako vytvoriť snímku obrazovky na telefóne Samsung? [MiniTool News]
How Take Screenshot Your Samsung Phone
Zhrnutie:

Možno budete musieť urobiť snímku obrazovky spoločnosti Samsung, keď potrebujete uložiť obsah na telefóne Galaxy. Ak neviete, ako robiť túto prácu, tento príspevok bude užitočný. V tomto príspevku vám MiniTool Software ukáže rôzne spôsoby, ako urobiť snímku obrazovky na Samsungu. Môžete si len zvoliť preferovaný pre použitie.
Pre nového používateľa telefónu Samsung Galaxy je potrebné naučiť sa používať funkcie tohto telefónu s Androidom. Screenshot obrazovky Galaxy je užitočná funkcia. Ale viete, ako urobiť snímku obrazovky na Samsungu?
Existuje viac ako jedna metóda a všetky z nich uvedieme v tomto príspevku. Metódy pre rôzne telefóny Samsung sú však odlišné. Musíte zvoliť vhodný podľa použitého telefónu. Okrem toho funkcia snímania obrazovky nemusí fungovať, keď sa nachádzate v zabezpečenom priečinku.
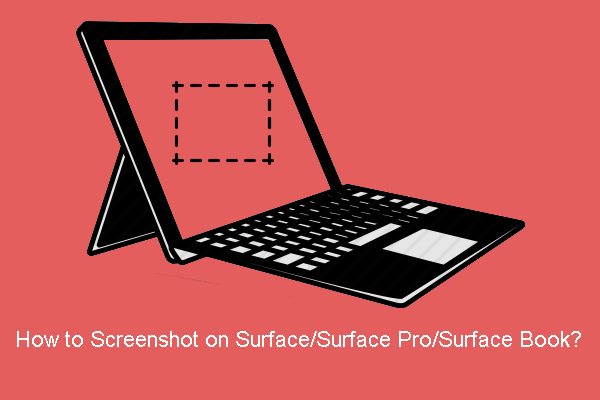 Ako snímať snímku obrazovky na Surface / Surface Pro / Surface Book?
Ako snímať snímku obrazovky na Surface / Surface Pro / Surface Book? V tomto príspevku vám ukážeme, ako snímkovať snímky obrazovky Surface / Surface Pro / Surface Book pomocou niekoľkých jednoduchých metód.
Čítaj viacAko snímať na Samsung Galaxy?
- Použite kombinácie tlačidiel
- Použite potiahnutie dlaňou
- Použite Smart Capture
- Používajte hlas
- Použite pero S Pen
Metóda 1: Použite kombinácie tlačidiel
Bez ohľadu na to, aký model telefónu používate, môžete kedykoľvek použiť kombináciu tlačidiel na vytvorenie snímky obrazovky Samsung. Príbuzné tlačidlá sú tlačidlo napájania a tlačidlo zníženia hlasitosti.
Umiestnenie týchto tlačidiel
Tlačidlo Hlasitosť sa zvyčajne nachádza na ľavej strane telefónu a tlačidlo napájania sa nachádza na pravej strane. U niektorých modelov môže byť umiestnenie týchto tlačidiel obrátené alebo sú na rovnakej strane.

Ako používať tieto tlačidlá na vytvorenie snímky obrazovky na Samsungu?
Bez ohľadu na to, v ktorej situácii sa nachádzate, môžete jednoducho stlačiť súčasne vypínač a tlačidlo zníženia hlasitosti a vytvoriť tak snímku obrazovky svojho telefónu Samsung. Na obrazovke sa zobrazí záblesk, čo znamená, že proces sa úspešne končí.
Metóda 2: Použite potiahnutie dlaňou
Táto metóda nie je k dispozícii na všetkých telefónoch Samsung Galaxy. Ak si nie ste istí, môžete jednoducho vyskúšať svoj telefón. Ak to nefunguje, môžete vyskúšať iné metódy uvedené v tomto príspevku.
Krok 1: Zapnite PALM SWIPE TO CAPTURE
Ak chcete na snímke obrazovky zariadenia Galaxy použiť posunutie dlane, musíte sa uistiť, že je táto funkcia v telefóne povolená.
Musíte ísť na Nastavenia> Pokročilé funkcie> Potiahnutím dlaňou snímajte túto funkciu zapnúť.
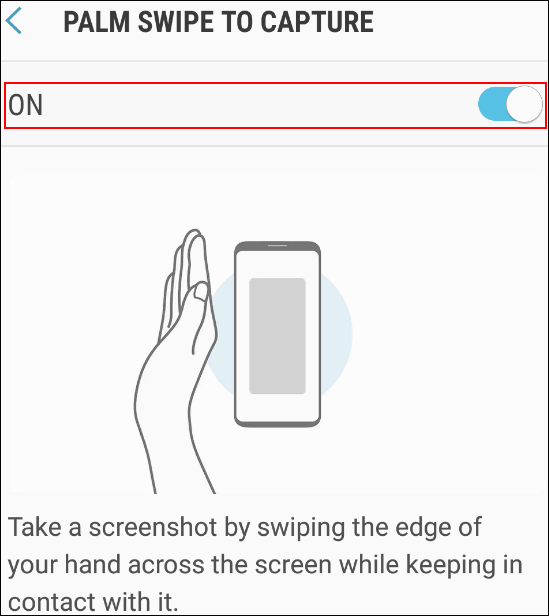
Krok 2: Pomocou prsta po dlani urobte snímku obrazovky
Ak chcete zaznamenať obrazovku, ktorú vidíte, stačí po obrazovke prejsť prstom po ruke.
Metóda 3: Použite Smart Capture
Ak informácie, ktoré chcete vytvoriť, presahujú rozsah obrazovky, môžete pomocou inteligentného snímania vytvoriť dlhú snímku obrazovky. Pamätajte, že táto funkcia je k dispozícii, keď sa nachádzate na veľkej webovej stránke, obrazovke aplikácie alebo obrázku, ktorý vyžaduje na snímanie posúvanie.
- Na obrazovke, ktorú chcete zachytiť, musíte stlačiť ikonu Moc tlačidlo a Znížiť hlasitosť súčasne.
- Keď uvidíte Inteligentné snímanie ponuky na obrazovke, musíte klepnúť na Prejdite snímaním ikona (ako šípka nadol). Potom zistíte, že sa odráža hore a dole.
- Znova klepnite na ikonu a spustite proces snímania rolovania. Musíte klepať na ikonu, kým sa nezobrazí požadovaná sekcia.
- Potom môžete na snímku obrazovky pridať značky.
- Klepnite na Uložiť značku uložiť.
- Keď je všetko hotové, klepnite na vonkajšiu stranu ponuky Inteligentné snímanie.
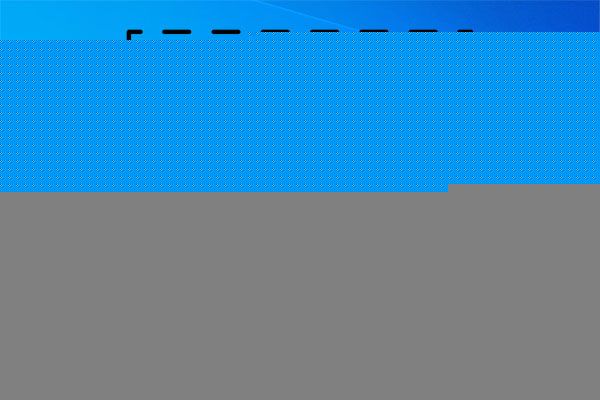 Ako vytvoriť úplnú a čiastočnú snímku obrazovky v systéme Windows 10?
Ako vytvoriť úplnú a čiastočnú snímku obrazovky v systéme Windows 10? Viete, ako vytvoriť úplnú alebo čiastočnú snímku obrazovky v počítači so systémom Windows 10? V tomto príspevku vám ukážeme niekoľko jednoduchých metód.
Čítaj viacMetóda 4: Používanie hlasu
Môžete tiež použiť svoj hlas na vytvorenie snímky obrazovky. Môžete použiť Bixby Voice alebo Google Assistant. Môžete napríklad povedať Ahoj Bixby, urob si screenshot aby mohol Bixby zachytiť aktuálnu obrazovku telefónu Android.
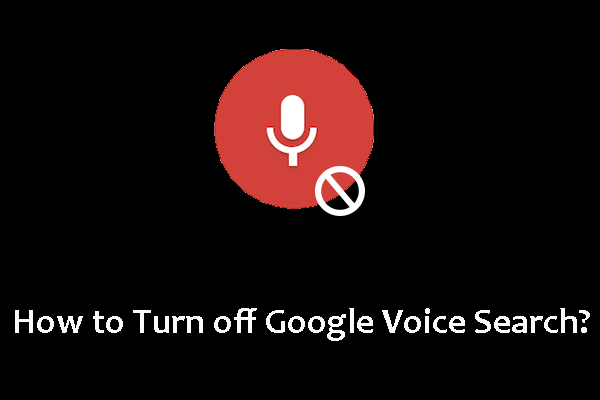 Ako vypnúť Google Voice Search na Androide a iOS?
Ako vypnúť Google Voice Search na Androide a iOS? Ak chcete zabrániť spoločnosti Google, aby vás poslúchala, môžete hlas Google vypnúť vypnutím Asistenta Google. Tento príspevok vám ukáže niektorých sprievodcov.
Čítaj viacMetóda 5: Použite pero S Pen
Ak máte pero S, môžete ho použiť aj na snímanie obrazovky telefónu.
- Vyberte pero z telefónu.
- Prejdite na obrazovku, ktorú chcete zachytiť.
- Klepnite na Ponuka príkazov vzduchu .
- Klepnite na Písanie na obrazovku .
- Obrazovka sa zachytí. Potom môžete pomocou pera S písať alebo kresliť na snímke obrazovky.
- Klepnite na Uložiť uložiť snímku obrazovky vo vašom telefóne.
Okrem toho pomocou pera S môžete zachytiť časti obrázka pomocou funkcie Smart Select.
Ako urobiť snímku obrazovky na Samsungu? Po prečítaní tohto príspevku môžete získať 5 metód. Ak máte ďalšie súvisiace problémy, môžete nám ich dať vedieť v komentároch.

![Opravené: Konektor slúchadiel pre Xbox One nefunguje [Novinky MiniTool]](https://gov-civil-setubal.pt/img/minitool-news-center/02/fixed-xbox-one-controller-headphone-jack-not-working.jpg)

![Čo robiť, ak je počítač uzamknutý v systéme Windows 10? Vyskúšajte 3 spôsoby! [MiniTool News]](https://gov-civil-setubal.pt/img/minitool-news-center/54/what-do-if-your-pc-is-locked-out-windows-10.jpg)


![Úvod do veľkosti alokačnej jednotky a informácie o nej [MiniTool Wiki]](https://gov-civil-setubal.pt/img/minitool-wiki-library/21/introduction-allocation-unit-size.png)
![Ako opraviť chýbajúcu chybu pseudo-rozhrania tunelovania Teredo [MiniTool News]](https://gov-civil-setubal.pt/img/minitool-news-center/28/how-fix-teredo-tunneling-pseudo-interface-missing-error.jpg)





![Vyriešené - Ako chrániť USB disk heslom Windows 10 zadarmo [MiniTool News]](https://gov-civil-setubal.pt/img/minitool-news-center/95/solved-how-password-protect-usb-drive-free-windows-10.jpg)
![Lenovo OneKey Recovery nefunguje Windows 10/8/7? Vyriešte to hneď teraz! [Tipy pre MiniTool]](https://gov-civil-setubal.pt/img/backup-tips/77/lenovo-onekey-recovery-not-working-windows-10-8-7.jpg)


![Ako odinštalovať ovládače NVIDIA v systéme Windows 10? (3 metódy) [MiniTool News]](https://gov-civil-setubal.pt/img/minitool-news-center/00/how-uninstall-nvidia-drivers-windows-10.jpg)

![Top 8 bezplatných mikrofónových rekordérov na nahrávanie hlasu z mikrofónu [Screen Record]](https://gov-civil-setubal.pt/img/screen-record/54/top-8-free-mic-recorders-record-voice-from-your-microphone.png)