Ako opraviť, že sa nenašiel procesor?
How To Fix Cpu Not Detected Found
Niekedy sa váš počítač nemusí zaviesť kvôli nezistenému procesoru. Prečo k tomu dochádza? Ako opraviť CPU nezistený alebo nájdený? V tomto príspevku od Webová stránka MiniTool , môžete nájsť všetky odpovede, ktoré chcete.CPU nebol zistený
Je ľahké zostaviť počítač. Ak však v počítačoch nevynikáte, môžu sa vyskytnúť chyby. CPU nezistený alebo nájdený je jedným z problémov, ktoré sa môžu vyskytnúť po zostavení počítača. Prečo nie je detekovaný váš procesor? Príčiny tohto problému sú rôzne, vrátane:
- Zastaraný BIOS.
- Nesprávne nastavenia systému BIOS.
- Nesprávne pripojenie.
- Mŕtvy CPU.
- Nekompatibilita so základnou doskou.
Ako opraviť nezistený procesor?
Oprava 1: Resetujte BIOS
Je pravdepodobné, že BIOS nie je kompatibilný s CPU, čo spôsobuje, že CPU nie je detekovaný. Resetovanie t systém BIOS môže tento problém ľahko vyriešiť. Urobiť tak:
Krok 1. Vypnite počítač a vypnite PSU .
Krok 2. Odstráňte bočný panel puzdra.
Krok 3. Nájdite okrúhlu striebornú batériu (toto je batéria CMOS BIOS) a potom ju vyberte stlačením kovovej úchytky na boku.

Krok 4. Nechajte batériu niekoľko minút vybitú, aby sa vybila energia.
Krok 5. Potom vložte batériu späť a systém BIOS sa resetuje.
Oprava 2: Znovu nasaďte procesor
Uistite sa, že CPU pasuje do svojho soketu, inak by sa mohlo stať, že CPU nebude detekovaný. Tu je postup, ako znova umiestniť procesor:
Krok 1. Odpojte chladič CPU.
Krok 2. Odskrutkujte chladič a potom ho vyberte.
Krok 3. Kovovú rukoväť mierne zatlačte na zásuvku a potiahnite ju nahor, aby ste uvoľnili CPU.
Krok 4. Skontrolujte, či na zásuvke nie sú ohnuté kolíky. Ak nie, zarovnajte malý zlatý trojuholník na rohu CPU s trojuholníkom na zásuvke.
Krok 5. Keď je procesor na svojom mieste, zatlačte kovovú rukoväť späť na miesto.
Krok 6. Reštartujte počítač so systémom Windows, aby ste skontrolovali, či nie je detekovaný procesor.
Oprava 3: Aktualizujte systém BIOS
Na detekciu starších alebo novších CPU potrebuje základná doska správny BIOS. Našťastie sa niektoré základné dosky dodávajú s BIOS Flashback ktorý vám umožňuje aktualizovať BIOS cez USB flash disk bez nainštalovaného CPU. Tu uvádzame 2 prípady:
POZOR: Aktualizácia systému BIOS je trochu riskantná, pretože potom môže dôjsť k zlyhaniu systému. V dôsledku toho sa to veľmi odporúča vytvoriť plánovanú zálohu pred spustením aktualizácie. Ak chcete zálohovať údaje na zariadení so systémom Windows, môžete vyskúšať zariadenie typu všetko v jednom Zálohovací softvér Windows s názvom MiniTool ShadowMaker. Môže sa použiť na vytváranie záloh súborov, priečinkov, systému Windows, oddielov a diskov pomocou jednoduchých krokov. Získajte bezplatnú skúšobnú verziu a užite si všetky funkcie!Skúšobná verzia MiniTool ShadowMaker Kliknutím stiahnete 100% Čistý a bezpečný
# S BIOS Flashback
Krok 1. Prejdite na oficiálnu stránku podpory základnej dosky a stiahnite si správne súbory systému BIOS do iného počítača.
Krok 2. Po stiahnutí pripravte prázdnu jednotku USB flash > prejdite na Tento PC > kliknutím pravým tlačidlom myši na túto jednotku USB flash vyberte Formátovať > naformátujte ho na FAT32.
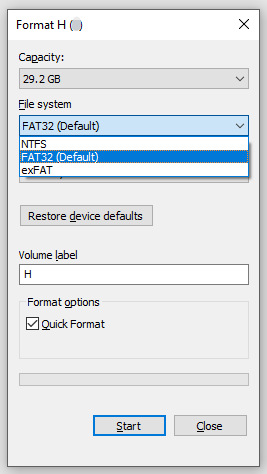
Krok 3. Extrahujte stiahnuté súbory a pridajte ich na USB flash disk.
Krok 4. Potom pridajte USB do Flashback portu počítača.
Krok 5. Uistite sa, že je váš počítač vypnutý a potom stlačte a na niekoľko sekúnd podržte tlačidlo BIOS Flashback.
Krok 5. Teraz reštartujte počítač, aby ste zistili, či problémy s detekciou CPU stále pretrvávajú.
# Bez BIOS Flashback
Veci budú komplikovanejšie, ak vaša základná doska nemá funkciu BIOS Flashback. Pre prístup do BIOSu musíte nájsť starší procesor, ktorý je kompatibilný so základnou doskou.
Pozri tiež:
Ako aktualizovať BIOS MSI? – Tu je váš úplný sprievodca
Ako aktualizovať Intel BIOS? Pozrite si podrobnú príručku
Vykonajte aktualizáciu ASUS BIOS pomocou štyroch metód
Oprava 4: Vymeňte CPU
Ak sú kolíky zásuvky základnej dosky alebo procesor poškodené, počítač sa vám nepodarí zaviesť. Môžete zvážiť opravu ohnutých kolíkov sami alebo úplnú výmenu CPU.
Záverečné slová
Tu je koniec CPU, ktorý nebol zistený v systéme Windows 10/11. Ak je to povolené, pozorne dodržujte vyššie uvedené pokyny s pomocou počítačového odborníka. Dúfame, že vám táto príručka môže veľmi pomôcť!
![Ako opraviť chybu služby Diagnostics Policy Not Running [MiniTool News]](https://gov-civil-setubal.pt/img/minitool-news-center/44/how-fix-diagnostics-policy-service-is-not-running-error.jpg)
![Opravy chyby „Systém Windows zistil, že vylepšenia zvuku“ [MiniTool News]](https://gov-civil-setubal.pt/img/minitool-news-center/50/fixes-windows-has-detected-that-audio-enhancements-error.png)


![[Najlepšie 3 riešenia] Šifrovanie obsahu na zabezpečenie šedej dát [Tipy MiniTool]](https://gov-civil-setubal.pt/img/backup-tips/49/encrypt-content-secure-data-greyed-out.jpg)







![Kôš poškodený v systéme Windows 10? Obnovte údaje a opravte ich! [Tipy pre MiniTool]](https://gov-civil-setubal.pt/img/data-recovery-tips/37/recycle-bin-corrupted-windows-10.jpg)

![Ako uložiť určité stránky PDF vo Windows / Mac? [MiniTool News]](https://gov-civil-setubal.pt/img/minitool-news-center/91/how-save-certain-pages-pdf-windows-mac.png)
![5 užitočných metód na opravu chyby „ERR_BLOCKED_BY_CLIENT“ [MiniTool News]](https://gov-civil-setubal.pt/img/minitool-news-center/55/5-useful-methods-fix-err_blocked_by_client-error.jpg)

![Ako vrátiť späť ovládač v systéme Windows? Podrobný sprievodca [MiniTool News]](https://gov-civil-setubal.pt/img/minitool-news-center/29/how-roll-back-driver-windows.jpg)
