Ako opraviť zaseknutie Sony VAIO na obrazovke s logom v systéme Windows 10 11?
How To Fix Sony Vaio Stuck On The Logo Screen On Windows 10 11
Pri pokuse o zapnutie je bežné, že sa Sony VAIO zasekne na obrazovke s logom. Viete, ako sa ho zbaviť? Ak sa momentálne nachádzate v tiesni, môžete sa uchýliť k tejto príručke Riešenie MiniTool nájsť možné príčiny a riešenia.Sony VAIO uviazlo na obrazovke s logom
Sony VAIO je jedným z najvýkonnejších notebookov, ktorý zvládne rôzne úlohy vrátane zábavy, štúdia a produktivity. Občas sa môže stať, že váš laptop Sony VAIO je zrazu na spadnutie. Napríklad problémy ako čierna obrazovka , nezavedenie alebo zaseknutie na obrazovke s logom nie sú novinkou.
Čo robiť, ak prenosný počítač Sony VAIO nedokáže zaviesť systém mimo obrazovku VAIO? Keď k tomu dôjde, nebudete mať prístup k ničomu vo svojom počítači. Preto, aby ste vo svojom pracovnom toku poriadne narušili, musíte čo najskôr prijať nejaké protiopatrenia. Podľa niektorých používateľov na fórach môžu Sony VAIO prilepené na obrazovke s logom spustiť tieto prvky:
- Rušenie periférnych zariadení.
- Infekcia škodlivým softvérom alebo vírusom.
- Nesprávne poradie alebo režim zavádzania.
- Poškodené systémové súbory.
- Novo nainštalované aktualizácie alebo programy.
Ako opraviť zaseknutie Sony VAIO na obrazovke s logom v systéme Windows 10/11?
Riešenie 1: Reštartujte počítač bez periférnych zariadení
Niektoré externé zariadenia pripojené k vášmu počítaču môžu byť vinníkom Sony VAIO uviaznutého na obrazovke s logom VAIO. Ak chcete odstrániť potenciálne konflikty, musíte reštartovať počítač bez akýchkoľvek periférnych zariadení, aby ste skontrolovali akékoľvek zlepšenie. Urobiť tak:
Krok 1. Stlačte a podržte Moc tlačidlo na vypnutie počítača.
Krok 2. Odpojte všetky nepotrebné periférne zariadenia, ako sú USB flash disky, externé pevné disky, tlačiarne, webové kamery, skenery atď.
Krok 3. Po chvíli reštartujte počítač bez týchto externých zariadení. Ak sa váš počítač môže zaviesť správne, zapojte ich jeden po druhom, aby ste vylúčili konfliktný.
Riešenie 2: Zmeňte režim zavádzania
Starý režim zavádzania používa disky MBR, zatiaľ čo režim zavádzania UEFI používa disky GPT. Keď sa režim zavádzania a typ disku na vašom počítači nezhodujú, objavia sa problémy so zavádzaním počítača, ako napríklad Sony VAIO prilepené na obrazovke s logom. V tomto prípade vám môže pomôcť zmena režimu zavádzania. Urobiť tak:
Krok 1. Vypnite počítač > stlačte ASSIST tlačidlo > vybrať Spustite nastavenie systému BIOS .
Krok 2. V Boot vyberte režim zavádzania podľa typu disku.
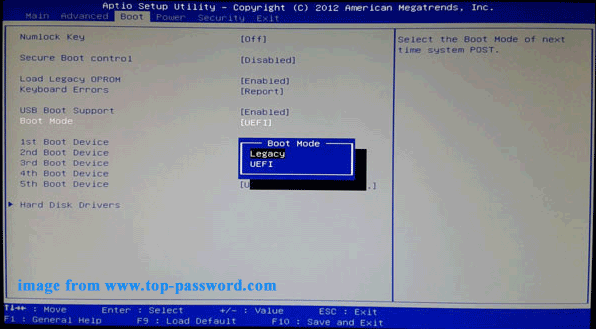
Krok 3. Uložte zmeny a opustite ponuku BIOS.
Riešenie 3: Resetujte BIOS na Factory Reset
BIOS je zodpovedný za správu rôznych komponentov, ktoré tvoria počítač a riadi proces spúšťania. Ak máte problémy so spustením prenosného počítača Sony VAIO, resetovanie BIOSu môže byť užitočné. Postup:
Krok 1. Stlačte tlačidlo Moc tlačidlo na vypnutie počítača.
Krok 2. Po úplnom vypnutí počítača stlačte a podržte tlačidlo Asistencia tlačidlo, kým sa nespustí VAIO Care (záchranný režim) .
Krok 3. Stlačte F2 na spustenie nastavenia systému BIOS > použite šípky nájsť Setup Utility obrazovka > stlačte F9 resetovať BIOS na predvolené výrobné nastavenia.
Tipy: V prípade rôznych sérií notebookov sa funkčné klávesy môžu mierne líšiť, takže pred pokračovaním si radšej dôkladne preštudujte používateľskú príručku zo stránky výrobcu.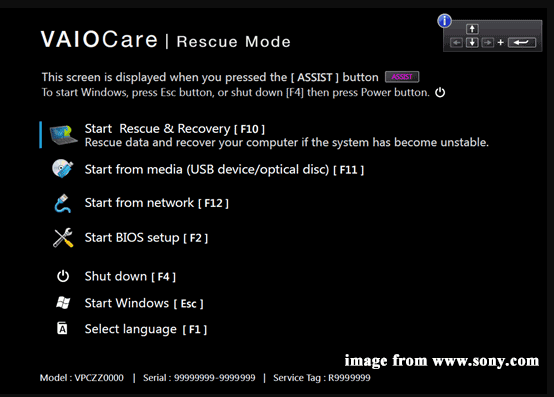
Krok 4. Uložte požadovanú zmenu a ukončite BIOS.
Riešenie 4: Skontrolujte predvolené zavádzacie zariadenie
Ak prvým zavádzacím zariadením nie je váš systémový pevný disk, váš počítač nedokáže nájsť operačný systém, čo vedie k problémom, ako je napríklad uviaznutie prenosného počítača Sony VAIO na obrazovke načítania alebo čierna obrazovka. Tu je návod, ako správne nastaviť primárnu spúšťaciu sekvenciu:
Krok 1. Vstúpte do ponuky systému BIOS vášho notebooku Sony VAIO.
Krok 2. V Boot vyberte svoju systémovú jednotku ako predvolené zavádzacie zariadenie.
Krok 3. Uložte zmeny, zatvorte BIOS a reštartujte počítač, aby ste skontrolovali, či Sony VAIO uviaznuté na obrazovke s logom nezmizlo.
Riešenie 5: Spustite systém v núdzovom režime
Keď sa váš počítač nemôže normálne zaviesť, môžete zadať Bezpečnostný mód ktorý spúšťa systém Windows s obmedzenou sadou súborov a ovládačov. Keď sa nachádzate v núdzovom režime, môžete zistiť, čo bráni správnemu fungovaniu operačného systému. Postup:
Krok 1. Keď sa počítač vypne, stlačte a podržte tlačidlo Asistencia kľúč pre vstup VAIO Care (záchranný režim) .
Krok 2. Zvýraznite Spustiť Rescue & Recovery [F10] a udrel Zadajte .
Krok 3. Vyberte rozloženie klávesnice > Riešenie problémov > Pokročilé nastavenia > Príkazový riadok .
Krok 4. V príkazovom okne napíšte bcdedit /set {default} bootmenupolicy legacy a udrel Zadajte pridajte ponuku Legacy Advanced Boot options do Windows 10 alebo 11.
Krok 5. Potom zatvorte Príkazový riadok a vyberte Vypnite počítač .
Krok 6. Stlačte tlačidlo Moc zapnite počítač a potom stlačte F8 opakovane.
Krok 7. V ponuke Štart systému Windows vyberte zapnutie núdzového režimu (alebo zapnutie núdzového režimu so sieťou alebo príkazovým riadkom podľa vašich potrieb).
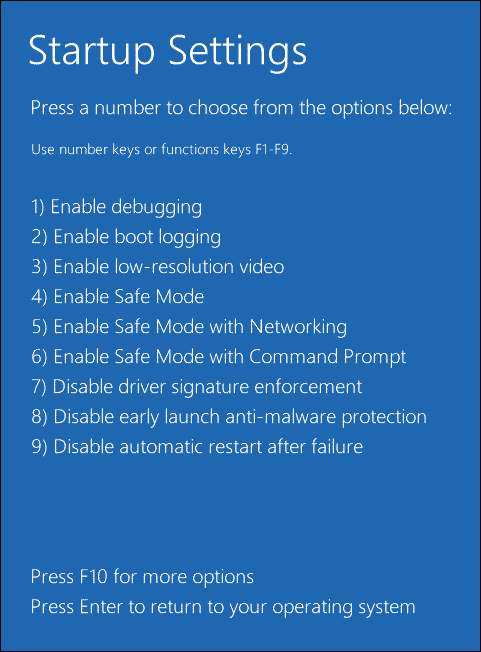
Teraz môžete v núdzovom režime odstrániť problematický program, odinštalovať nedávno nainštalovanú aktualizáciu systému Windows alebo sa zbaviť vírusov či malvéru.
Riešenie 6: Vykonajte opravu pri spustení
Oprava spustenia je navrhnutá tak, aby vyriešila väčšinu problémov, ktoré bránia vášmu počítaču v spustení operačného systému. Preto, keď sa Sony VAIO zasekne na obrazovke s logom, môžete zvážiť vykonanie opravy pri spustení. Postup:
Krok 1. Vypnite počítač > reštartujte ho > stlačte tlačidlo Moc keď na obrazovke uvidíte logo Windows.
Krok 2. Opakujte tento postup niekoľkokrát, kým sa nezobrazí výzva Automatická oprava obrazovke.
Krok 3. Kliknite na Pokročilé nastavenia vstúpiť Prostredie obnovy systému Windows .
Krok 4. Prejdite na Riešenie problémov > Pokročilé nastavenia > Oprava spustenia na spustenie procesu.
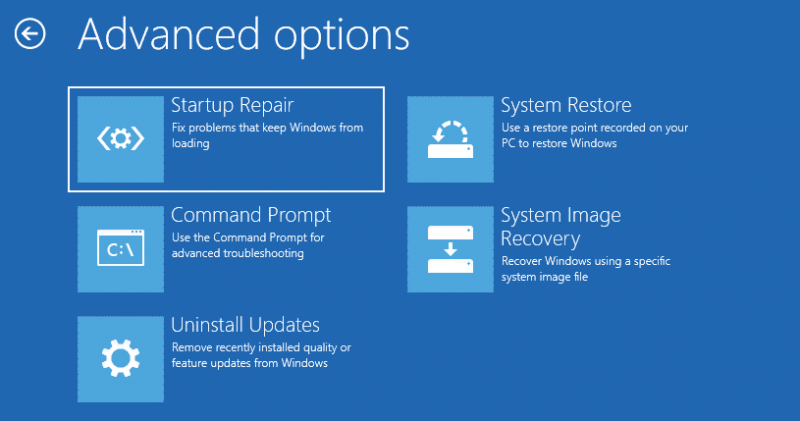 Tipy: Čo robiť, ak nástroj Startup Repair nedokáže opraviť váš počítač? nerob si starosti. Pozrite si tento návod – Oprava spustenia nedokáže tento počítač opraviť automaticky získať viacero riešení!
Tipy: Čo robiť, ak nástroj Startup Repair nedokáže opraviť váš počítač? nerob si starosti. Pozrite si tento návod – Oprava spustenia nedokáže tento počítač opraviť automaticky získať viacero riešení!Riešenie 7: Vykonajte obnovenie systému cez VAIO Care (záchranný režim)
Softvér VAIO Care, vyvinutý spoločnosťou Sony, je prispôsobený na údržbu a optimalizáciu prenosných počítačov Sony VAIO. Tento softvér typu všetko v jednom zároveň poskytuje širokú škálu funkcií, ktoré vám pomôžu diagnostikovať a riešiť najbežnejšie problémy s počítačom, vrátane notebooku Sony VAIO zaseknutého na obrazovke načítania. Tu je postup, ako pomocou neho vykonať obnovenie systému:
Krok 1. Vypnite prenosný počítač Sony VAIO a stlačte tlačidlo ASSIST tlačidlo.
Krok 2. Kliknite na Spustiť riešenie problémov (obnovenie) > vyberte jazyk a rozloženie klávesnice > stlačte Riešenie problémov .
Krok 3. V Riešenie problémov klepnite na Obnova počítača VAIO a vyberte operačný systém.
Krok 4. In Záchranný režim VAIO , hit Spustiť VAIO Care (záchranný režim) > Čarodejník > Preskočiť záchranu .
Krok 5. Potvrďte túto operáciu a dokončite proces odpočinku podľa pokynov na obrazovke.
Riešenie 8: Obnovte výrobné nastavenia vášho notebooku Sony VAIO
Ak sa Sony VAIO prilepené na obrazovke s logom VAIO stále zobrazuje aj po použití všetkých vyššie uvedených riešení, posledným spoľahlivým spôsobom je obnovenie továrenského nastavenia prenosného počítača Sony VAIO. Ak tak urobíte, môže sa odstrániť všetky nainštalované programy, prispôsobené nastavenia a dokonca aj osobné súbory na vašom počítači so systémom Windows. Nasleduj tieto kroky:
Tipy: Keďže po obnovení továrenských nastavení môže dôjsť k strate vašich údajov, je dôležité podniknúť potrebné kroky na ochranu dôležitých položiek v počítači. Ak to chcete urobiť, môžete zálohovať svoje dáta pomocou spoľahlivého PC zálohovací softvér s názvom MiniTool ShadowMaker. Umožňuje vám využívať väčšinu služieb zadarmo do 30 dní. Skúste to teraz!Skúšobná verzia MiniTool ShadowMaker Kliknutím stiahnete 100 % Čistý a bezpečný
Krok 1. Zadajte prostredie obnovenia systému Windows.
Krok 2. Kliknite na Riešenie problémov a vyberte Obnovte tento počítač .
Krok 3. Potom máte k dispozícii 2 možnosti: Ponechajte moje súbory a Odstráňte všetko . Vyberte si jednu možnosť podľa svojich potrieb.
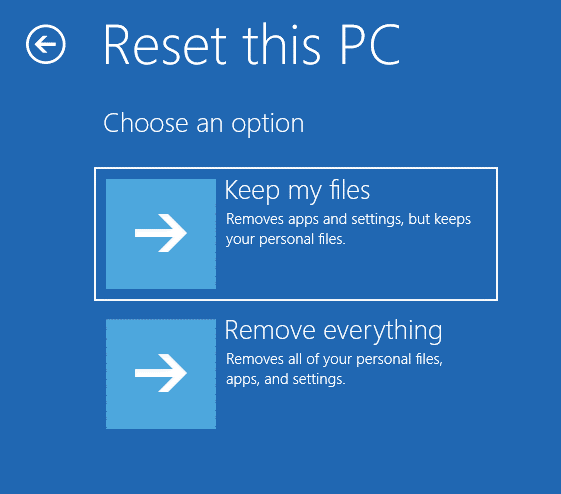
Krok 4. Vyberte spôsob inštalácie systému Windows a potom dokončite proces resetovania podľa pokynov na obrazovke.
Tipy: Ďalšie spôsoby obnovenia predvoleného stavu prenosného počítača Sony VAIO nájdete v tejto príručke - Ako obnoviť továrenské nastavenia Sony VAIO v systéme Windows 10/11? Tu sú 4 spôsoby .Návrh: Zálohujte svoj laptop Sony VAIO pomocou MiniTool ShadowMaker
Po vykonaní týchto vyššie uvedených riešení nie sú problémy so zavádzaním počítača, ako napríklad Sony VAIO prilepené na obrazovke s logom, žiadna vedecká raketa. Proces riešenia problémov však môže byť trochu časovo náročný, pretože nemáte predstavu o hlavnej príčine tohto problému.
Existuje univerzálny liek na problémy so systémom alebo zavádzaním? Ak chcete vyriešiť podobné nepríjemnosti, môžete sa rozhodnúť vytvoriť obraz systému pomocou programu MiniTool ShadowMaker. Keď sa váš operačný systém ochromí, môžete ho jednoducho obnoviť do funkčného stavu pomocou obrazu systému, ktorý ste vytvorili, a nemusíte tráviť veľa času riešením problému.
MiniTool ShadowMaker je dôveryhodný nástroj na zálohovanie dostupný v systéme Windows 11/10/8.1/8/7. Tento šikovný nástroj je známy svojim takzvaným riešením zálohovania systému jedným kliknutím. Inými slovami, na zálohovanie OS stačí len niekoľko kliknutí. Okrem tohoto zálohovanie systému Tento nástroj tiež podporuje zálohovanie položiek, ako sú súbory, priečinky, diskové oddiely a dokonca aj celý disk.
A čo viac, keď potrebujete zrýchliť váš Sony VAIO, Klonovať disk funkcia je vám k dispozícii. S tým, klonovanie HDD na SSD a presunutie systému Windows na inú jednotku byť oveľa jednoduchšie.
Teraz vám ukážeme, ako funguje záloha systému jedným kliknutím:
Krok 1. Stiahnite si a nainštalujte MiniTool ShadowMaker zadarmo.
Skúšobná verzia MiniTool ShadowMaker Kliknutím stiahnete 100 % Čistý a bezpečný
Krok 2. Prejdite na Zálohovanie stránku. Potom zistíte, že operačný systém je vybratý v SOURCE v predvolenom nastavení, takže stačí vybrať cestu úložiska DESTINÁCIA . Tu sa viac uprednostňuje USB flash disk alebo externý pevný disk.
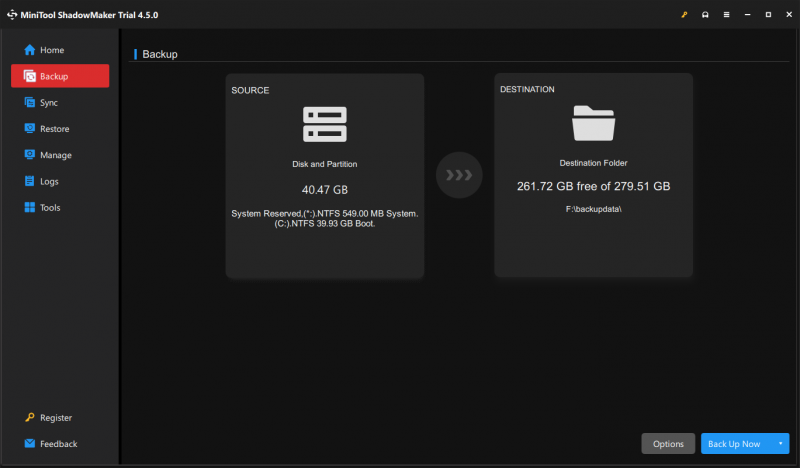
Krok 3. Kliknite na Zálohovať hneď na spustenie procesu.
Tipy: V prípade, že sa váš počítač bezdôvodne nezavedie, je to dobrá voľba na vytvorenie bootovacieho USB flash disku s Media Builder v Nástroje stránku. Akonáhle dôjde k zlyhaniu zavádzania, môžete spustiť problémový počítač z tohto disku USB a potom vykonať obnovenie systému.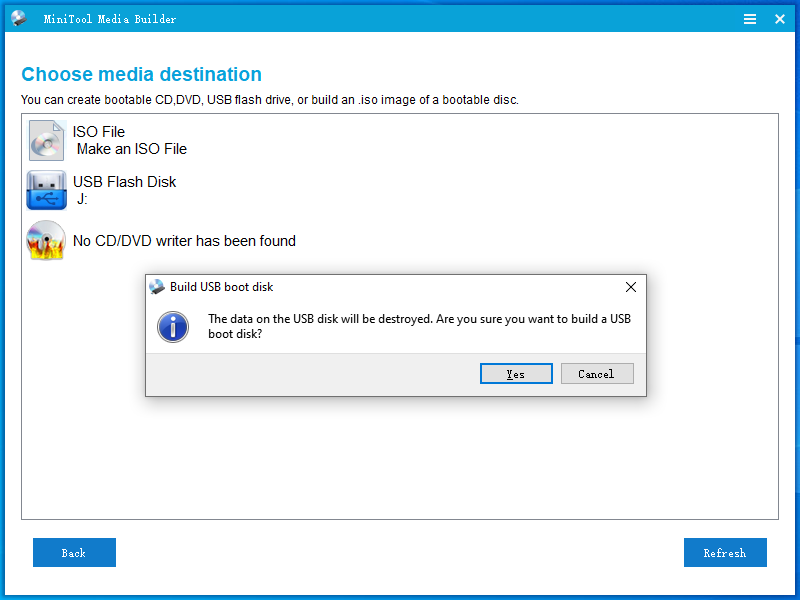
Potrebujeme váš hlas
Prečo sa Sony VAIO prilepené na obrazovke s logom objaví? Ako zvládnuť tento zložitý problém? Teraz máte jasnú predstavu o príčinách a riešeniach tohto problému. Okrem toho, zálohovanie vášho operačného systému pomocou MiniTool ShadowMaker je strieborná guľka pre konzistentné systémové problémy.
Skúšobná verzia MiniTool ShadowMaker Kliknutím stiahnete 100 % Čistý a bezpečný
Ako sa vám páči náš produkt? Ak máte nejaké návrhy alebo problémy pri používaní, neváhajte nás kontaktovať priamo prostredníctvom [e-mail chránený] . Ozveme sa vám hneď, ako to bude možné. Vážte si svoj čas!





![Použite najlepší softvér Ghost Image na Ghost Windows 10/8/7. Sprievodca! [Tipy pre MiniTool]](https://gov-civil-setubal.pt/img/backup-tips/22/use-best-ghost-image-software-ghost-windows-10-8-7.jpg)
![Štartovacia disketa plná na vašom počítači Mac Ako vyčistiť štartovací disk? [Tipy pre MiniTool]](https://gov-civil-setubal.pt/img/data-recovery-tips/81/startup-disk-full-your-mac-how-clear-startup-disk.png)
![Veľkosť profilového obrázku diskordu Stiahnite si Discord PFP v plnej veľkosti [MiniTool News]](https://gov-civil-setubal.pt/img/minitool-news-center/03/discord-profile-picture-size-download-discord-pfp-full-size.png)

![Kompletný sprievodca nefungujúcimi aplikáciami Windows 10 (9 spôsobov) [Tipy MiniTool]](https://gov-civil-setubal.pt/img/backup-tips/90/full-guide-windows-10-apps-not-working.png)

![Ako používať klávesnicu a myš na Xbox One na hranie všetkých hier? [MiniTool News]](https://gov-civil-setubal.pt/img/minitool-news-center/66/how-use-keyboard.jpg)





![6 spôsobov: Reset na zariadenie, bol vydaný Device RaidPort0 [MiniTool News]](https://gov-civil-setubal.pt/img/minitool-news-center/31/6-ways-reset-device.png)
![Ako opraviť neočakávané ukončenie Steam Mac? Vyskúšajte 7 spôsobov tu! [Tipy pre mininástroje]](https://gov-civil-setubal.pt/img/news/EA/how-to-fix-steam-quit-unexpectedly-mac-try-7-ways-here-minitool-tips-1.png)
![Oprava: Pri zmene profilov sme narazili na chybu [Novinky MiniTool]](https://gov-civil-setubal.pt/img/minitool-news-center/57/fixed-we-encountered-an-error-when-switching-profiles.jpg)