Ako úplne skontrolovať a zálohovať zlyhávajúci pevný disk? Opravené
How To Fully Check And Backup Failing Hard Drive Fixed
Uchovávanie dôležitých údajov na pevnom disku je bežné. Zlyhanie pevného disku sa však môže stať neočakávane. Aké kroky by ste mali podniknúť, aby ste sa vyrovnali s touto náhodnou udalosťou? Ako zistiť, či váš pevný disk zlyhá? V tomto príspevku na Riešenie MiniTool , prevedieme vás, ako skontrolovať a zálohovať chybný pevný disk.Možné príčiny zlyhania vášho pevného disku
- Mechanická porucha : Pevné disky môžu časom trpieť opotrebovaním a starnutím vnútorných častí v dôsledku častého čítania a zápisu, vonkajších vibrácií alebo zmien teploty.
- Logické zlyhanie : Zvyčajne to znamená, že aj keď nemôžete čítať alebo zapisovať údaje obvyklým spôsobom, informácie sú stále uložené v stopách a sektoroch pevného disku. Môže to byť okrem iných faktorov spôsobené náhlymi výpadkami napájania, vírusmi alebo chybnými aktualizáciami.
- Elektronická porucha : Elektronická obvodová doska pevného disku má elektrické problémy, ktoré zvyčajne ovplyvňujú funkcie čítania a zápisu údajov a bránia vám v prístupe k súborom a informáciám na ňom uloženým. Môže to byť spôsobené prepätím, prehriatím, poškodením vodou atď.
- Poškodenie firmvéru : Firmvér pevného disku je zodpovedný za komunikáciu medzi operačným systémom a hardvérom. Pri poruche môže spôsobiť sériu problémov.
To, že váš pevný disk zlyháva, spoznáte podľa nasledujúcich príznakov vrátane spomalenia výkonu, častého zamŕzania, modrej obrazovky smrti, poškodených údajov, zvláštnych zvukov atď.
Ako zálohovať pevný disk pred jeho zlyhaním
Prečo je také dôležité, že potrebujete zálohovať chybný pevný disk? Chybný pevný disk sa môže objaviť náhle, takže pravidelné zálohovanie je nevyhnutné. V súčasnosti by ste z dôvodu bezpečnosti mali prijať núdzové opatrenia na zálohovanie pevného disku pred jeho zlyhaním.
Pokiaľ ide o zálohovanie údajov pre vašu jazdu, tu úprimne odporúčame bezplatný zálohovací softvér – MiniTool ShadowMaker pre vás. S a záloha súboru , zálohovanie disku, zálohovanie oddielov a zálohovanie systému, tento nástroj uľahčuje obnovenie vašich údajov a systému v prípade problémov vo vašom systéme, ako sú poruchy pevného disku, zlyhania systému atď.
Okrem toho vám tiež umožňuje zlepšiť výkon vášho stroja klonovanie HDD na SSD alebo migráciu systému Windows na iný disk.
Teraz si prosím stiahnite a nainštalujte MiniTool ShadowMaker do svojho počítača a my vám ukážeme, ako zálohovať chybný pevný disk pomocou tohto výkonného nástroja.
Skúšobná verzia MiniTool ShadowMaker Kliknutím stiahnete 100 % Čistý a bezpečný
Krok 1. Najprv pripojte k počítaču externý disk, spustite ho a kliknite Ponechať skúšobnú verziu pre prístup k hlavnému rozhraniu.
Krok 2. Zadajte Zálohovanie stránku a vyberte ZDROJ > Disk a oddiely .
Krok 3. Vyberte pevný disk, pre ktorý chcete vytvoriť zálohu obrazu disku, a skontrolujte všetky oddiely. Potom klepnite na OK .

Krok 4. Prepnite na CIEĽ a vyberte externý disk, ktorý ste pripojili na uloženie súboru s obrázkom. Potom kliknite OK .
Krok 5. Kliknite Zálohujte teraz začať zálohovať dáta zo slabého pevného disku. V závislosti od veľkosti vášho disku bude proces zálohovania trvať niekoľko minút, takže trpezlivo čakajte.
Súvisiaci článok: Ako naklonovať pevný disk na HDD v Windows 11/10/8/7?
Rýchle opravy na opravu slabého pevného disku
Čo robiť, ak pevný disk zlyhá? Zlyhanie pevného disku je, keď úložný disk prestane správne fungovať, čo vedie k strate údajov a nestabilite systému. So zálohou disku v ruke je čas podniknúť kroky na riešenie zlyhania pevného disku skôr, ako sa situácia zhorší.
1. Aktualizujte ovládače zariadenia
Zastarané alebo nekompatibilné ovládače môžu spôsobiť, že systém bude bežať pomaly, spôsobiť chyby pri výmene údajov alebo dokonca spôsobiť vážnejšie zlyhania hardvéru. Preto je obzvlášť dôležité pravidelne kontrolovať a aktualizovať verziu ovládača disku. Postupujte podľa krokov na efektívne aktualizovať ovládač na vašom zariadení.
Krok 1. Kliknite pravým tlačidlom myši na vyhrať logo a vyberte si Správca zariadení z menu.
Krok 2. Rozbaľte Diskové mechaniky a kliknite pravým tlačidlom myši na cieľovú jednotku.
Krok 3. Vyberte Aktualizujte ovládač a vyberte si Automaticky vyhľadať ovládače v novom vyskakovacom okne.
2. Skontrolujte, či sa v počítači nenachádzajú vírusy a malvér
Ako už bolo spomenuté, vírusy môžu ovplyvniť výkon systému a spôsobiť nezvratné poškodenie pevného disku, preto ho pravidelne skenujte pre potenciálne vírusy je dôležitým krokom k zaisteniu bezpečnosti dát a obnove ich funkčnosti. Ak chcete na disku skontrolovať prítomnosť vírusov a škodlivého softvéru, postupujte podľa týchto krokov pomocou programu Microsoft Defender .
Krok 1. In Windows vyhľadávanie , typ Zabezpečenie systému Windows a otvorte ho.
Krok 2. Prejdite na Ochrana pred vírusmi a hrozbami a potom kliknite na Možnosti skenovania odkaz pod Aktuálne hrozby .
Krok 3. Vyberte Úplné skenovanie možnosť a kliknite na tlačidlo Skenujte teraz .
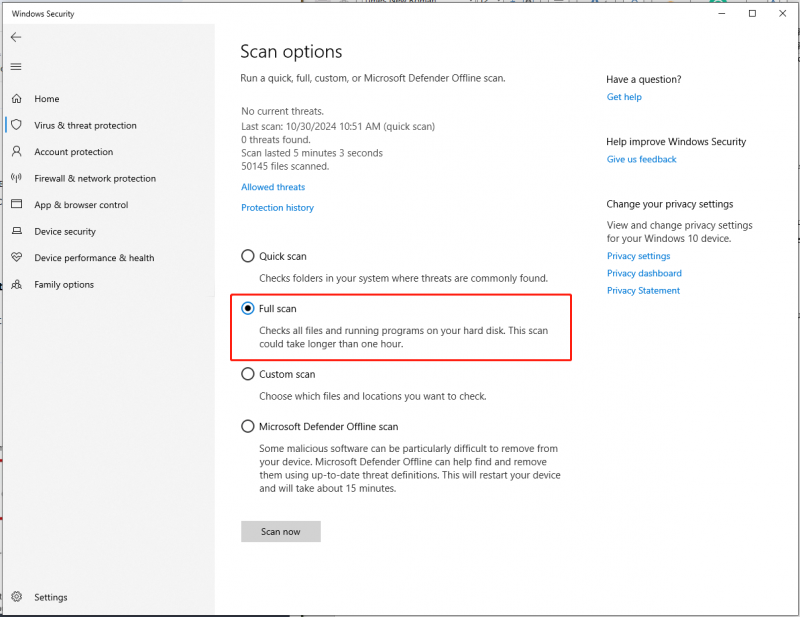
3. Opravte pomocou CHKDSK
Ďalšou účinnou metódou je použitie CHKDSK nástroj, ktorý vám môže pomôcť odhaliť a opraviť potenciálne problémy na vašom pevnom disku. Tu sú účinné kroky na vyskúšanie tejto metódy.
Krok 1. Otvorte Prieskumník súborov na vašom PC. Potom vyhľadajte a kliknite pravým tlačidlom myši na jednotku.
Krok 2. Vyberte Vlastnosti > Nástroje > Skontrolovať .
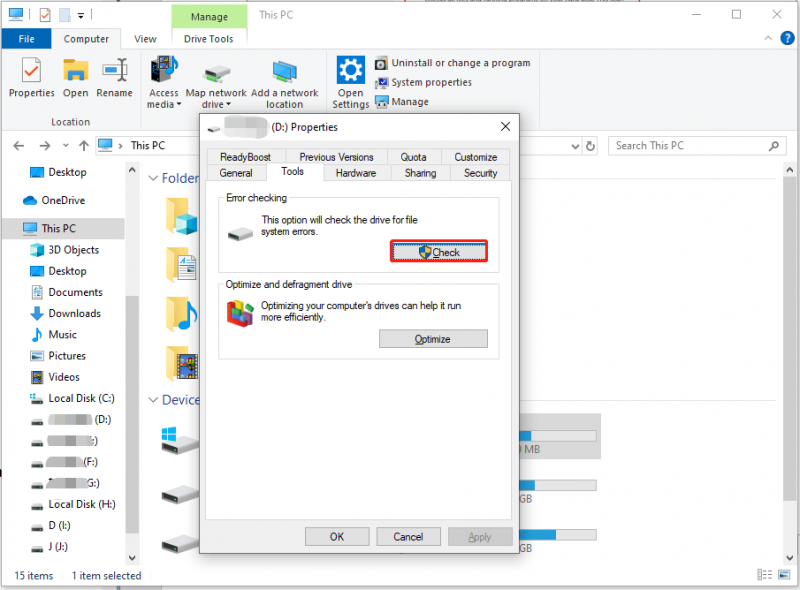
Krok 3. Ak vás upozorní, že „Túto jednotku nemusíte skenovať“, môžete kliknúť Skenovať disk nástroj aj tak spustiť.
Po dokončení sa môžete rozhodnúť opraviť chyby, ktoré nájde.
Záverečné slová
Stručne povedané, keď zaznamenáte akékoľvek známky zlyhania pevného disku, vytvorenie zálohy disku je užitočné na ochranu vašich cenných údajov pred zničením. Na tento účel vám MiniTool ShadowMaker umožňuje zálohovať chybný pevný disk alebo čokoľvek iné dôležité. A potom pomocou uvedených riešení môžete chybný pevný disk úspešne opraviť.
Skúšobná verzia MiniTool ShadowMaker Kliknutím stiahnete 100 % Čistý a bezpečný
Ak sa pri používaní MiniTool ShadowMaker vyskytnú nejaké problémy alebo otázky, neváhajte kontaktovať náš tím podpory prostredníctvom [e-mail chránený] . Odpovieme vám čo najskôr.
![Nepotrebné služby môžete zakázať v systéme Windows 10 [MiniTool News]](https://gov-civil-setubal.pt/img/minitool-news-center/98/you-can-disable-unnecessary-services-windows-10.png)





![Lenovo Power Manager nefunguje [4 dostupné metódy]](https://gov-civil-setubal.pt/img/news/B0/lenovo-power-manager-does-not-work-4-available-methods-1.png)












![Ktoré diely spoločnosti Dell si môžete vymeniť za upgrade? Ako nainštalovať? [Tipy pre MiniTool]](https://gov-civil-setubal.pt/img/backup-tips/46/which-dell-replacements-parts-buy.png)