Ako odinštalovať Malwarebytes v systéme Windows/Mac/Android/iOS
How Uninstall Malwarebytes Windows Mac Android Ios
Ak nechcete Malwarebytes, môžete sa rozhodnúť odstrániť ho zo svojho zariadenia. Ako teda odinštalovať Malwarebytes v systéme Windows, Mac, Android alebo iOS? Ste na správnom mieste a niektoré metódy nájdete v tomto návode od MiniTool. Po odstránení antivírusového programu dostanete aj návrh na zabezpečenie počítača.Na tejto stránke:- Ako odinštalovať Malwarebytes
- Malwarebytes Uninstall Stuck
- Záverečné slová
- Odinštalovať Malwarebytes FAQ
Malwarebytes je vynikajúci antivírusový program, ktorý je kompatibilný s Windows, MacOS, Android a iOS. Pomocou neho môžete v reálnom čase chrániť svoje zariadenie pred vírusmi a škodlivými útokmi vrátane malvéru, adwaru, trójskych koní, ransomvéru a ďalších.
Má bezplatné vydanie na osobné použitie a má tiež obchodné vydanie, ktoré vám umožňuje bezplatné používanie do 14 dní. Ak používate skúšobnú verziu a chcete po 14 dňoch použiť iný produkt, môžete sa rozhodnúť odinštalovať Malwarebytes.
Alebo potrebujete ďalšie voľné miesto na disku, pretože tento antivírusový program môže zaberať príliš veľa systémových prostriedkov, takže sa tiež rozhodnete odstrániť ho z počítača.
Potom prichádza otázka: ako odinštalovať Malwarebytes? Teraz môžete prejsť na ďalšiu časť a nájsť niekoľko užitočných metód.
Tip: Niektorí z vás sa možno pýtajú na bezpečnosť Malwarebytes. Viac informácií nájdete v tomto príspevku – Je Malwarebytes bezpečný pre Windows? Tu je to, čo potrebujete vedieť .Ako odinštalovať Malwarebytes
Keďže Malwarebytes môže bežať na počítači so systémom Windows, Mac, Android alebo iOS zariadení, ukážeme vám, ako ho odstrániť na týchto štyroch platformách.
Ako odinštalovať Malwarebytes v systéme Windows 10
Operácie sú jednoduché a sú vám predstavené tri bežné spôsoby.
Tipy: Zažite rýchlejší systém s MiniTool System Booster – vaše riešenie na odinštalovanie programu bez námahy.MiniTool System Booster TrialKliknutím stiahnete100%Čistý a bezpečný
#1. Odinštalujte Malwarebytes pomocou ovládacieho panela
Krok 1: V systéme Windows 10 zadajte ovládací panel do vyhľadávacieho poľa a kliknite na túto aplikáciu v zozname výsledkov vyhľadávania.
![Ako otvoriť ovládací panel v systéme Windows 11? [7 spôsobov]](http://gov-civil-setubal.pt/img/backup-tips/71/how-uninstall-malwarebytes-windows-mac-android-ios.png) Ako otvoriť ovládací panel v systéme Windows 11? [7 spôsobov]
Ako otvoriť ovládací panel v systéme Windows 11? [7 spôsobov]Tento príspevok predstavuje spôsob otvorenia ovládacieho panela v systéme Windows 11 pomocou rôznych metód a niektorých ďalších súvisiacich informácií.
Čítaj viac Tip: Ak používate nový operačný systém – Windows 11, spôsob otvorenia ovládacieho panela je rovnaký ako v systéme Windows 10.Krok 2: Kliknite Odinštalujte program z programy oddiele.
Krok 3: V Programy a príslušenstvo kliknite pravým tlačidlom myši na Malwarebytes a vyberte Odinštalovať/Zmeniť .
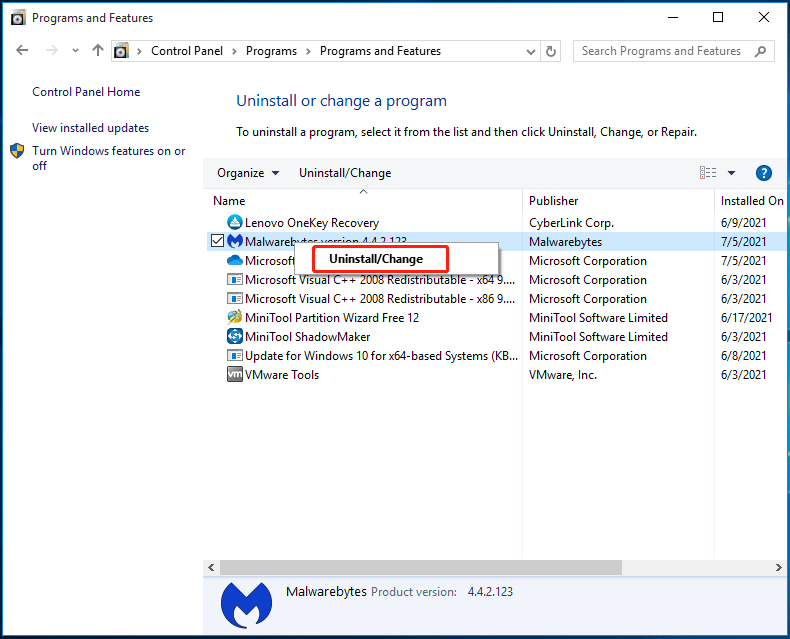
Krok 4: Potvrďte operáciu odinštalovania a proces sa spustí.
#2. Odinštalujte Malwarebytes cez nastavenia systému Windows
V systéme Windows 10 môžete prejsť do Nastavenia systému Windows a odinštalovať Malwarebytes.
Krok 1: Stlačte tlačidlo Win + I klávesmi na klávesnici otvorte aplikáciu Nastavenia.
Krok 2: Kliknite App vstúpiť do Aplikácia a funkcie stránku.
Krok 3: Prejdite nadol a vyhľadajte Malwarebytes, kliknite naň a potom vyberte Odinštalovať na odstránenie tohto programu.
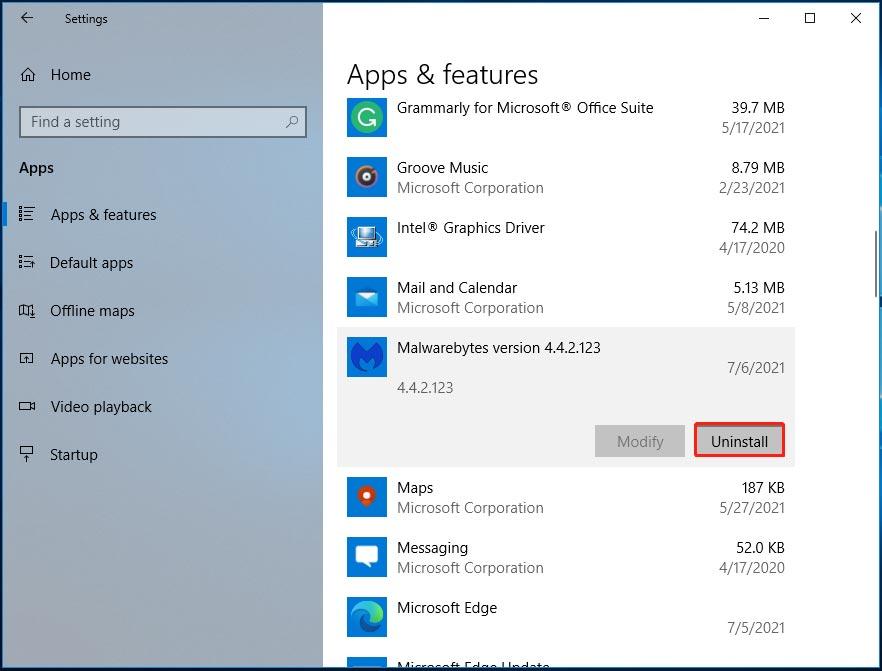
Krok 4: Kliknite Odinštalovať ešte raz a potom kliknite Áno na potvrdenie operácie.
Pozor:
Hoci bol Malwarebytes odinštalovaný, možno v ňom zostali súbory alebo kľúče databázy Registry. Takže by ste ich mali odstrániť, aby ste úplne odstránili Malwarebytes.
Po odstránení tohto programu z počítača so systémom Windows 10 otvorte Prieskumník a kliknite na Vyhliadka, a skontrolujte Skryté položky . Potom prejdite na jednotku C a otvorte Programy Súbory priečinok a môžete nájsť Malwarebytes priečinok. Kliknite naň pravým tlačidlom myši a vyberte si Odstrániť . Ďalej vyprázdnite kôš.
Okrem toho otvorte Editor databázy Registry stlačením Win + R , zadávanie regedit, a kliknutím OK . Ísť do HKEY_LOCAL_MACHINESOFTWARE , HKEY_CURRENT_USERSoftware , alebo HKEY_USERS.DEFAULTSoftware , nájdite kľúč s názvom Malwarebytes, kliknite naň pravým tlačidlom myši a vyberte Odstrániť .
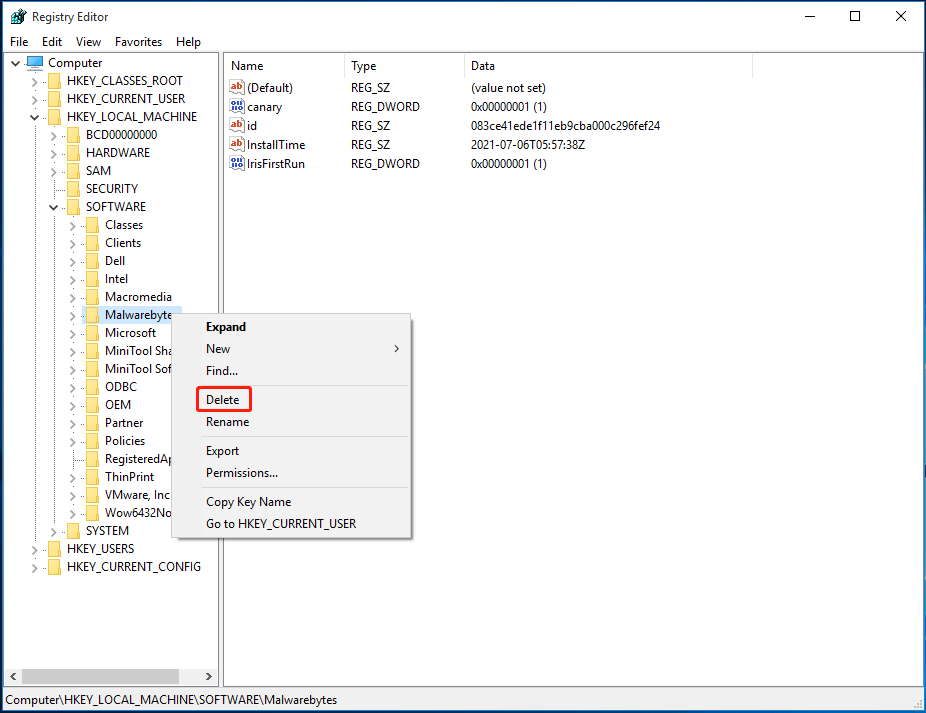
Ak chcete vedieť viac informácií, môžete si pozrieť náš predchádzajúci príspevok - Ako odstrániť zvyšky odinštalovaného softvéru? Vyskúšajte tieto spôsoby!
# 3. Použite Malwarebytes Uninstall Tool
Ak chcete úplne odstrániť Malwarebytes z počítača so systémom Windows, môžete vyskúšať nástroj na odinštalovanie. Existuje nástroj s názvom Malwarebytes Support Tool, ktorý možno použiť na opravu problémov s Malwarebytes pre Windows a odstránenie všetkých produktov Malwarebytes z vašich počítačov.
Ako odstrániť Malwarebytes pomocou tohto nástroja? Postupujte podľa nasledujúcich krokov.
Krok 1: Stiahnite si Malwarebytes Support Tool .
Krok 2: Po spustení tohto nástroja kliknite na Čistý odstrániť všetky produkty z Malwarebytes. Potom kliknite Áno .
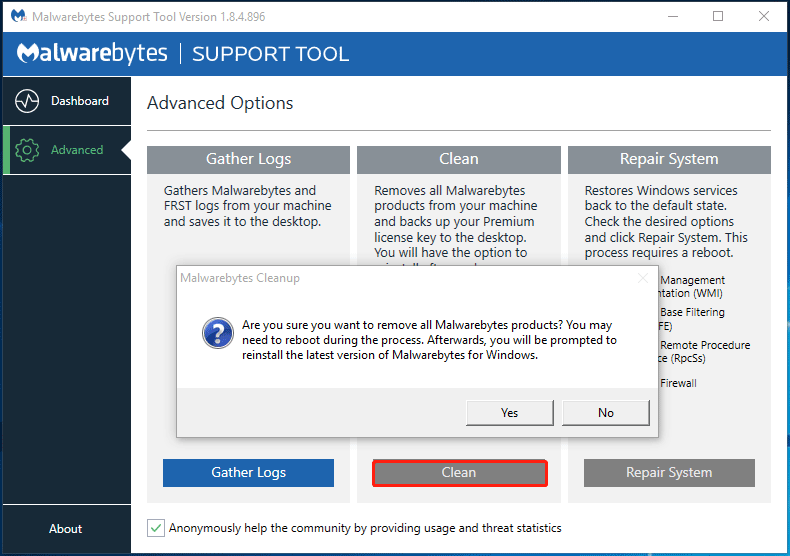
Krok 3: Po chvíli sa zobrazí nasledujúca výzva s otázkou, či chcete preinštalovať najnovšiu verziu Malwarebytes. Stačí kliknúť na Nie tlačidlo.
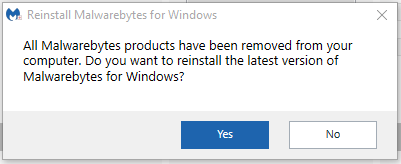
Ďalšie čítanie: Zálohujte si počítač
Po odinštalovaní Malwarebytes z počítača so systémom Windows 10 je váš počítač zraniteľný voči vírusovej infekcii a škodlivým hrozbám. Na ochranu počítača v reálnom čase by ste mali použiť iný antivírusový program. Odporúča sa vstavaný program Windows Defender. Stačí ho otvoriť a vyhľadať systém a odstrániť škodlivé programy.
Nestačí mať iba antivírusový softvér. Aby bol počítač v bezpečí, mali by ste súbory zálohovať automaticky, aby ste predišli strate údajov v dôsledku vírusových útokov. Môžete tiež vytvoriť obraz systému, aby ste mohli obnoviť počítač do skoršieho stavu v prípade zlyhania systému v dôsledku útokov hackerov.
Na zálohovanie počítača so systémom Windows môžete použiť profesionálny zálohovací softvér Windows, ako je MiniTool ShadowMaker. S ním môžete jednoducho zálohovať Windows, súbory, priečinky, disky a diskové oddiely. Konfiguráciou plánov zálohovania môžete dobre chrániť počítač.
Dôležité je, že vám umožňuje získať zavádzaciu edíciu pomocou nástroja Media Builder na vytvorenie zavádzacej jednotky USB alebo disku CD/DVD, aby ste mohli vykonať obnovu po havárii v prípade výpadku systému.
Teraz si stiahnite MiniTool ShadowMaker a spustite zálohovanie.
Skúšobná verzia MiniTool ShadowMakerKliknutím stiahnete100%Čistý a bezpečný
Krok 1: Spustite MiniTool ShadowMaker v systéme Windows 10 a zadajte jeho hlavné rozhranie.
Krok 2: Prejdite na Zálohovanie môžete nájsť tento program, ktorý štandardne zálohuje systém. Stačí si vybrať cieľovú cestu na uloženie obrazu systému. Ak potrebujete zálohovať súbory, prejdite na Zdroj > Priečinky a súbory na výber položiek. Potom tiež vyberte cestu na uloženie zálohovaných súborov.
Krok 3: Kliknite Zálohovať hneď na okamžité vykonanie úlohy zálohovania.
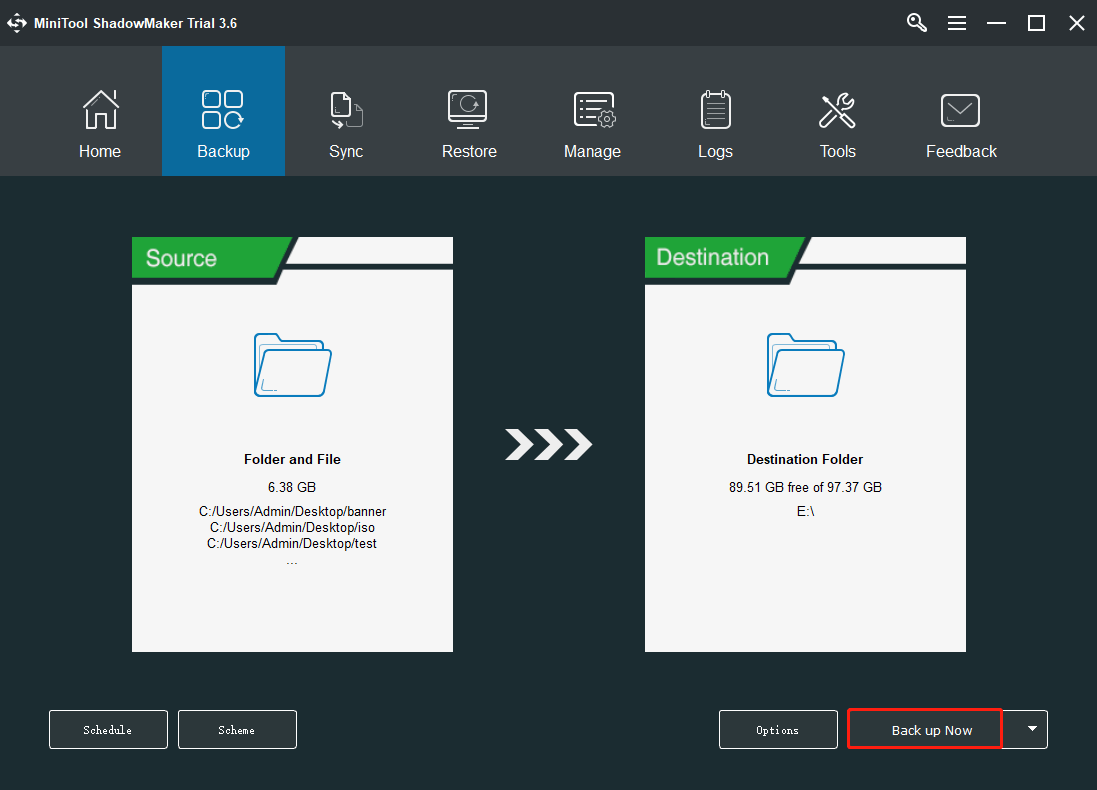
Súvisiaci článok: Je antivírus potrebný pre Windows 10/8/7? Získajte odpoveď teraz!
Ako odinštalovať Malwarebytes Mac
Ak používate počítač Mac a chcete odstrániť Malwarebytes z počítača, čo by ste mali urobiť? Úlohu odinštalovania môžete vykonať 2 spôsobmi.
Odinštalujte Malwarebytes Mac cez panel ponuky programu
Obsluha je veľmi jednoduchá a postupujte podľa týchto pokynov.
Krok 1: Kliknite Choď z ponuky v hornej časti obrazovky. Ak túto možnosť nevidíte, prejdite na Finder > Desktop namiesto toho.
Krok 2: Kliknite Aplikácie z rozbaľovacej ponuky Prejsť a potom kliknutím na ikonu aplikácie Malwarebytes otvorte tento program.
Krok 3: Kliknite Pomoc v hornej časti obrazovky počítača a vyberte Odinštalovať Malwarebytes .
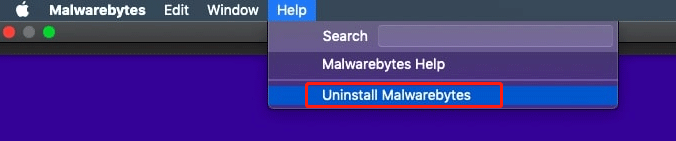
Krok 4: Kliknite Áno aby ste sa uistili, že ste úplne odstránili softvér Malwarebytes.
Krok 5: Zadajte heslo, ktoré používate na prihlásenie do účtu správcu počítača Mac, a kliknite OK .
Krok 6: Kliknite Choď znova a potom klepnite na Prejdite do priečinka .
Krok 7: Zadajte ~/Knižnica a kliknite Choď .
Krok 8: Kliknite na vyhľadávací panel v pravej hornej časti okna Knižnica a zadajte Malwarebytes a potom zasiahnuť Návrat .
Krok 9: Kliknite na Knižnica vyberte ľubovoľný súbor s malwarebytes v názve, kliknite Upraviť a potom Presunúť do koša .
Krok 10: Vyprázdnite kôš a reštartujte Mac, aby ste dokončili proces odinštalovania.
Toto je jednoduchý spôsob odinštalovania Malwarebytes. Všetky súčasti týkajúce sa tohto programu sú odstránené. Žiadne ďalšie súbory nezostanú vo vašom systéme.
Odinštalujte Malwarebytes Mac pomocou Uninstall Script
Okrem toho môžete vyskúšať iný spôsob odstránenia tohto antivírusového programu – pomocou odinštalačného skriptu. Tento nástroj ponúka tím Malwarebytes. Umožňuje vám odstrániť softvér Malwarebytes z počítača Mac a potom program automaticky preinštalovať. Ak chcete spustiť tento nástroj, váš počítač musí používať Mac OSX v10.10.x alebo vyšší.
Ako odstrániť Malwarebytes pomocou Mac Uninstall Script? Postupujte podľa týchto pokynov.
Krok 1: Stiahnite si tento nástroj z oficiálnej webovej stránky.
Krok 2: Po stiahnutí súboru, ktorý obsahuje odinštalačný skript, prejdite na K stiahnutiu priečinok a rozbaľte tento súbor. Potom spustite skript.
Krok 3: Zobrazí sa výzva a mali by ste kliknúť na OTVORENÉ tlačidlo pre pokračovanie.
Krok 5: Zobrazí sa nové okno s otázkou, či chcete odstrániť akúkoľvek verziu programu Malwarebytes. Stačí kliknúť OK pokračovať.
Krok 6: Zadajte heslo účtu.
Krok 7: Po odstránení Malwarebytes pre Mac sa zobrazí možnosť preinštalovať aplikáciu. Ak chcete nainštalovať najnovšiu verziu, kliknite Áno . Ak chcete dokončiť odinštalovanie, kliknite Nie .
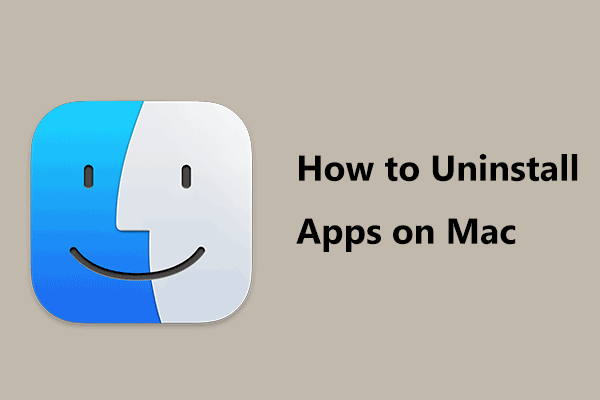 Ako odinštalovať aplikácie na Mac? 5 spôsobov, ako odstrániť aplikácie!
Ako odinštalovať aplikácie na Mac? 5 spôsobov, ako odstrániť aplikácie!Ako odinštalovať aplikácie na Macu? Ak hľadáte spôsoby, ako odstrániť aplikácie v systéme Mac, tento príspevok je pre vás užitočný a môžete nájsť viacero užitočných metód.
Čítaj viacAko odinštalovať Malwarebytes Android
Ak nainštalujete Malwarebytes na telefón s Androidom a chcete ho odstrániť, postupujte podľa pokynov v tejto časti.
Ako odstrániť Malwarebytes prostredníctvom Obchodu Google Play
- Spustite aplikáciu Obchod Google Play a zadajte Malwarebytes pre Android vo vyhľadávacom poli.
- Vo výsledkoch klepnite na Malwarebytes.
- Zasiahnite ODINŠTALOVAŤ tlačidlo.
- Kliknite OK odinštalovať túto aplikáciu.
Ako odinštalovať Malwarebytes v rámci samotnej aplikácie
- Spustite Malwarebytes na svojom telefóne s Androidom.
- Kliknite na ikonu ponuky v ľavom hornom rohu obrazovky a prejdite na Všeobecné > Odinštalovať Malwarebytes .
- Na otázku, prečo odstraňujete Malwarebytes, vyberte správny dôvod, prečo pokračovať.
- Klepnite na Odinštalovať a kliknite OK na potvrdenie operácie.
Ako odinštalovať Malwarebytes iOS
Ak používate telefón Apple, odstráňte Malwarebytes podľa týchto krokov.
- Klepnite a podržte aplikáciu Malwarebytes na domovskej obrazovke, kým sa ikona nezačne chvieť.
- Môžete vidieť X ikona v hornom rohu. Potom kliknite Odstrániť > Odstrániť aplikáciu > Hotovo .
Malwarebytes Uninstall Stuck
Niekedy, keď odinštalujete Malwarebytes v systéme Windows, proces sa zasekne. Čo by ste teda mali robiť, ak sa Malwarebytes neodinštaluje? Niektoré tipy sú pre vás.
- Pred začatím odinštalovania tohto programu zatvorte všetky spustené aplikácie vrátane všetkých ostatných antivírusových programov, ktoré fungujú vo vašom systéme.
- Pred odinštalovaním sa uistite, že ste sa do počítača prihlásili s oprávneniami správcu.
- Použite oficiálny nástroj na odinštalovanie – Malwarebytes Support Tool.
- Ak problémy pretrvávajú, požiadajte o pomoc spoločnosť Malwarebytes.
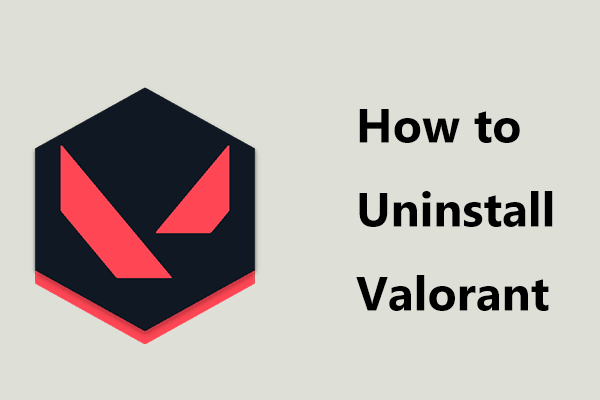 Ako odinštalovať Valorant v systéme Windows 11/10? Postupujte podľa sprievodcu!
Ako odinštalovať Valorant v systéme Windows 11/10? Postupujte podľa sprievodcu!Ako úplne odinštalovať Valorant v systéme Windows 11/10? Je to jednoduchá vec, ak budete postupovať podľa tohto návodu a uvidíme, čo by ste mali robiť.
Čítaj viacZáverečné slová
Ak potrebujete odstrániť Malwarebytes, môžete postupovať podľa vyššie uvedených metód a odinštalovať tento antivírusový program z viacerých platforiem vrátane Windows, Mac, Android a iOS. Ak chcete chrániť bezpečnosť svojich údajov, mali by ste si zálohovať súbory na svojom zariadení.
Ak máte nejaké nápady na odinštalovanie Malwarebytes, dajte nám vedieť zaslaním e-mailu na adresu nás alebo zanechajte komentár nižšie. Dúfame, že vám tento návod pomôže.

![Čo je režim NVIDIA s nízkou latenciou a ako ho povoliť? [MiniTool News]](https://gov-civil-setubal.pt/img/minitool-news-center/07/what-is-nvidia-low-latency-mode.png)


![Ako upravovať zvuk vo videu | Výukový program MiniTool MovieMaker [Pomoc]](https://gov-civil-setubal.pt/img/help/83/how-edit-audio-video-minitool-moviemaker-tutorial.jpg)
![Ako opraviť problém „Wldcore.dll chýba alebo sa nenašiel“ [MiniTool News]](https://gov-civil-setubal.pt/img/minitool-news-center/01/how-fix-wldcore.jpg)



![5 hlavných spôsobov, ako vyriešiť túto chybu, ktorú nemožno v programe Outlook dokončiť [MiniTool News]](https://gov-civil-setubal.pt/img/minitool-news-center/68/5-top-ways-fix-action-cannot-be-completed-error-outlook.png)
![Wild Hearts Nízke FPS a koktanie a oneskorenie vo Windowse 10 11? [Opravené]](https://gov-civil-setubal.pt/img/news/DE/wild-hearts-low-fps-stuttering-lag-on-windows-10-11-fixed-1.jpg)
![Nastavenia zabezpečenia alebo brány firewall môžu blokovať pripojenie [Novinky MiniTool]](https://gov-civil-setubal.pt/img/minitool-news-center/52/security-firewall-settings-might-be-blocking-connection.png)







