Ako reštartovať počítač, keď je obrazovka čierna?
How To Restart A Computer When The Screen Is Black
Je celkom bežné, že sa pri každodennom používaní počítača stretnete s čiernymi problémami. Ako reštartovať počítač, keď je obrazovka čierna? V tomto príspevku od Webová stránka MiniTool , zhromaždili sme niekoľko možných príčin a našli pre vás zodpovedajúce riešenia.Prečo je obrazovka môjho notebooku čierna, keď ju zapnem?
Chyba čiernej obrazovky je naozaj bolesť hlavy. V porovnaní s modrá obrazovka smrti , čierna obrazovka sa rieši ťažšie, pretože nezobrazuje žiadne chybové hlásenie. K tomuto problému môžu viesť rôzne faktory vrátane:
- Niektoré chyby a chyby.
- Nekompatibilné externé zariadenie.
- Chybné RAM alebo sloty RAM.
- Prehrievanie.
- Problémy s batériou.
V tejto príručke vám ukážeme niekoľko základných a jednoduchých spôsobov, ako vyriešiť problém s čiernou obrazovkou a reštartovať počítač, keď je obrazovka čierna. Bez ďalších okolkov začnime hneď teraz.
Návrh: Pravidelne zálohujte svoje údaje, aby ste predišli strate údajov
Problémy s počítačom, ako je čierna obrazovka smrti, môžu viesť k neočakávanej strate údajov, preto je mimoriadne dôležité vytvoriť zálohu vašich súborov. MiniTool ShadowMaker je pre vás tou najlepšou voľbou. Toto PC zálohovací softvér je určený na zálohovanie systému Windows, diskov, oddielov, ako aj súborov a priečinkov v systéme Windows 11/10/8.1/8/7. Teraz si stiahnite a nainštalujte túto bezplatnú skúšobnú verziu a vytvorte a záloha súboru :
Krok 1. Spustite MiniTool ShadowMaker a vstúpte do hlavného rozhrania.
Skúšobná verzia MiniTool ShadowMaker Kliknutím stiahnete 100% Čistý a bezpečný
Krok 2. Na stránke Zálohovanie kliknite na SOURCE > Priečinky a súbory vyberte súbory, ktoré chcete chrániť. Ísť do DESTINÁCIA vyberte cestu uloženia.
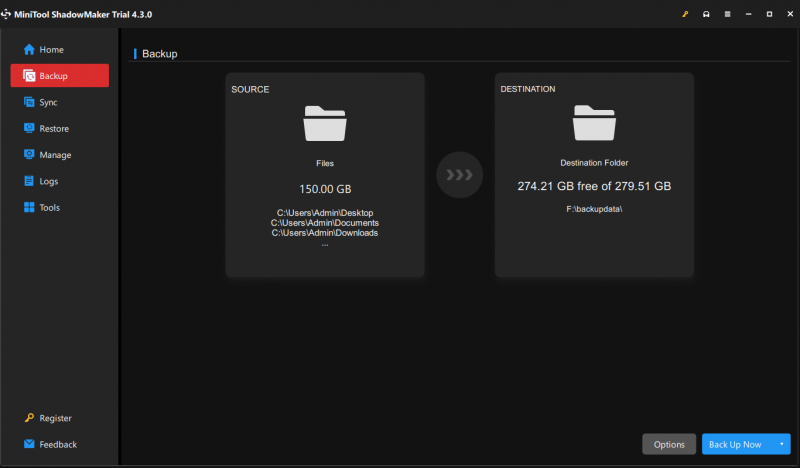
Krok 3. Kliknite na Zálohovať hneď okamžite začať s úlohou.
Ako reštartovať počítač, keď je obrazovka čierna?
Spôsob 1: Vynútené vypnutie počítača a reštartovanie
Najjednoduchším a najbežnejším riešením je vynútiť vypnutie počítača a potom ho reštartovať. Tým sa uvoľní pamäť a opraví sa väčšina závad. Urobiť tak:
Krok 1. Stlačte a podržte Moc tlačidlo na približne 10 minút.
Krok 2. Po chvíli ho reštartujte opätovným stlačením tlačidla napájania.
Spôsob 2: Po vychladnutí reštartujte počítač
Mechanické komponenty vo vašom počítači môžu počas normálnej prevádzky vytvárať určité teplo. Ak je teplota vášho počítača dosť vysoká, bude to mať za následok aj neočakávané vypnutie. Počítač so systémom Windows môžete presunúť do chladnejšieho priestoru a počkať 15 – 30 minút. Potom ho zapnite, aby ste zistili, či sa spúšťa normálne.
Tipy: Uistite sa, že ventilačné otvory neblokujú žiadne okolité súčasti systému alebo časti. Ak je ventilátor pomalý alebo prúdenie vzduchu nedostatočné, vymeňte ho za nový.Spôsob 3: Reštartujte počítač pomocou Ctrl + Alt + Delete
Kedy obrazovka vášho počítača stmavne, ale stále beží , môžete stlačiť kombináciu Ctrl + Všetko + Odstrániť zobrazíte obrazovku možností zabezpečenia. Potom kliknite na Ikona napájania v pravom dolnom rohu a vyberte Reštart .
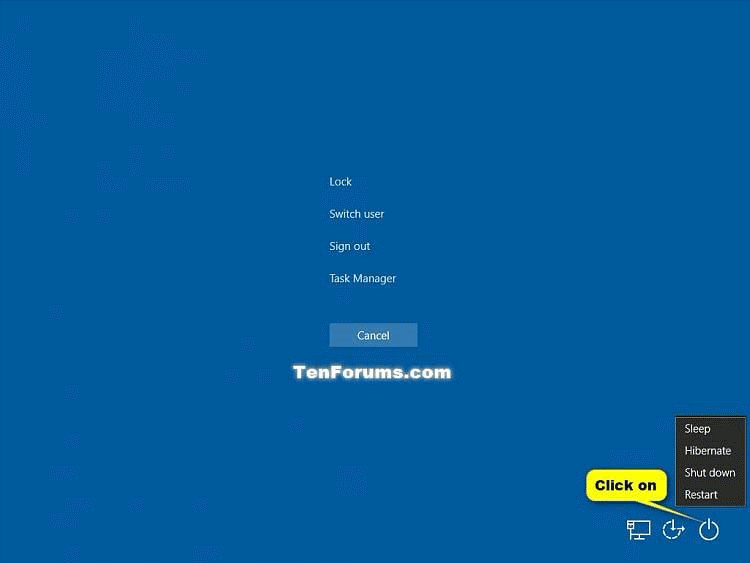 Tipy: Môžete si tiež vybrať Správca úloh , ukončite nereagujúce programy v Procesy a potom reštartujte počítač.
Tipy: Môžete si tiež vybrať Správca úloh , ukončite nereagujúce programy v Procesy a potom reštartujte počítač.Spôsob 4: Reštartujte počítač bez externých zariadení
Niektoré externé zariadenia pripojené k počítaču, ako sú fotoaparáty, vymeniteľné diskové jednotky atď., môžu byť v konflikte s počítačom so systémom Windows, čo môže mať za následok čiernu obrazovku systému Windows 10/11. Tu je návod, ako reštartovať počítač, keď je obrazovka čierna bez externých zariadení:
Krok 1. Vypnite počítač a odpojte od neho napájací kábel, batériu a ďalšie periférne zariadenia.
Krok 2. Stlačte a podržte Moc tlačidlo na približne 15 sekúnd, aby sa vyčerpala zvyšná energia počítača so systémom Windows.
Krok 3. Znova pripojte externé zariadenia a potom reštartujte počítač. Ak sa váš počítač dokáže spustiť bez nich, vinníkom problému s čiernou obrazovkou môže byť jedno z periférnych zariadení.
Ak chcete nájsť konkrétne konfliktné zariadenie, znova pripojte periférne zariadenie a reštartujte počítač, kým obrazovka znova neztmavne. Potom v prípade potreby vymeňte konfliktné zariadenie za náprotivok.
Spôsob 5: Reštartujte počítač s jednou RAM naraz
Obrazovka vášho počítača môže stmavnúť, keď je pamäť alebo pamäťové sloty chybné. Podľa týchto krokov ich skontrolujte a v prípade potreby preinštalujte alebo zmeňte pamäť.
Krok 1. Vypnite počítač.
Krok 2. Po vypnutí počítača otvorte kryt počítača a vyberte ho RAM z pamäťových slotov.
Krok 3. Vyčistite pamäte RAM a ich sloty.
Krok 4. Vložte jednu pamäť RAM naraz a reštartujte systém. Ak sa váš počítač nezavedie s jednou alebo viacerými pamäťami RAM, môžu byť príčinou problému s čiernou obrazovkou počítača. Ak chcete skontrolovať, či nie sú niektoré sloty chybné, vyberte moduly a nahraďte ich do iných slotov.
Spôsob 6: Reštartujte počítač pomocou externého monitora
Ak používate prenosný počítač, zvážte pripojenie počítača k externému monitoru, aby ste zistili, či samotný monitor nie je poškodený. Urobiť tak:
Krok 1. Skontrolujte, či sú konce kábla HDMI, DVI alebo DisplayPort neporušené a pevne usadené.
Krok 2. Pripojte k notebooku externý monitor .
Krok 3. Ak monitor funguje dobre, na vine je konflikt medzi ovládačom GPU a LCD displejom notebooku. V takom prípade musíte aktualizovať ovládač grafiky a čipovej sady v núdzovom režime.
Záverečné slová
Tento príspevok vám predstaví 6 prístupov k reštartovaniu počítača, keď je obrazovka čierna. Medzitým môže problém s čiernou obrazovkou spôsobiť neopraviteľné poškodenie, preto vám odporúčame vytvoriť si zvyk vytvárať zálohu pomocou programu MiniTool ShadowMaker. Pekný deň!






![Úvod do rozširujúcej karty vrátane jej použitia [MiniTool Wiki]](https://gov-civil-setubal.pt/img/minitool-wiki-library/00/introduction-expansion-card-including-its-application.jpg)
![Ako opraviť Nemožno sa pripojiť k App Store, iTunes Store atď. [Tipy MiniTool]](https://gov-civil-setubal.pt/img/news/A4/how-to-fix-can-t-connect-to-the-app-store-itunes-store-etc-minitool-tips-1.png)

![Opraviť vysoký problém s procesorom Malwarebytes Service v systéme Windows [MiniTool News]](https://gov-civil-setubal.pt/img/minitool-news-center/13/fix-malwarebytes-service-high-cpu-problem-windows.png)







![Chyba: Tento počítač nespĺňa minimálne požiadavky [MiniTool News]](https://gov-civil-setubal.pt/img/minitool-news-center/38/error-this-computer-does-not-meet-minimum-requirements.png)
![Sprievodca nástrojmi na migráciu na server Windows a ich alternatívou [Tipy pre MiniTool]](https://gov-civil-setubal.pt/img/backup-tips/7A/guide-for-windows-server-migration-tools-and-its-alternative-minitool-tips-1.png)
