Ako zrýchliť načítanie miniatúr systému Windows (4 spôsoby)
How To Speed Up Windows Thumbnail Loading 4 Ways
Pomaly sa načítavajú miniatúry Windows 10 alebo Windows 11? Alebo sa dokonca nezobrazujú miniatúry obrázkov? Pokojne! V tomto príspevku na MiniTool , ukážeme vám ako urýchliť načítanie miniatúr systému Windows .Miniatúry systému Windows sa načítavajú pomaly
Miniatúry systému Windows sú miniatúrne znázornenia stránok alebo obrázkov, ktoré sa používajú na rýchlu identifikáciu súborov. Mnohí používatelia však zisťujú, že miniatúry sa v Prieskumníkovi načítavajú pomaly. Ak sa miniatúra nedá načítať dlhší čas, môže to znížiť efektivitu práce.
V tomto návode teda skúmame rôzne spôsoby, ako vám ukázať, ako zrýchliť načítanie miniatúr systému Windows, vrátane zväčšenia veľkosti vyrovnávacej pamäte miniatúr, bráni systému Windows vymazať súbory vyrovnávacej pamäte , a viac. Pri konkrétnych krokoch postupujte podľa pokynov nižšie.
Tipy: Ak sú vaše súbory vymazané omylom, môžete použiť MiniTool Power Data Recovery obnoviť odstránené súbory . Funguje ako bezplatný softvér na obnovu dát ktorý dokáže efektívne obnoviť dokumenty, videá, zvuk, obrázky, e-maily atď. z pevných diskov počítača, jednotiek USB, kariet SD, diskov CD/DVD a iných médií na ukladanie súborov.
MiniTool Power obnova dát zadarmo Kliknutím stiahnete 100% Čistý a bezpečný
Ako urýchliť načítanie miniatúr systému Windows
Spôsob 1. Uistite sa, že je povolená funkcia miniatúr
Ak je systém nastavený tak, aby nezobrazoval miniatúry súborov a priečinkov, miniatúry sa nenačítajú vôbec. Takže sa musíte uistiť, že je zapnutá funkcia miniatúr podľa nasledujúcich krokov.
Krok 1. Otvorte Nastavenia systému Windows z ponuky Štart. Ak V ponuke Štart chýbajú nastavenia , prípadne môžete stlačiť tlačidlo Windows + I klávesovú skratku pre prístup k nastaveniam.
Krok 2. Vyberte systém a prejdite na možnosť O tab. V pravom paneli kliknite na Rozšírené nastavenia systému .
Krok 3. V novom okne pod Pokročilé kliknite na kartu nastavenie z Výkon oddiele.
Pod Vizuálne efekty kartu, uistite sa, že Zobraziť miniatúry namiesto ikon je vybratá možnosť.
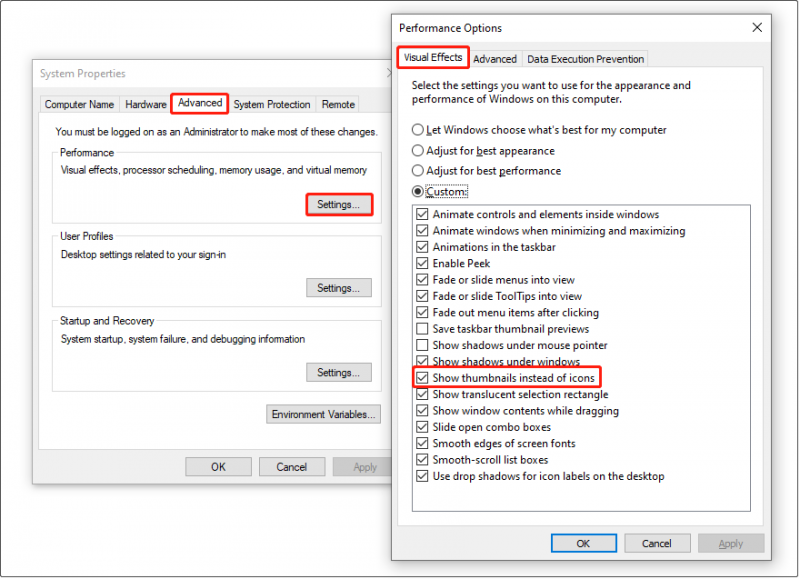
Krok 4. Kliknite na Použiť a OK tlačidlá postupne, aby sa vyššie uvedené zmeny prejavili.
Spôsob 2. Upravte skupinovú politiku
Ak je ukladanie miniatúr do vyrovnávacej pamäte vypnuté, môže sa stať, že sa vaše miniatúry načítavajú pomaly. Ukladanie miniatúr do vyrovnávacej pamäte môžete zmeniť konfiguráciou skupinových zásad.
Krok 1. Otvorte Editor miestnej politiky skupiny .
Krok 2. Prejdite na toto miesto: Používateľská konfigurácia > Administratívne šablóny > Komponenty systému Windows > Prieskumník súborov .
Tipy: Ak chýba možnosť Šablóny pre správu, riešenia nájdete v tomto príspevku: Oprava: Šablóny pre správu sa nezobrazujú v skupinovej politike .Krok 3. V pravom paneli nájdite a dvakrát kliknite Vypnite ukladanie miniatúr do vyrovnávacej pamäte v skrytých súboroch thumbs.db .
Krok 4. V novom okne vyberte Povolené možnosť. Potom kliknite Použiť > OK .
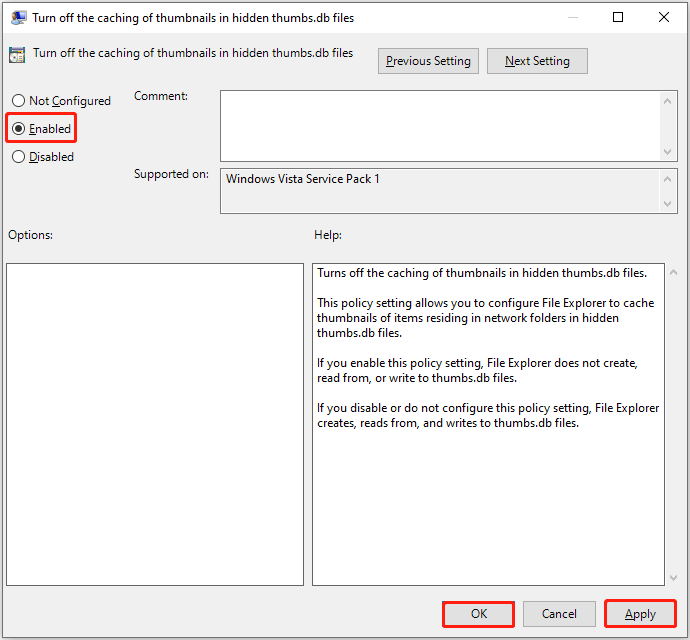
Krok 5. Reštartujte počítač a skontrolujte, či bol problém vyriešený.
Spôsob 3. Zastavte čistenie vyrovnávacej pamäte miniatúr
Pravidelné vymazávanie vyrovnávacej pamäte pomôže zlepšiť výkon počítača a znížiť využitie úložného priestoru. Vymazanie vyrovnávacej pamäte miniatúr však spôsobí, že Prieskumník zakaždým znova načíta súbory uložené vo vyrovnávacej pamäti, čo spôsobí pomalé načítavanie miniatúr. Môžete teda systému Windows zabrániť v odstraňovaní vyrovnávacej pamäte miniatúr úpravou registrov systému Windows.
Poznámka: Register systému Windows obsahuje všetky nastavenia a konfigurácie potrebné na správne fungovanie systému Windows. Nesprávne vymazanie alebo hodnoty registra môžu spôsobiť, že systém nebude možné zaviesť. Preto vám dôrazne odporúčame zálohovať register alebo celý systém vopred. Čo sa týka zálohovanie systému , môžete použiť MiniTool ShadowMaker. Poskytuje vám 30-dňovú bezplatnú skúšobnú verziu.Skúšobná verzia MiniTool ShadowMaker Kliknutím stiahnete 100% Čistý a bezpečný
Po zálohovaní systému môžete pomocou krokov uvedených nižšie zastaviť systém Windows vo vymazaní vyrovnávacej pamäte miniatúr.
Krok 1. Otvorte Editor databázy Registry .
Krok 2. Prejdite na nasledujúcu cestu:
Computer\HKEY_LOCAL_MACHINE\SOFTWARE\WOW6432Node\Microsoft\Windows\CurrentVersion\Explorer\VolumeCaches\Thumbnail Cache
Krok 3. V pravom paneli dvakrát kliknite na ikonu Autorun kľúč. Potom nastavte jeho hodnotu na 0 a kliknite OK uložiť túto zmenu.
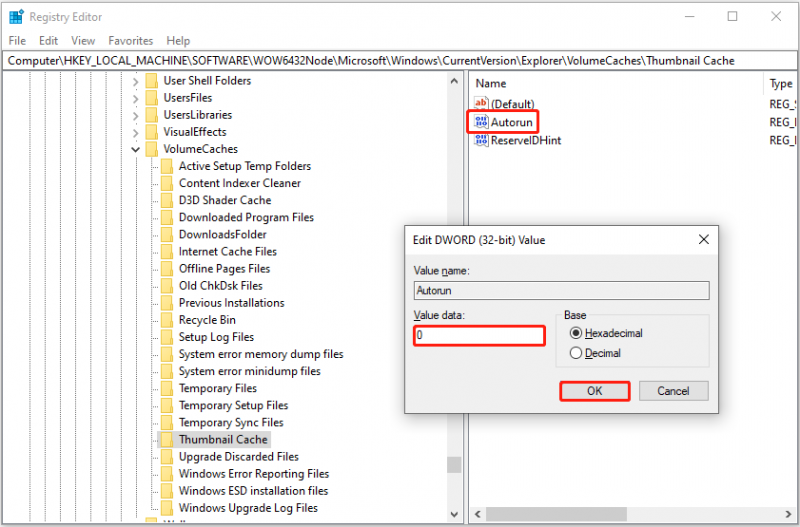
Krok 4. Duplikujte rovnaký proces pre Autorun kľúč pod nasledujúcou cestou:
HKLM\SOFTWARE\Microsoft\Windows\CurrentVersion\Explorer\VolumeCaches
Krok 5 Reštartujte počítač a skontrolujte, či sa miniatúry načítavajú normálnou rýchlosťou.
Spôsob 4. Zvýšte veľkosť vyrovnávacej pamäte miniatúr
Zväčšenie veľkosti vyrovnávacej pamäte miniatúr je tiež účinný spôsob, ako urýchliť načítanie miniatúr systému Windows. Tu je návod, ako to urobiť.
Krok 1. Otvorte Editor databázy Registry.
Krok 2. V pravom paneli kliknite pravým tlačidlom myši na ľubovoľné prázdne miesto a vyberte Nový > Hodnota reťazca . Pomenujte novovytvorenú hodnotu na Maximálny počet ikon uložených vo vyrovnávacej pamäti .
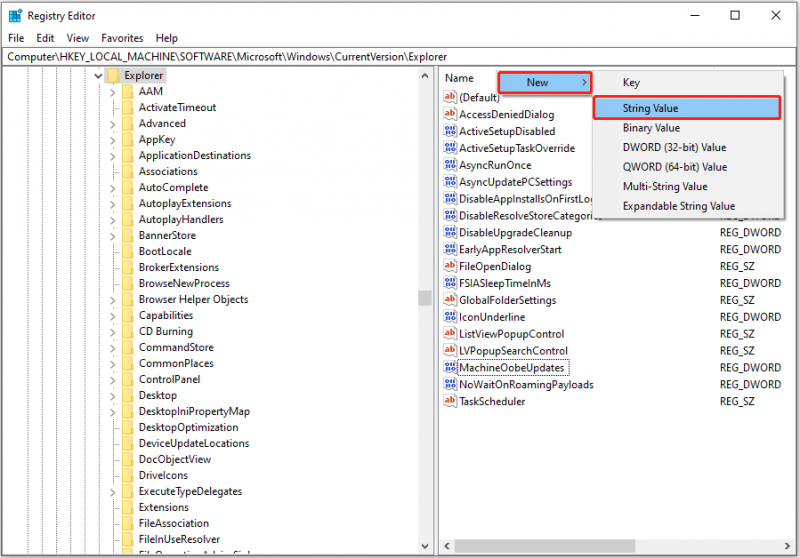
Krok 3. Dvakrát kliknite Maximálny počet ikon uložených vo vyrovnávacej pamäti a nastaviť údaje o jeho hodnote 4096 . Nakoniec kliknite OK .
Spodná čiara
Ako urýchliť načítanie miniatúr systému Windows v systéme Windows 10/11? Tento cieľ môžete dosiahnuť úpravou skupinových zásad, zastavením systému Windows v odstraňovaní súborov vyrovnávacej pamäte miniatúr a zvýšením veľkosti vyrovnávacej pamäte miniatúr.
Nezabudnite si zálohovať svoje registre alebo systém (pred úpravou registrov) pomocou programu MiniTool ShadowMaker. Okrem toho, ak sa vaše súbory vymažú omylom, pokojne použite MiniTool Power Data Recovery na získanie vymazaných súborov späť.
Skúšobná verzia MiniTool ShadowMaker Kliknutím stiahnete 100% Čistý a bezpečný
MiniTool Power obnova dát zadarmo Kliknutím stiahnete 100% Čistý a bezpečný
Ak máte akékoľvek otázky týkajúce sa softvéru MiniTool, neváhajte a dajte nám vedieť zaslaním e-mailu na adresu [e-mail chránený] .
![[Sprievodca krok za krokom] Ako odstrániť trójsky kôň: win32 pomal! Rfn](https://gov-civil-setubal.pt/img/news/B4/step-by-step-guide-how-to-remove-trojan-win32-pomal-rfn-1.png)





![Ako opraviť: Chýbajúce súbory DLL v systéme Windows 10/8/7? (Vyriešené) [Tipy MiniTool]](https://gov-civil-setubal.pt/img/data-recovery-tips/13/how-fix-missing-dll-files-windows-10-8-7.jpg)
![Ako opraviť „Pri použití atribútu k súboru došlo k chybe“? [MiniTool News]](https://gov-civil-setubal.pt/img/minitool-news-center/51/how-fix-an-error-occurred-applying-attributes-file.png)

![Prečo sú v priečinkoch Windows 10 červené X? Oprav to teraz! [MiniTool News]](https://gov-civil-setubal.pt/img/minitool-news-center/09/why-are-there-red-xs-my-folders-windows-10.png)

![Ako opraviť: Aktualizácia sa netýka chyby vášho počítača [Tipy MiniTool]](https://gov-civil-setubal.pt/img/backup-tips/15/how-fix-update-is-not-applicable-your-computer-error.jpg)


![Ako opraviť chybu systému Windows, ktorá vytvorila dočasný stránkovací súbor? [MiniTool News]](https://gov-civil-setubal.pt/img/minitool-news-center/30/how-fix-windows-created-temporary-paging-file-error.png)


![Oprava SD karty: Rýchla oprava nečitateľnej alebo poškodenej SD karty SanDisk [Tipy MiniTool]](https://gov-civil-setubal.pt/img/data-recovery-tips/31/sd-card-repair-quick-fix-unreadable.png)

![[Rozdiely] – Disk Google pre počítač vs. Zálohovanie a synchronizácia](https://gov-civil-setubal.pt/img/backup-tips/03/differences-google-drive-for-desktop-vs-backup-and-sync-1.png)