Ako ľahko a rýchlo orezávať a strihať video (konečný sprievodca)
How Trim Cut Video Easily
Zhrnutie:

Ako strihať video zo stredu? Ako orezávať video? Prečítajte si tento príspevok a potom sa dozviete, ako strihať / rozdeliť / orezávať videosúbory, ako strihať video v systéme Windows 10, ako strihať video online a ďalšie informácie.
Rýchla navigácia:
Ako vieme, takmer všetky videoklipy, ktoré ste nasnímali alebo zachytili, obsahujú nežiaduce prvky. Ak sa chcete podeliť so svetom o najúžasnejšiu časť svojho vystúpenia, musíte na konci alebo na konci videa zostrihať video alebo orezať roztrasenú nahrávku.
Avšak ako strihať video na časti a ako orezávať video?
Nerobte si starosti! Tento článok vám ukáže, ako strihať video na zariadeniach iPhone / Android, ako strihať veľké video v systéme Windows a ako strihať video online. Nájdenie vhodnej metódy, ktorá sa vám páči, a začatie strihania videa pre lepší efekt videa.
Ako strihať video na iPhone a Android
Teraz je takmer každý smartphone vybavený možnosťou strihania alebo orezania natočeného videa. Vstavaný nástroj môžete použiť na strihanie a orezávanie videa, či už používate iPhone alebo Android.
Ako strihať video na iPhone a iPad Fotografie App
Používatelia zariadení iPhone môžu vedieť, že aplikácia Fotky umožňuje nielen upravovať fotografie, ale aj upravovať videá. Ak chcete v iPhone strihať video a odstrániť tak niektoré časti, môžete vyskúšať nasledujúce kroky:
Krok 1. Spustite Fotografie aplikáciu z plochy.
Krok 2. Vyberte video súbor, ktorý chcete vystrihnúť.
Krok 3. Klepnite na Upraviť (Niekedy tlačidlo úpravy vyzerá ako tri vodorovné čiary alebo posúvače) v pravom hornom rohu obrazovky, aby ste ju mohli začať upravovať.
Krok 4. Posunutím posúvačov na oboch stranách časovej osi videa zmeňte začiatočný a konečný čas.
Krok 5. Kliknite hrať tlačidlo na zobrazenie ukážky videa.
Krok 6. Kliknite na hotový v pravom dolnom rohu obrazovky.
Krok 7. Kliknite Uložiť ako nový klip alebo Orezať originál vymeniť pôvodný klip.
- Ak chcete natrvalo stratiť časti videa, ktoré ste odstránili, môžete si zvoliť Orezať originál .
- Ak chcete z videa vystrihnúť klip a zdieľať ho s niekým iným bez toho, aby ste pôvodné video stratili, môžete si vybrať Uložiť ako nový klip .
Je veľmi ľahké strihať video na iPhone, nie? Môžete samozrejme použiť predvolený nástroj na úpravy v systéme Android, ktorý vám umožní ľahko orezať zachytené videá.
Ako strihať video na Androide
Ak chcete orezať svoje videá na zariadeniach s Androidom, môžete vyskúšať nasledujúce kroky. Tu napríklad vezmeme Samsung Galaxy S7, ktorý slúži na orezávanie videa v systéme Android pomocou predvolenej funkcie orezania.
- Otvor Galéria na vašom Samsung Galaxy.
- V priečinku s videom vyberte video, ktoré chcete orezať, a klepnite na neho.
- Vyberte Upraviť v dolnej časti obrazovky.
- Podľa potreby upravte začiatočnú a koncovú značku podľa dĺžky videa.
- Kliknite na ikonu Uložiť tlačidlo na uloženie orezaného.
Ak však chcete zostrihať veľký videoklip, radšej ho zostrihajte v počítači.
Teraz by vás asi zaujímalo:
„Je možné strihať video v aplikácii Fotky v systéme Windows 10?“
Pokračujte v čítaní a nájdite ďalšie zaujímavé veci o tom, ako orezať video na fotografiách spoločnosti Microsoft.
Ako strihať video v systéme Windows 10
Ako strihať video vo fotografiách v systéme Windows 10
Ak používate Windows 10 s aktualizáciou Fall Creators, nemusíte používať aplikáciu tretej strany. Video môžete orezávať pomocou vstavanej aplikácie Fotky a aplikácie Filmy a televízia.
Možnosť 1. Orezávanie videa pomocou aplikácie Fotografie
Pravým tlačidlom myši kliknite na videosúbor, ktorý chcete upraviť.
Ďalej vyberte Otvorený s možnosť a potom kliknite na Fotografie .
Kliknite na ikonu Upraviť a vytvoriť v hornej časti a potom vyberte Orezať .
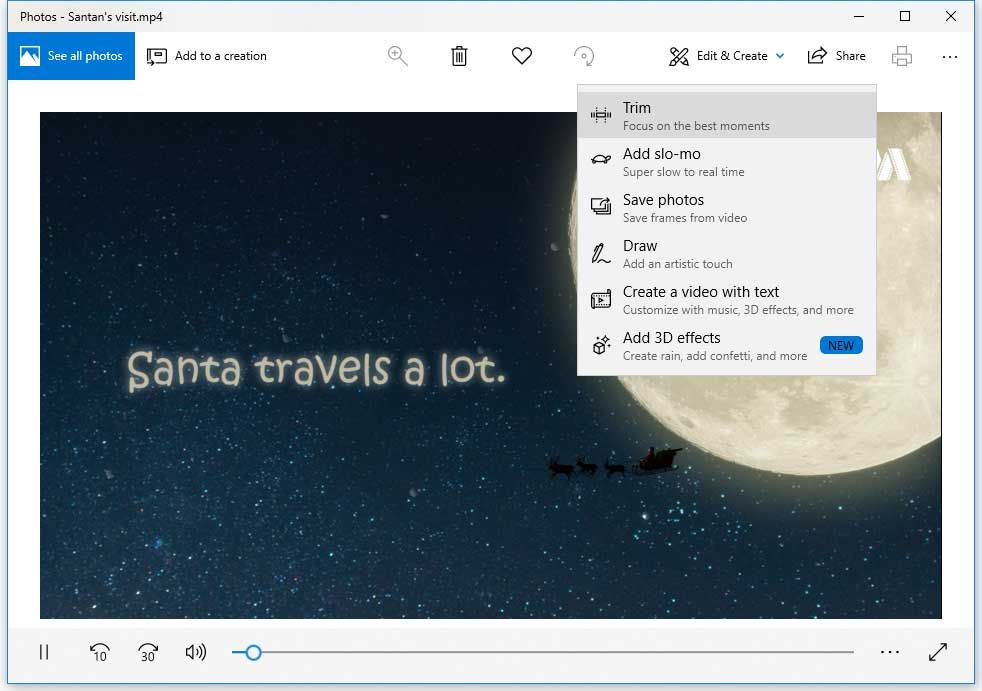
Podľa toho posuňte začiatočné a koncové posúvače a vyberte časť videa, ktorú chcete zachovať.
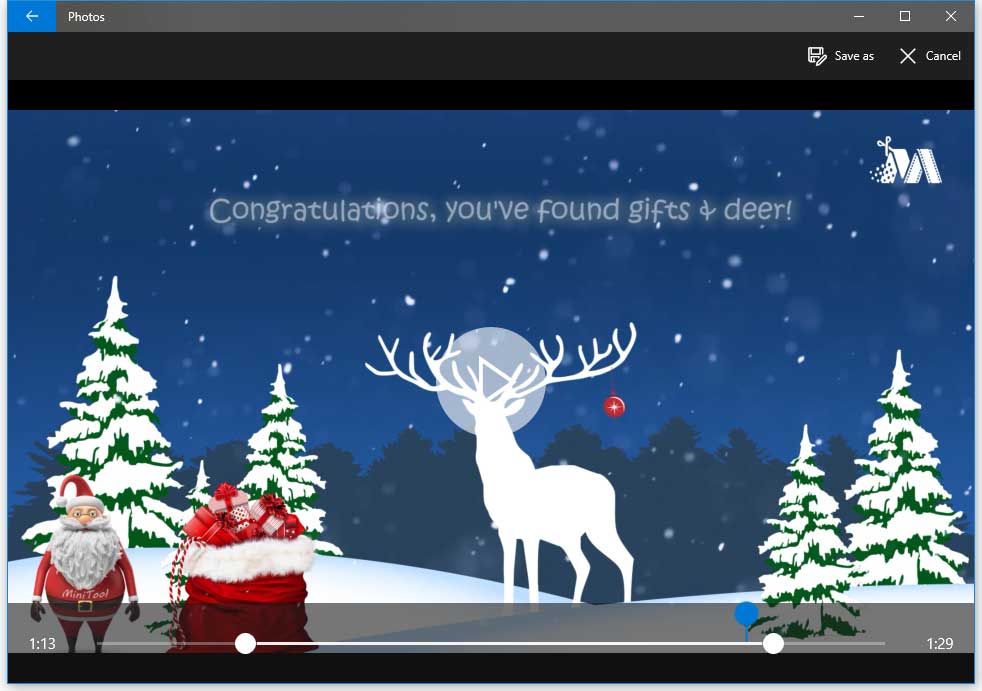
Kliknite na ikonu hrať tlačidlo na zobrazenie ukážky nového videa, ktoré ste orezali.
Nakoniec, ak ste s výsledkom spokojní, môžete kliknúť na ikonu Uložiť ako tlačidlo na uloženie orezaného videa do PC.
Možnosť 2. Orezávanie videa pomocou aplikácie Filmy a TV
Pravým tlačidlom myši kliknite na videosúbor, ktorý chcete vystrihnúť, a potom vyberte Otvorený s > Filmy a televízia . (Niekedy uvidíte Filmy a televízia radšej než Filmy a televízia aplikáciu vo vašom systéme podľa toho, kde žijete.)
Vyberte ikonu Upraviť ikona a vyberte možnosť Orezať .
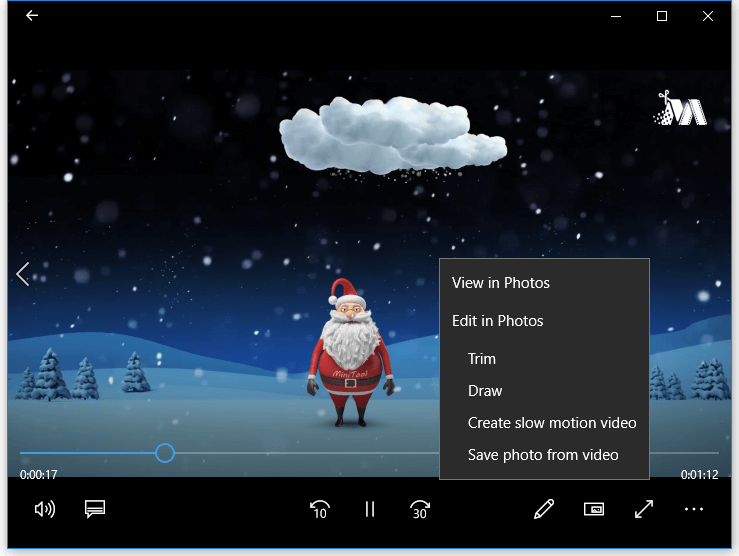
Uvidíte upravené video ako v aplikácii Fotky. Momentálne môžete video orezávať pomocou posúvačov.
Nakoniec kliknite na ikonu Uložiť ako na uloženie orezaného videa.
Poznámka: Aplikácia Fotky umožňuje iba orezávanie videí. Ak chcete k videu pridať ďalšie špeciálne efekty alebo pridať text, musíte použiť pokročilejší editor videa, ako je MiniTool Movie Maker .
![Ako pristupovať k súborom Linux z Windows 10 [Úplný sprievodca] [Tipy MiniTool]](https://gov-civil-setubal.pt/img/disk-partition-tips/11/how-access-linux-files-from-windows-10.jpg)
![Ak váš iTunes nemôžu zálohovať iPhone, vyskúšajte tieto metódy [Tipy MiniTool]](https://gov-civil-setubal.pt/img/ios-file-recovery-tips/21/if-your-itunes-could-not-back-up-iphone.jpg)

![5 tipov, ako opraviť chybový kód GeForce Experience 0x0003 Windows 10 [MiniTool News]](https://gov-civil-setubal.pt/img/minitool-news-center/25/5-tips-fix-geforce-experience-error-code-0x0003-windows-10.png)
![Vyhľadajte na Googli alebo zadajte adresu URL. Čo je to a ktoré zvoliť? [MiniTool News]](https://gov-civil-setubal.pt/img/minitool-news-center/53/search-google-type-url.png)



![Ako vyriešiť problém s nenájdenou adresou v Gmaile? [4 spôsoby]](https://gov-civil-setubal.pt/img/news/88/how-fix-address-not-found-issue-gmail.png)







![Top 10 spôsobov, ako zálohovanie a synchronizácia Google nefunguje [Tipy pre MiniTool]](https://gov-civil-setubal.pt/img/backup-tips/99/top-10-ways-google-backup.png)

![Ako zabudnúť na zariadenie Bluetooth na iPhone/Android/Laptop? [Tipy pre mininástroje]](https://gov-civil-setubal.pt/img/news/00/how-to-unforget-a-bluetooth-device-on-iphone/android/laptop-minitool-tips-1.png)
