Oprava: Počítač sa neočakávane reštartoval Chyba systému Windows 10 [Tipy MiniTool]
Fixed Computer Restarted Unexpectedly Loop Windows 10 Error
Zhrnutie:
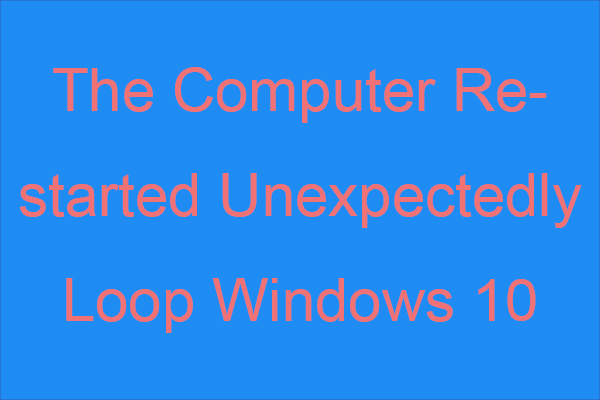
Keď sa pokúsite nainštalovať systém Windows, ale narazíte na problém, že sa počítač neočakávane reštartoval, systém Windows 10. Viete, ako sa tohto problému zbaviť? Ak neviete, tak tento príspevok od MiniTool je to, čo potrebujete. K dispozícii je pre vás 6 metód.
Rýchla navigácia:
Počítač sa neočakávane reštartoval. Spustil Windows 10
Ak sa zobrazí chybové hlásenie „Počítač sa neočakávane reštartoval alebo sa vyskytla neočakávaná chyba. Inštalácia systému Windows nemôže pokračovať. Ak chcete nainštalovať systém Windows, reštartujte počítač kliknutím na tlačidlo OK a potom reštartujte inštaláciu. “Pri inštalácii systému Windows 10 alebo inovácii na systém Windows 10 nie ste sami.
Tip: Pred aktualizáciou na Windows 10 by ste mali urobiť niekoľko vecí, potom si prečítajte tento príspevok - Čo robiť pred inováciou na Windows 10? Odpovede sú tu získať odpovede.
Táto chyba je veľmi častá. Niekedy sa môžete zbaviť tejto chybovej správy kliknutím Ok . Ak sa však chybové hlásenie zobrazuje aj po kliknutí Ok a uviaznete v nepretržitej slučke, mali by ste si tento príspevok pozorne prečítať, aby ste vyriešili problém s neočakávaným reštartovaním počítača so slučkou Windows 10.
Možno budete chcieť vedieť, čo je presnou príčinou tohto problému, ale v skutočnosti sa môžete stretnúť s chybou, keď sú súbory databázy Registry poškodené, systémové súbory poškodené, pevný disk poškodený, systém BIOS zastaraný a iné situácie.
Ako teda opraviť „počítač sa neočakávane reštartoval Windows 10“? Nasledujúca časť vám povie odpoveď.
Metóda 1: Odpojte všetky svoje USB zariadenia
Ak k počítaču pripojíte veľa rôznych zariadení USB, odpojenie všetkých zariadení USB od počítača vám môže pomôcť opraviť „neočakávaný reštart počítača alebo vyskytla sa neočakávaná chyba Windows 10“.
Ovládače vašich zariadení USB niekedy nie sú kompatibilné s operačným systémom a potom sa zobrazí chyba. Preto keď narazíte na chybu, mali by ste odpojiť vaše USB zariadenia, ako sú tlačiarne, a dokonca aj USB myš a klávesnica.
Potom skúste znova nainštalovať Windows 10 a skontrolujte, či chyba stále pretrváva.
Metóda 2: Skontrolujte káble pevného disku
Ak sa s káblami vášho pevného disku niečo deje, môžete sa stretnúť s chybou „počítač sa neočakávane reštartoval Windows 10“. Preto by ste mali skontrolovať, či sú káble, ktoré spájajú vašu základnú dosku a pevný disk, uvoľnené, ak je to tak, mali by ste to vymeniť.
Je však potrebné venovať pozornosť jednej veci: akonáhle otvoríte počítačovú skrinku, stratíte platnosť záruky. Ak je váš počítač stále v záruke, mali by ste ho radšej odniesť do autorizovaného servisu.
Ak ste sa uistili, že s káblami pevného disku nie je problém, mali by ste problém vyriešiť.
Metóda 3: Použite jednotku na obnovenie systému Windows 10
Ak sa stále zobrazuje chybové hlásenie, že sa počítač neočakávane reštartoval alebo sa vyskytla neočakávaná chyba, môžete na vykonanie opravy pri spustení použiť jednotku na obnovenie systému Windows 10. Postupujte podľa pokynov uvedených nižšie:
Vytvorte jednotku na obnovenie systému Windows 10
Krok 1: Pripojte USB s najmenej 8 GB voľného miesta k počítaču, ktorý funguje normálne.
Tip: Ak vaša jednotka USB nie je rozpoznaná, v tomto príspevku nájdete riešenie - Opravte nerozpoznaný USB flash disk a obnovte dáta - Ako na to .Krok 2: Zadajte text obnovovacia jednotka v Vyhľadávanie lište a potom kliknutím na položku Najlepšia zhoda otvorte funkciu Jednotka na obnovenie systému Windows 10. Kliknite Ďalšie .
Tip: Ak panel hľadania nenájdete, môžete postupovať podľa pokynov v tomto príspevku - Chýba vyhľadávací panel systému Windows 10? Tu je 6 riešení aby som sa vrátil. 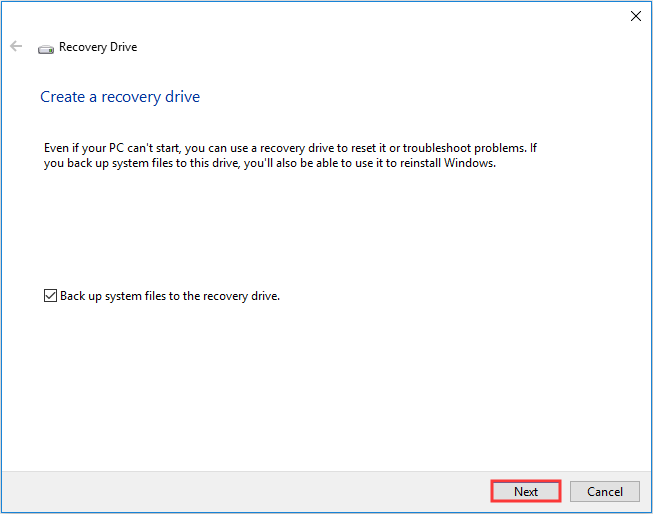
Krok 3: Vyberte jednotku USB flash a potom kliknite na Ďalšie .
Krok 4: Kliknite Vytvoriť vytvoriť jednotku na obnovenie.
Tip: Ak zistíte, že v systéme Windows 10 nemôžete vytvoriť jednotku na obnovenie, mali by ste si prečítať tento príspevok - Nemôžete vytvoriť jednotku na obnovenie systému Windows 10? Riešenia tu!Spustite opravu pri spustení
Krok 1: Vložte jednotku na obnovenie do počítača a potom spustite počítač pomocou jednotky na obnovenie (zmeňte poradie zavádzania).
Krok 2: Kliknite Opravte počítač , a potom prejdite na Riešenie problémov > Pokročilé nastavenia .
Krok 3: Na obrazovke Rozšírené možnosti kliknite na Automatická oprava alebo Oprava pri spustení .
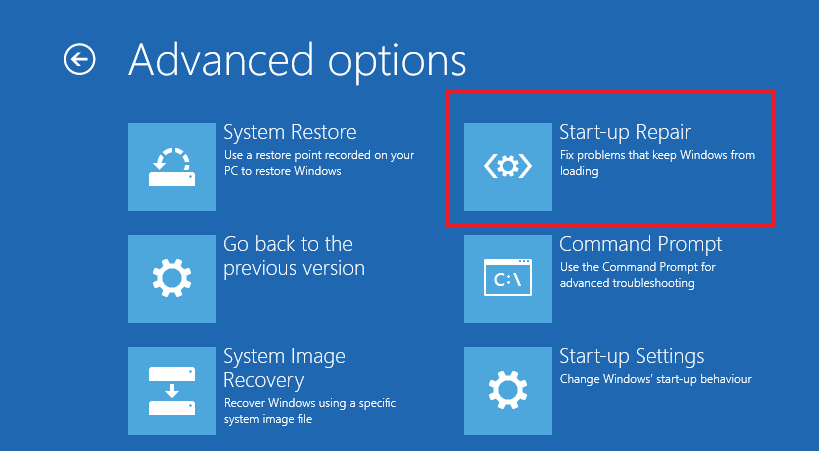
Krok 4: Počkajte na dokončenie procesu, potom reštartujte počítač a skontrolujte, či je opravená chyba „počítač sa neočakávane reštartoval Windows 10“.
Metóda 4: Upravte Editor databázy Registry
Vo väčšine prípadov je poškodený vinník chyby „počítač sa neočakávane reštartoval Windows 10“ setup.exe údaje o vstupnej hodnote v editore databázy Registry. Preto môžete upraviť Editor databázy Registry a opraviť ho.
Ak sa práve nachádzate na chybovej obrazovke, postupujte podľa pokynov nižšie a upravte Editor databázy Registry:
Krok 1: Spustite počítač pomocou jednotky na obnovenie a potom zadajte príkaz Pokročilé nastavenia obrazovke zvoliť Príkazový riadok .
Krok 2: Zadajte text regedit v okne a potom stlačte Zadajte na otvorenie Editor databázy Registry .
Krok 3: Prejdite na cestu: Počítač / HKEY_LOCAL_MACHINE / SYSTÉM / Setup / Status / ChildCompletion .
Krok 4: Dvakrát kliknite setup.exe v pravom paneli a potom zmeňte Hodnotové údaje do 3 . Kliknite Ok na potvrdenie zmien.
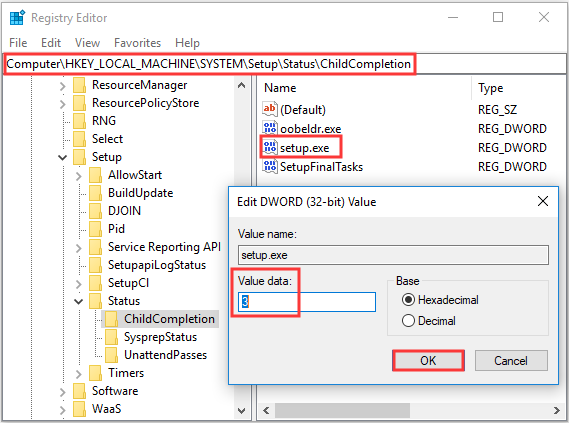
Krok 5: Zatvorte Editor databázy Registry a Príkazový riadok, potom kliknite na OK v chybovej správe a reštartujte počítač.
Po reštartovaní počítača by sa chyba mala opraviť a inštalačný proces by mal pokračovať.
Metóda 5: Aktualizácia systému BIOS
Ak vám žiadna z metód nepomôže zbaviť sa chyby „počítač sa neočakávane reštartoval Windows 10“, mali by ste sa pokúsiť aktualizovať BIOS .
Aktualizácia systému BIOS je však veľmi zložitá. A ak proces nefunguje správne, môže to spôsobiť vážne poškodenie vášho počítača, takže je najlepšie skontrolovať príručku k základnej doske a aktualizovať systém BIOS.
A ak sa stále obávate, že spôsobíte problémy, môžete si prečítať tento príspevok - Ako aktualizovať systém BIOS Windows 10 | Ako skontrolovať verziu systému BIOS získať nejaké pokyny alebo vyhľadať odborníka, ktorý by to urobil.
Po aktualizácii systému BIOS by mala byť chyba „počítač sa neočakávane reštartoval Windows 10“.
Metóda 6: Vykonajte čistú inštaláciu
Poslednou metódou, ktorú môžete vyskúšať a opraviť chybu „počítač sa neočakávane reštartoval Windows 10“, je vykonať čistú inštaláciu systému Windows 10. Táto metóda však odstráni z vášho počítača všetky súbory, priečinky a nastavenia. Takže ste sa mali lepšie zálohujte si dôležité súbory aby nedošlo k strate údajov.
Tu sú stručné pokyny na vykonanie čistej inštalácie systému Windows 10:
Krok 1: Stiahnite si Nástroj na tvorbu médií od spoločnosti Microsoft na jednotke USB flash s najmenej 8 GB jednotkou flash a pomocou tohto nástroja potom vytvorte zavádzaciu jednotku USB.
Poznámka: Všetky údaje na USB flash disku budú odstránené.Krok 2: Vložte zavádzaciu jednotku USB do počítača a potom spustite počítač z USB (zmeňte poradie zavádzania).
Krok 3: Kliknite Nainštalovať teraz a potom podľa pokynov na obrazovke vykonajte čistú inštaláciu.
Môžete si prečítať tento príspevok - Windows 10 Reset VS Clean Inštalácia VS Fresh Start, podrobnosti sú tu! získať podrobné pokyny.
Po vykonaní čistej inštalácie systému by ste sa mali zbaviť chyby „počítač sa neočakávane opakoval vo Windows 10“.
![Čo je služba Agent SoftThinks a ako opraviť jej vysoký procesor [MiniTool Wiki]](https://gov-civil-setubal.pt/img/minitool-wiki-library/56/what-is-softthinks-agent-service.png)


![Webová kamera nefunguje v systéme Windows 10? Ako to opraviť? [MiniTool News]](https://gov-civil-setubal.pt/img/minitool-news-center/95/webcam-is-not-working-windows-10.png)


![SanDisk Ultra vs Extreme: Čo je lepšie [Rozdiely] [MiniTool News]](https://gov-civil-setubal.pt/img/minitool-news-center/23/sandisk-ultra-vs-extreme.png)
![Máte kód chyby MHW 5038f-MW1? Vyskúšajte tu užitočné riešenia! [MiniTool News]](https://gov-civil-setubal.pt/img/minitool-news-center/55/got-mhw-error-code-5038f-mw1.jpg)

![[Opravené]: Súbory sa odstránia kliknutím ľavým tlačidlom myši v systéme Windows](https://gov-civil-setubal.pt/img/data-recovery/52/fixed-files-get-deleted-when-left-clicking-in-windows-1.png)


![Najlepšie spôsoby, ako opraviť chybu aplikácie Media Center v systéme Windows 10 [MiniTool News]](https://gov-civil-setubal.pt/img/minitool-news-center/31/best-ways-fix-media-center-error-windows-10.png)

![Čo je režim NVIDIA s nízkou latenciou a ako ho povoliť? [MiniTool News]](https://gov-civil-setubal.pt/img/minitool-news-center/07/what-is-nvidia-low-latency-mode.png)

![Ako inovovať systém Vista na Windows 10? Kompletný sprievodca pre vás! [Tipy pre MiniTool]](https://gov-civil-setubal.pt/img/backup-tips/18/how-upgrade-vista-windows-10.png)


![V systéme Windows 10 chýbajú položky registra Windows Sockets? Opraviť to! [MiniTool News]](https://gov-civil-setubal.pt/img/minitool-news-center/15/windows-sockets-registry-entries-missing-windows-10.png)