Chýba v prehliadači Chrome posúvacia lišta? Riešenia, ktoré potrebujete vedieť.
Is Scroll Bar Missing Chrome
Chýbajúci posúvač Chrome je jedným z najčastejších problémov, ktoré sa v poslednej dobe objavujú. Aby sme tento pohodlný nástroj získali späť, pokúsili sme sa pre vás nájsť niekoľko účinných tipov a trikov. Vyskúšajte ich jeden po druhom z tohto príspevku na webovej stránke MiniTool, verím, že tento problém ľahko vyriešite.
Na tejto stránke:Chýba posúvacia lišta Chrome
Google Chrome je jedným z bežných prehliadačov, ktoré možno používate najčastejšie. Môžete sa však stretnúť s tým, že na spodnom posúvači chýba Chrome. Niektorí z vás sa môžu rozhodnúť použiť šípky nahor a nadol namiesto použitia posúvača, ale to vás nedokáže presne naviesť na cieľovú časť webovej stránky. Teraz postupujte podľa nášho komplexného sprievodcu a vyskúšajte a všetky vaše starosti sa zbavia.
Ako opraviť chýbajúcu rolovaciu lištu Chrome Windows 10/11?
Oprava 1: Zakážte rozšírenia
Inštalácia niektorých rozšírení môže spôsobiť, že na posúvači chýba prehliadač Chrome. V dôsledku toho je vhodné ich všetky zakázať.
Krok 1. Spustenie Google Chrome a kliknite na trojbodový ikonu v pravom hornom rohu stránky.
Krok 2. Zasiahnite Viac nástrojov > Rozšírenia .
Krok 3. Teraz môžete vidieť všetky rozšírenia, ktoré ste si nainštalovali do prehliadača Google Chrome, a rozhodnúť sa, či ich jedno po druhom odstránite alebo zakážete.

Oprava 2: Aktualizujte svoj prehliadač
V starších verziách prehliadača Chrome veľmi často chýba posúvač. V tomto stave je potrebné aktualizovať prehliadač Google Chrome .
Krok 1. Stlačte trojbodový ikonu a vyberte nastavenie v rozbaľovacej ponuke.
Krok 2. V spodnej časti ľavého panela kliknite na O prehliadači Chrome .
Krok 3. Ak máte čakajúcu aktualizáciu, uvidíte ju tu.
Oprava 3: Obnovte nastavenia
Obnovenie nastavení je tiež účinnou opravou chýbajúcej posuvnej lišty v prehliadači Chrome. Urobiť tak:
Krok 1. Prejdite na nastavenie prehliadača Google Chrome.
Krok 2. Rozbaľte Pokročilé a vyberte Resetovať a vyčistiť .
Krok 3. Klepnite na Obnovte nastavenia na pôvodné predvolené hodnoty .
Krok 4. Zasiahnite Obnoviť nastavenia vo vyskakovacom okne.
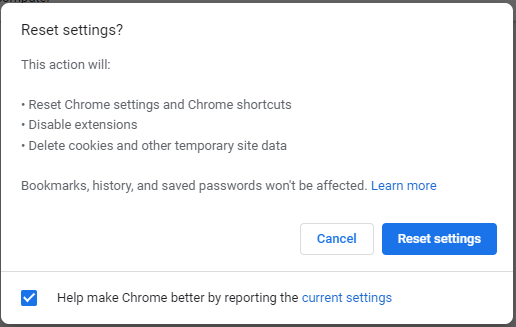
Oprava 4: Zakážte hardvérovú akceleráciu
Hardvérová akcelerácia vám vo všeobecnosti umožňuje plynulejšie posúvanie webových stránok, pričom niekedy môže spôsobiť, že na posúvači chýba prehliadač Chrome. Postup deaktivácie:
Krok 1. Otvorte Nastavenia Google Chrome .
Krok 2. Na ľavej table rozbaľte Pokročilé a kliknite Systém .
Krok 3. Vypnite Použite hardvérovú akceleráciu, ak je k dispozícii .
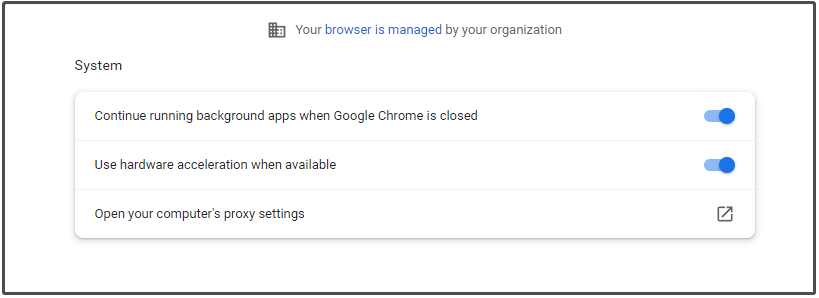
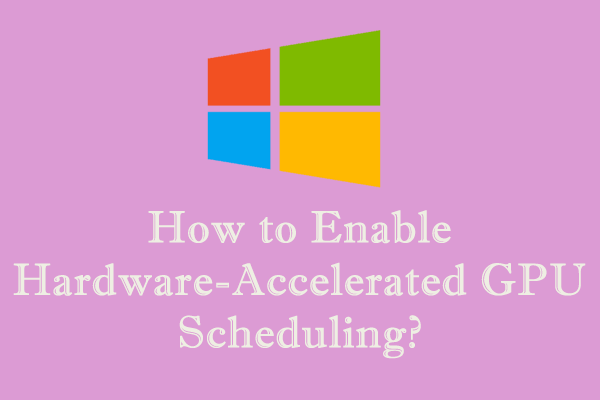 Ako povoliť hardvérovo akcelerované plánovanie GPU Windows 10/11?
Ako povoliť hardvérovo akcelerované plánovanie GPU Windows 10/11?Čo je hardvérovo akcelerované plánovanie GPU Windows 10/11? Ako to povoliť alebo zakázať? Poďme to spolu preskúmať hneď teraz!
Čítaj viacOprava 5: Zakážte príznak prekrytia posúvačov
Posledným riešením, ak v prehliadači Chrome chýba posúvač, je zakázanie príznaku prekrývajúcich posúvačov. Prehliadač Google Chrome tento príznak vo svojich nedávnych aktualizáciách odstránil. Ak ste tiež obeťou, ktorá trpí automatickým skrytím posuvnej lišty, môžete vyskúšať nasledujúce pokyny na deaktiváciu príznaku prekrytia posuvnej lišty.
Krok 1. Otvorte Google Chrome > hľadať chrome://flags v paneli s adresou > hit Zadajte .
Krok 2. Skopírujte a prilepte Prekryvné posúvače a nastavte ho na Zakázané .
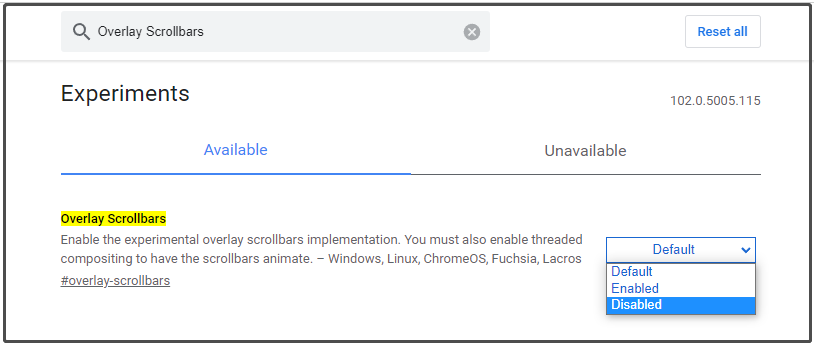
Krok 3. Stlačte Launch v pravom dolnom rohu obrazovky, aby sa táto zmena prejavila.
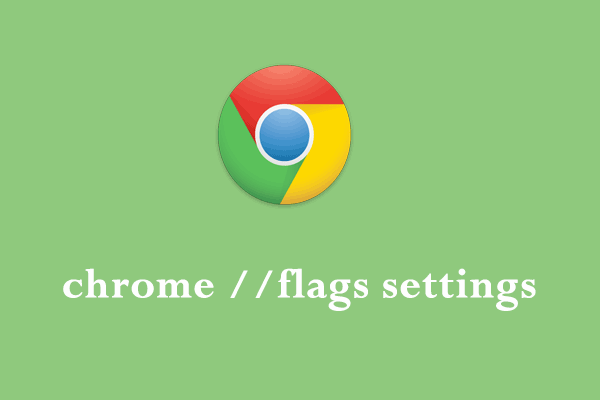 chrome //nastavenia príznakov: Koncept, Aktivácia a Deaktivácia
chrome //nastavenia príznakov: Koncept, Aktivácia a DeaktiváciaČo sú nastavenia chrome//flags? Ako spravovať nastavenia prehliadača Chrome//flags, aby ste zlepšili svoje prehliadanie? Pozrite si túto príručku a získajte odpovede!
Čítaj viac![Ako stiahnuť Snap Camera pre PC/Mac, nainštalovať/odinštalovať [Tipy MiniTool]](https://gov-civil-setubal.pt/img/news/02/how-to-download-snap-camera-for-pc/mac-install/uninstall-it-minitool-tips-1.png)
![Ako opraviť BSOD DRIVER VERIFIER IOMANAGER VIOLATION BSOD? [MiniTool News]](https://gov-civil-setubal.pt/img/minitool-news-center/99/how-fix-driver-verifier-iomanager-violation-bsod.jpg)
![Systém Windows hovorí „Pokus o zápis do pamäte len na čítanie BSoD“? Opraviť to! [Tipy pre MiniTool]](https://gov-civil-setubal.pt/img/backup-tips/88/windows-says-attempted-write-readonly-memory-bsod.jpg)

![Ako obnoviť súbory odstránené pomocou Prieskumníka súborov ES v systéme Android? [Tipy pre MiniTool]](https://gov-civil-setubal.pt/img/android-file-recovery-tips/86/how-recover-files-deleted-es-file-explorer-android.jpg)

![Stiahnite si aplikáciu Apple Numbers pre PC Mac iOS Android [AKO NA TO]](https://gov-civil-setubal.pt/img/news/76/download-the-apple-numbers-app-for-pc-mac-ios-android-how-to-1.png)





![Najlepšie 3 spôsoby, ako Microsoft Outlook nie je implementovaný [MiniTool News]](https://gov-civil-setubal.pt/img/minitool-news-center/79/top-3-ways-microsoft-outlook-not-implemented.png)


![Ako opraviť chybu prehriatia procesora pomocou 3 užitočných riešení [MiniTool News]](https://gov-civil-setubal.pt/img/minitool-news-center/34/how-fix-cpu-over-temperature-error-with-3-useful-solutions.png)
![[Vyriešené 2020] DISM zlyhal v počítači so systémom Windows 10/8/7 [Tipy pre MiniTool]](https://gov-civil-setubal.pt/img/data-recovery-tips/69/dism-failed-windows-10-8-7-computer.png)
![Neaktualizuje sa Apex Legends? Tu je návod, ako to ľahko napraviť! [MiniTool News]](https://gov-civil-setubal.pt/img/minitool-news-center/47/is-apex-legends-not-updating.jpg)

![Čo je Soluto? Mám ho odinštalovať z počítača? Tu je sprievodca! [MiniTool News]](https://gov-civil-setubal.pt/img/minitool-news-center/60/what-is-soluto-should-i-uninstall-it-from-my-pc.png)