Načítava sa vám priečinok na sťahovanie pomaly? Vyriešte to rýchlo
Is Your Downloads Folder Slow Loading Resolve It Quickly
Priečinok Downloads sa používa na ukladanie stiahnutých súborov a v tomto umiestnení je príliš veľa údajov. Niektorí používatelia zistia, že načítanie a otvorenie tohto priečinka bude trvať tak dlho, čo bude plytvať časom a dokonca ani neodpovedaním. Tento článok na Webová stránka MiniTool pomôže opraviť „pomalé načítanie priečinka na prevzatie“.Priečinok sťahovania Pomalé načítavanie
Prečo sa priečinok Stiahnuté súbory načítava pomaly? Je nepríjemné, že musíte stráviť dlhý čas čakaním na otvorenie tohto priečinka. Môžete vyskúšať iné priečinky, aby ste zistili, či sú všetky pomalšie ako priečinok Stiahnuté súbory, a ak áno, môžete vyriešiť problémy súvisiace s Prieskumníkom.
Ak máte problémy s pomalým programom Windows File Explorer, môžete si prečítať tento príspevok: Ako opraviť pomalý program Windows File Explorer .
Ak priečinok Stiahnuté súbory beží pomalšie ako ostatné, na vine môžu byť nesprávne nakonfigurované nastavenia. Samozrejme, stále máme ďalšie tipy na pomalé načítavanie priečinka Stiahnuté súbory.
Prečo trvá načítanie priečinka Stiahnuté súbory tak dlho? Váš priečinok Stiahnuté súbory môže byť naplnený všetkými druhmi súborov a priečinkov, vrátane fotografií alebo iných formátov médií, čo zaberie veľa času na načítanie súborov a ich miniatúr.
Ak ste povolili optimalizáciu pre prezeranie fotografií alebo iných formátov médií, predĺži sa čas načítania. Nastavenia teda môžete skontrolovať v nasledujúcich krokoch.
Oprava: Pomalé načítavanie priečinka na sťahovanie
Tieto nastavenia môžete nakonfigurovať, keď je načítanie priečinka Stiahnuté súbory veľmi pomalé.
Krok 1: Otvorte Prieskumníka a kliknite pravým tlačidlom myši na K stiahnutiu priečinok na výber Vlastnosti .
Krok 2: Keď sa okno otvorí, prejdite na Prispôsobiť a rozbaľte rozbaľovaciu ponuku pod Optimalizujte tento priečinok pre .
Krok 3: Vyberte si Všeobecné položky z menu. Niektorí môžu predvolene nastaviť obrázky alebo videá ako výber a mali by ste to zmeniť.
Krok 4: Začiarknite políčko vedľa Použite túto šablónu aj na všetky podpriečinky a kliknite Použiť > OK aby sa zmeny uložili.
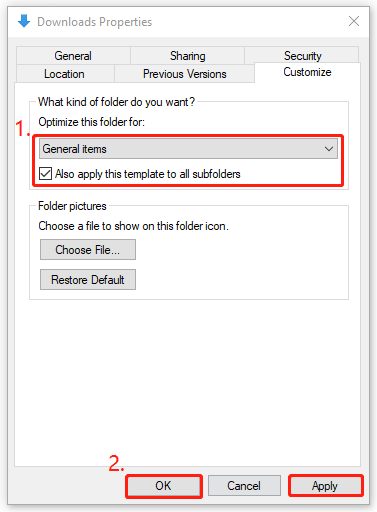
Krok 5: Reštartujte počítač a znova spustite Prieskumníka súborov.
Ďalšie tipy
Ak je po presunutí stále veľmi pomalé načítanie priečinka Stiahnuté súbory, váš systém môže naraziť na problémy, ako sú chyby disku, 100% využitie disku atď.
Môžete vyskúšať nasledujúce tipy na rýchlejšie načítanie priečinka Stiahnuté súbory.
1. Odstráňte nechcené súbory z priečinka Stiahnuté súbory. Niektorí používatelia úspešne vyriešia problém „pomalé načítavanie priečinka na prevzatie“ týmto opatrením alebo môžete súbory presunúť na iné miesto.
2. Vymažte históriu Prieskumníka. V prvom rade otvorte Možnosti prieskumníka súborov vyhľadaním v Vyhľadávanie krabici a v generál kliknite na kartu jasný vedľa Vymazať históriu Prieskumníka .
3. Spustite skenovanie SFC pre váš systém.
4. Vyhľadajte malvér a vírusy.
Tip na zálohovanie dát
Mali ste niekedy obavy zo straty údajov? môže sa to stať v dôsledku chybného vymazania, chýb disku, zlyhania hardvéru atď. Zoči-voči týmto možnostiam by ste zálohovanie údajov pravidelne. Na vykonanie tejto úlohy môžete použiť MiniTool ShadowMaker.
MiniTool ShadowMaker je jedným z najlepší zálohovací softvér ktorý umožňuje rôzne typy zálohovania a podpory presunutie systému Windows na inú jednotku . Dokáže vykonávať automatické zálohovanie a sektor po sektore klonovanie .
Ak chcete zálohovať súbory alebo priečinky, môžete si ich vybrať z SOURCE a užívateľsky prívetivé rozhranie vám pomôže dokončiť to. Vyskúšajte tento bezplatný nástroj kliknutím na tlačidlo.
Skúšobná verzia MiniTool ShadowMaker Kliknutím stiahnete 100% Čistý a bezpečný
Spodná čiara:
Ako vyriešiť problém „pomalé načítanie priečinka na prevzatie“? Tento článok vám dal podrobného sprievodcu a môžete si rady jeden po druhom.
![Získajte chybový kód Netflix: M7111-1331? Tu je postup, ako to opraviť! [MiniTool News]](https://gov-civil-setubal.pt/img/minitool-news-center/57/get-netflix-error-code.jpg)
![[RIEŠENÉ] Ako obnoviť natrvalo odstránené súbory v systéme Windows [Tipy MiniTool]](https://gov-civil-setubal.pt/img/data-recovery-tips/28/how-recover-permanently-deleted-files-windows.png)




![Ako opraviť chybu pamäte 13-71 v Call of Duty Warzone/Warfare? [Tipy MiniTool]](https://gov-civil-setubal.pt/img/news/0B/how-to-fix-memory-error-13-71-in-call-of-duty-warzone/warfare-minitool-tips-1.png)

![Najlepší operačný systém pre hranie hier - Windows 10, Linux, macOS, jeden! [MiniTool News]](https://gov-civil-setubal.pt/img/minitool-news-center/87/best-os-gaming-windows-10.jpg)
![[Podrobný sprievodca] Ako inovovať ASUS X505ZA SSD?](https://gov-civil-setubal.pt/img/partition-disk/60/step-by-step-guide-how-to-upgrade-asus-x505za-ssd-1.png)



![[OPRAVENÉ] Externý pevný disk zastavuje počítač? Získajte riešenia tu! [Tipy pre MiniTool]](https://gov-civil-setubal.pt/img/data-recovery-tips/71/external-hard-drive-freezes-computer.jpg)

![Oprava Nepodarilo sa resetovať počítač. Chýba požadovaný oddiel disku [Tipy pre MiniTool]](https://gov-civil-setubal.pt/img/data-recovery-tips/95/fix-unable-reset-your-pc-required-drive-partition-is-missing.jpg)
![[Rýchla príručka] Ctrl X Význam a ako ho používať v systéme Windows?](https://gov-civil-setubal.pt/img/news/31/ctrl-x-meaning-how-use-it-windows.png)


