Zaseknutie pri získavaní informácií z obchodu Microsoft Store – ako to opraviť?
Stuck On Retrieving Information From Microsoft Store How To Fix
Microsoft Store zobrazuje chybu „Načítanie informácií z obchodu Microsoft Store“, keď si používatelia chcú stiahnuť niektoré aplikácie z obchodu Microsoft Store. Je frustrujúce čeliť tomuto problému a ak máte tento problém, môžete si prečítať tento príspevok ďalej MiniTool a skúste túto chybu vyriešiť nasledujúcimi metódami.Na fóre spoločnosti Microsoft sa toľko používateľov sťažuje na chybu pri získavaní informácií z obchodu Microsoft Store. Táto chyba sa bežne vyskytla pri sťahovaní a inštalácii aplikácií z obchodu Microsoft Store a my sa môžeme zamerať na opravu chýb aplikácie. Na vyskúšanie sú k dispozícii nasledujúce metódy.
Opravte Microsoft Store
Chyby v obchode Microsoft Store môžete opraviť, keď uvidíte túto správu pri získavaní informácií z obchodu Microsoft Store.
Krok 1: Otvorte nastavenie stlačením Win + I a vyberte si Systém > Systémové komponenty .
Krok 2: Vyberte si Microsoft Store a kliknite Pokročilé nastavenia .
Krok 3: Prejdite nadol a vyberte si Oprava .
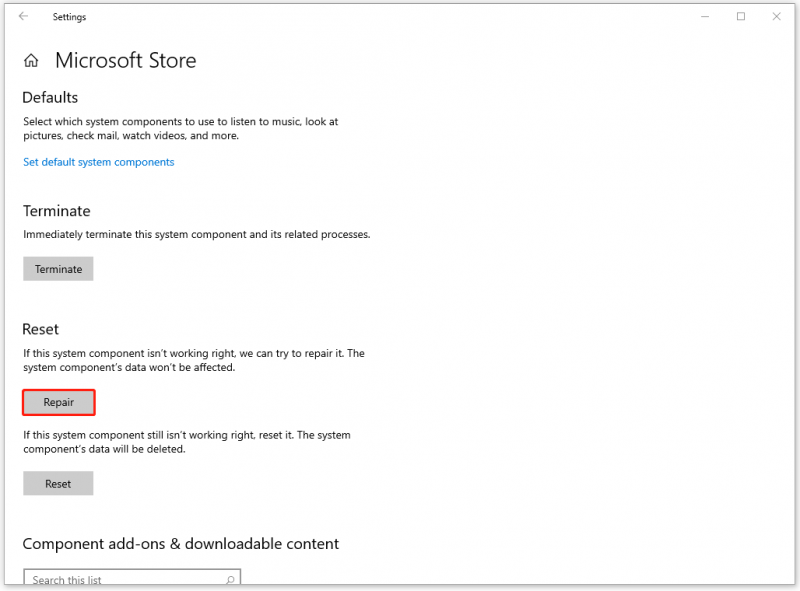
Súvisiaci príspevok: Ako rýchlo opraviť nefunkčnosť obchodu Microsoft Store v systéme Windows 10
Vymažte vyrovnávaciu pamäť Microsoft Store
Ďalšou metódou na vyriešenie problému „zaseknutého pri získavaní informácií z obchodu Microsoft Store“ je vymazanie vyrovnávacej pamäte Microsoft Store. Je to jednoduché a stačí vykonať príkaz.
Krok 1: Otvorte Bežať dialógovom okne stlačením Win + R .
Krok 2: Skopírujte a prilepte tento príkaz – wsreset.exe a stlačte Zadajte vykonať to.
Spustite Poradcu pri riešení problémov s aplikáciou Windows Store
Spoločnosť Microsoft poskytuje špeciálny nástroj na riešenie problémov na opravu chýb v obchode Microsoft Store. Keď sa vyskytnú nejaké problémy v obchode Microsoft Store, môžete vyskúšať tento nástroj na riešenie problémov v nasledujúcich krokoch.
Krok 1: Otvorte Nastavenia > Aktualizácia a zabezpečenie > Riešenie problémov .
Krok 2: Kliknite Ďalšie nástroje na riešenie problémov a prejdite nadol a vyhľadajte Aplikácie Windows Store .
Krok 3: Kliknite na požadovaný nástroj na riešenie problémov a vyberte si Spustite nástroj na riešenie problémov .
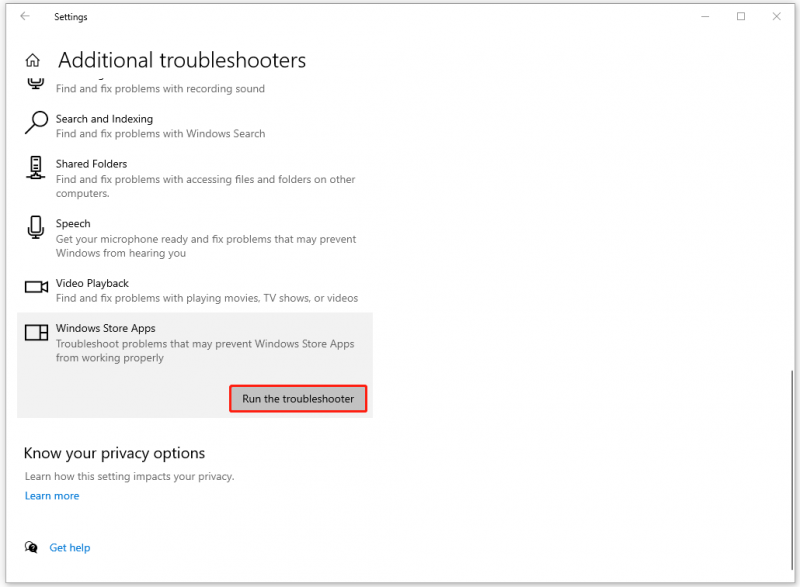
Znova zaregistrujte aplikáciu Microsoft Store
Niektorí ľudia môžu opraviť chybu pri načítavaní informácií z Microsoft Store opätovnou registráciou aplikácie Microsoft Store a možno budete mať šancu.
Krok 1: Napíšte PowerShell v Vyhľadávanie a spustite ho ako správca.
Krok 2: Skopírujte a prilepte tento príkaz a stlačením klávesu Enter ho spustite.
Get-AppxPackage -AllUsers *WindowsStore* | Foreach {Add-AppxPackage -DisableDevelopmentMode -Register “$($_.InstallLocation)\AppXManifest.xml”}
Po dokončení vykonávania môžete reštartovať počítač a skontrolovať, či bol problém vyriešený.
Obnovte Microsoft Store
Posledným spôsobom je resetovanie obchodu Microsoft Store. Obnovením obchodu Microsoft Store sa vymažú všetky údaje systémového komponentu. Funguje to najmä vtedy, keď niektoré funkcie nefungujú.
Krok 1: Otvorte nastavenie a prejdite na Systém .
Krok 2: Prejdite na Systémové komponenty tab a nájdite Microsoft Store .
Krok 3: Kliknite Pokročilé nastavenia a prejdite nadol a vyberte si Resetovať .
Teraz môžete reštartovať počítač a pokúsiť sa znova stiahnuť a nainštalovať aplikácie. Dúfam, že chyba „Načítanie informácií z obchodu Microsoft Store“ bola odstránená.
Tipy: Bezpečnosť dát je pri surfovaní na internete veľmi dôležitá. Akékoľvek kybernetické útoky môžu spôsobiť stratu údajov. Odporúčame pravidelne zálohovanie dát aby sa predišlo neočakávaným problémom. MiniTool ShadowMaker je dobrou voľbou pre záložné súbory , priečinky, diskové oddiely, disky a váš systém. Ak hľadáte bezplatný zálohovací softvér , vyskúšajte tento softvér a máte k dispozícii ďalšie funkcie.Skúšobná verzia MiniTool ShadowMaker Kliknutím stiahnete 100% Čistý a bezpečný
Spodná čiara
Ak chcete vyriešiť chybu „Načítanie informácií z obchodu Microsoft Store“, môžete postupovať podľa vyššie uvedených metód jeden po druhom a niektoré z nich vám môžu pomôcť z problémov.
![Opravené! - Ako opraviť chybový kód Disney Plus 83 na akýchkoľvek zariadeniach? [MiniTool News]](https://gov-civil-setubal.pt/img/minitool-news-center/56/fixed-how-fix-disney-plus-error-code-83-any-devices.jpg)





![Kam vedú odstránené súbory - Problém bol vyriešený [Tipy MiniTool]](https://gov-civil-setubal.pt/img/data-recovery-tips/69/where-do-deleted-files-go-problem-solved.png)
![[RIEŠENÉ] Ako ľahko obnoviť zmazané súbory Sprievodca [Tipy MiniTool]](https://gov-civil-setubal.pt/img/data-recovery-tips/22/how-recover-shift-deleted-files-with-ease-guide.png)

![Úplný sprievodca - Obnovenie nastavení displeja Windows 10 [MiniTool News]](https://gov-civil-setubal.pt/img/minitool-news-center/77/full-guide-how-reset-display-settings-windows-10.png)


![SSD VS HDD: Aký je rozdiel? Ktorý z nich by ste mali použiť v počítači? [Tipy pre MiniTool]](https://gov-civil-setubal.pt/img/backup-tips/10/ssd-vs-hdd-whats-difference.jpg)
![Opraviť proces nečinnosti pri vysokom využití procesora Windows 10/8/7 [MiniTool News]](https://gov-civil-setubal.pt/img/minitool-news-center/43/fix-system-idle-process-high-cpu-usage-windows-10-8-7.jpg)
![Ako opraviť chybu časového limitu autentifikácie Rust Steam? (5 užitočných spôsobov) [MiniTool News]](https://gov-civil-setubal.pt/img/minitool-news-center/00/how-fix-rust-steam-auth-timeout-error.jpg)




![Chybový kód Termite Destiny 2: Vyskúšajte tieto spôsoby, ako ho opraviť [MiniTool News]](https://gov-civil-setubal.pt/img/minitool-news-center/34/error-code-termite-destiny-2.jpg)