[Vyriešené] Obnova pevného disku Macbook | Ako extrahovať údaje z Macbooku [Tipy MiniTool]
Macbook Hard Drive Recovery How Extract Macbook Data
Zhrnutie:
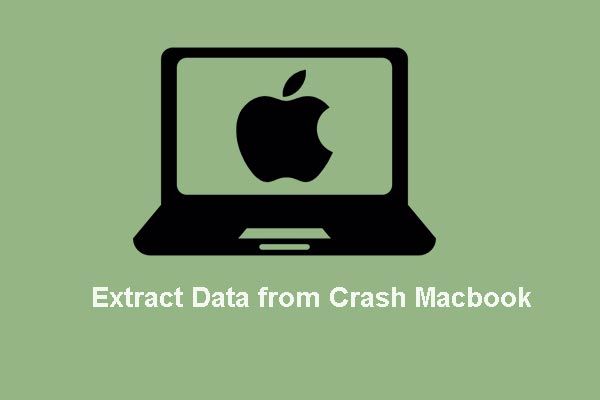
Strata údajov pri havárii alebo smrti Macbooku Pro? Neboj sa Tento príspevok vám ukáže niektoré riešenia na obnovenie údajov z havarovaného Macbooku Pro. Dobrým pomocníkom je najmä profesionálny softvér na obnovu dát - MiniTool Mac Data Recovery.
Rýchla navigácia:
Od čítania tohto príspevku vás pravdepodobne znepokojuje nasledujúci alebo súvisiaci problém:
Môj 4-ročný Macbook Pro zomrel (model A1260). Ľudia v Apple Store potvrdili, že ide o mŕtvu logickú dosku. V počítači mám niekoľko dôležitých súborov, ktoré neboli zálohované. Ako môžem získať tieto súbory? Prednostne by som chcel mať prístup k týmto súborom na počítači, ale ak je to potrebné, môžem si na prenos požičať iMac môjho priateľaz CNET
Keď dôjde k zlyhaniu Macbooku Pro, je definitívne nevyhnutné extrahovať dáta z havarovaného MacBooku Pro skôr, ako preinštalujete Mac OS X, vezmete havarovaný Mac do obchodu Apple na opravu, výmenu starého pevného disku za nový alebo opustenie havarovaného. , pretože ktorákoľvek z týchto 4 možností by mohla viesť k strate údajov.
Pokiaľ však ide o prenos dát z havarovaného Macbooku, niektorí z vás by sa cítili ťažko alebo dokonca nemožné ich dokončiť, že?
Ale v skutočnosti ste schopní obnoviť dáta z pevného disku Macbook v jednoduchých krokoch a v tomto príspevku predstavíme 4 metódy, ktoré vám pomôžu pri obnovení pevného disku Macbook Pro. To, akým spôsobom sa nakoniec rozhodnete, záleží len na vašej vlastnej situácii.
Okrem toho, ak sa stretnete Zlyhanie pevného disku Mac , musíte tiež extrahovať všetky užitočné údaje naraz. A obnova dát z mŕtvych počítačov by sa malo vykonať okamžite, keď sa poškodí počítač so systémom Windows.
A teraz vám ukážeme, ako extrahovať údaje z havarovaného pevného disku Macbook Pro?
Metóda 1: Extrahovanie údajov z Windows, ak duálne bootujete Windows a Mac OS X
Nové počítače Mac sú vždy vybavené možnosťou spustenia systému Windows. Ak duálne bootujete Windows OS a Mac OS X, bootujte počítač z Windows, ak to funguje dobre, a potom preneste dáta z havarovaného Macbooku Pro na externý disk.
Apple hovorí „ keď používate Windows, môžete otvárať a prezerať súbory v oddieli OS X. Ak chcete súbor upraviť, skopírujte ho do oblasti Windows '. To do značnej miery znamená, že sme schopní kopírovať súbory z oblasti Mac (HFS +) z Windows. Ďalšie informácie nájdete v časti Zdieľanie údajov medzi OS X a Windows. Napriek tomu si nie som touto metódou istý, pretože som ju netestoval (nejde o duálne bootovanie). Tak to jednoducho vyskúšajte. Ak sa nakoniec ukázalo, že nemáte oprávnenie kopírovať súbory oblasti Mac z platformy Windows, musíte využiť programy tretích strán, ktoré inštalujú správny ovládač súborového systému na čítanie a zápis, ale tieto programy sú vždy spoplatnené.
Potom, vzhľadom na situáciu, keď väčšina ľudí používa iba Mac OS, predstavíme ďalšie 3 metódy. Po prvé, pozrime sa na druhú cestu.
Metóda 2: Prenos údajov z havarovaného Macbooku Pro v režime cieľového disku
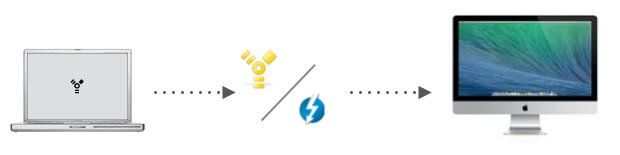
Target Disk Mode, skrátene TDM, je funkcia, ktorú spoločnosť Apple predstavila na zdieľanie súborov medzi dvoma počítačmi Mac s portami FireWire alebo Thunderbolt. Spustenie systému Mac z TDM bude fungovať ako skutočný externý pevný disk a k jeho súborom máte prístup v priečinku Vyhľadávač na inom Macu. Používatelia sú navyše schopní spustiť počítač Mac v režime cieľového disku, aj keď je nespustiteľný, čo umožňuje migrovať údaje z mŕtveho Macbooku Pro na funkčný Mac. A prenosová rýchlosť je úžasná vďaka použitiu portu Firewire alebo Thunderbolt.
Pred povolením TDM budete potrebovať tieto veci:
- Ďalší Mac okrem havarovaného Macbooku Pro a každý Mac potrebuje buď port Thunderbolt, alebo Firewire. Ak na jednom z 2 počítačov Mac neexistuje žiadny takýto druh portu alebo nie je k dispozícii žiadny ďalší počítač Mac, vyberte iné spôsoby extrakcie údajov.
- Kábel Firewire alebo Thunderbolt, v závislosti od portu vášho počítača Mac. Ak má jeden Mac port Thunderbolt a druhý Mac má port Firewire, budete potrebovať kábel adaptéra Thunderbolt-to-Firewire.
- Externý pevný disk na uloženie súborov extrahovaných z havarovaného pevného disku Macbook.
Potom začnime migrovať údaje podľa týchto krokov:
Krok 1 : Pripojte 2 počítače Mac pomocou kábla Firewire, kábla Thunderbolt alebo kábla adaptéra Thunderbolt-to-Firewire.
Krok 2 : Zapnite a spustite Mac, ktorý funguje dobre.
Krok 3 : Zapnite havarovaný Macbook Pro a okamžite podržte kláves T klávesnicu pri štarte a kláves uvoľnite, keď sa na obrazovke zobrazí logo FireWire alebo Thunderbolt.
Po spustení havarovaného počítača Mac v režime cieľového disku sa na ploche druhého počítača Mac zobrazí ako ikona disku. Potom budete môcť otvoriť disk a extrahovať údaje z havarovaného Macbooku Pro na externý pevný disk.
Krok 4 : Ukončenie režimu cieľového disku: vysunutie disku presunutím jeho ikony do koša ( alebo kliknite pravým tlačidlom myši na disk a vyberte možnosť Vysunúť ), stlačte a podržte vypínač na počítači, ktorý ste použili ako disk ( havarovaný Macbook Pro ) vypnite ho a potom odpojte kábel.
Výstraha: Ak pred vysunutím disku odpojíte kábel Firewire alebo Thunderbolt alebo vypnete poškodený Mac, môžu sa na tomto disku vyskytnúť vážnejšie chyby.
![9 spôsobov otvorenia správy počítača Windows 10 [MiniTool News]](https://gov-civil-setubal.pt/img/minitool-news-center/92/9-ways-open-computer-management-windows-10.jpg)
![Ako zabránim tomu, aby ma Google Chrome odhlásil: Sprievodca Ultimate [MiniTool News]](https://gov-civil-setubal.pt/img/minitool-news-center/12/how-do-i-stop-google-chrome-from-signing-me-out.png)

![[OPRAVENÉ] Problémy, s ktorými sa môžete stretnúť po inštalácii KB5034763](https://gov-civil-setubal.pt/img/news/B7/fixed-issues-you-may-encounter-after-installing-kb5034763-1.jpg)





![Prístup k súborom odmietnutý: Windows 10 nemôže kopírovať alebo presúvať súbory [Tipy MiniTool]](https://gov-civil-setubal.pt/img/data-recovery-tips/16/file-access-denied-windows-10-cant-copy.png)


![Nemôžete otvoriť súbory na stiahnutie v systéme Windows 10? Vyskúšajte tieto metódy teraz! [MiniTool News]](https://gov-civil-setubal.pt/img/minitool-news-center/47/can-t-open-downloads-windows-10.png)

![Ako opraviť DLG_FLAGS_INVALID_CA? Vyskúšajte tieto metódy [MiniTool News]](https://gov-civil-setubal.pt/img/minitool-news-center/63/how-fix-dlg_flags_invalid_ca.png)
![Opravené! Mac sa nespustí do režimu obnovenia | Príkaz R nefunguje [Tipy pre MiniTool]](https://gov-civil-setubal.pt/img/data-recovery-tips/63/fixed-mac-won-t-boot-into-recovery-mode-command-r-not-working.png)


![Oprava: OVLÁDAČ VYLOŽENÝ BEZ ZRUŠENIA Čakajúcich OPERÁCIÍ [Novinky MiniTool]](https://gov-civil-setubal.pt/img/minitool-news-center/54/fixed-driver-unloaded-without-cancelling-pending-operations.png)