Obnovte stratené dáta pomocou programu DiskPart Clean - Kompletný sprievodca [Tipy MiniTool]
Recover Data Lost Diskpart Clean Complete Guide
Zhrnutie:

Tu by som sa chcel zamerať na nesprávny program DiskPart clean a poskytnúť vám niekoľko užitočných návrhov na obnovenie údajov stratených programom DiskPart clean. Pozorne si ich prečítajte a budete môcť ľahko nájsť všetky súbory skôr, ako budú prepísané novými údajmi.
Rýchla navigácia:
Podľa prieskumov mali pracie zoznamy používateľov skúsenosť s tým, že sa stretli s malým priestorom na disku. V tomto prípade,
- Niektoré z nich sa rozhodnú odstrániť nepotrebné súbory a programy ručne.
- Niektoré z nich sa rozhodnú závisieť od defragmentácie disku.
- Iní berú DiskPart čistý do úvahy.
Je ťažké povedať, ktorá metóda je najlepšia. V skutočnosti neexistuje absolútna odpoveď na tento typ otázok, pretože okolnosti sa líšia od človeka k človeku.
Čistenie disku DiskPart bolo vykonané náhodne
Všetky tieto metódy sa zdajú byť praktické, že? Napadlo vám však niekedy jednu otázku - čo ak omylom odstránite cenné súbory. Čo plánujete urobiť, aby ste napravili svoju chybu? Vieš ako obnoviť dáta stratené programom DiskPart clean ?
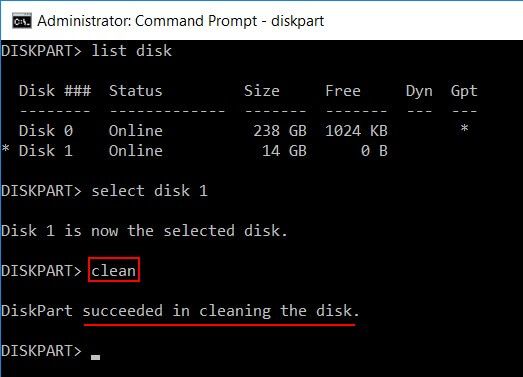
Najlepšie odporúčanie
Ak ste súbory omylom odstránili pomocou bežných metód shift-del, môžete tieto trvalo odstránené súbory ľahko nájsť. Tipy na obnovenie natrvalo odstránených súborov z Windows a Mac vám ukáže, ako na to podrobne.
Špecifický prípad náhodného vyčistenia časti disku
„Bežal som win 7 so 4 oddielmi, jeden (oddiel A) iba pre OS. Neskôr mi napadlo upgradovať na výhru 8.1. Počas inštalácie mi to nedovolilo inštalovať na žiadny oddiel, pretože chce oddiel v GPT. Myslel som si, že môžem diskpart spustiť čistý na jednom konkrétnom oddiele, takže som vybral jeden zväzok (oddiel) a spustil príkaz clean, ale stále vyčistil všetky oddiely. “- 1mran5haik v spoločnosti Tom’s Hardware
1mran5haik uviedol, že si myslel, že program DiskPart clean je možné použiť iba na jeden oddiel, ale výsledok ukazuje, že sa úplne mýlil - všetky oddiely sú preč. Teraz musí obnoviť dáta z vyčistených oblastí .
Zostaňte pokojní, údaje môžete načítať po vyčistení programu DiskPart Clean
Nenechajte sa zraziť. Stále máte šancu získať súbory odstránené omylom. A v rôznych prípadoch ponúknem dve riešenia na zvládnutie čistého obnovenia dát DiskPart; tieto riešenia údajne pomohli mnohým ľuďom zbaviť sa nepríjemných problémov so stratou údajov.
Teraz, ak ste program omylom dokončili čistenie programu DiskPart alebo ste vybrali nesprávny disk na čistenie, vyskúšajte MiniTool Power Data Recovery v8.0 - skúšobnú verziu. Vzhľadom na to, že táto kópia softvéru na obnovu dát vám umožňuje iba skenovať disk a zobraziť náhľad dát, odporúčam vám kúpiť osobný preukaz Ak zistíte, že je to užitočné, vykonajte obnovu.
Obnovte stratené údaje pomocou formátu DiskPart Clean & DiskPart
Z vyššie uvedeného prípadu môžete vidieť, že po vykonaní príkazu Čistenie disku DiskPart na disk sa všetky oddiely a údaje natrvalo odstránia.
- Situácia 1 : takže ak omylom spustíte príkaz DiskPart clean, odporúčame vám zvoliť „ Pevný disk ”Z ľavej strany rozhrania MiniTool Power Data Recovery.
- Situácia 2 : ak ste však použili príkaz formátu DiskPart, namiesto čistého sa naformátuje iba vybraný oddiel. Ak chcete v takom prípade obnoviť údaje, môžete zvoliť „ Tento počítač ”Z ľavej strany.
Čo ak sa na vašom DiskPart vyskytla chyba? Prečítajte si, ako problém vyriešiť:
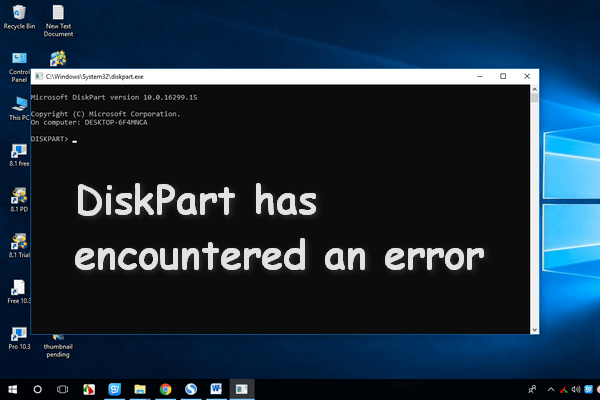 Ako opraviť program DiskPart narazil na chybu - vyriešený
Ako opraviť program DiskPart narazil na chybu - vyriešený V súčasti DiskPart sa vyskytla chyba, ktorá sa môže objaviť z mnohých dôvodov. Analyzujem príčiny a poskytnem vám riešenia.
Čítaj viacAko obnoviť dáta z príkazu DiskPart Clean
Krok 1 : otvorte MiniTool Power Data Recovery, aby ste videli hlavné rozhranie, v ktorom vidíte 4 možnosti na ľavom paneli. Potom kliknite na „ Pevný disk ' začať.
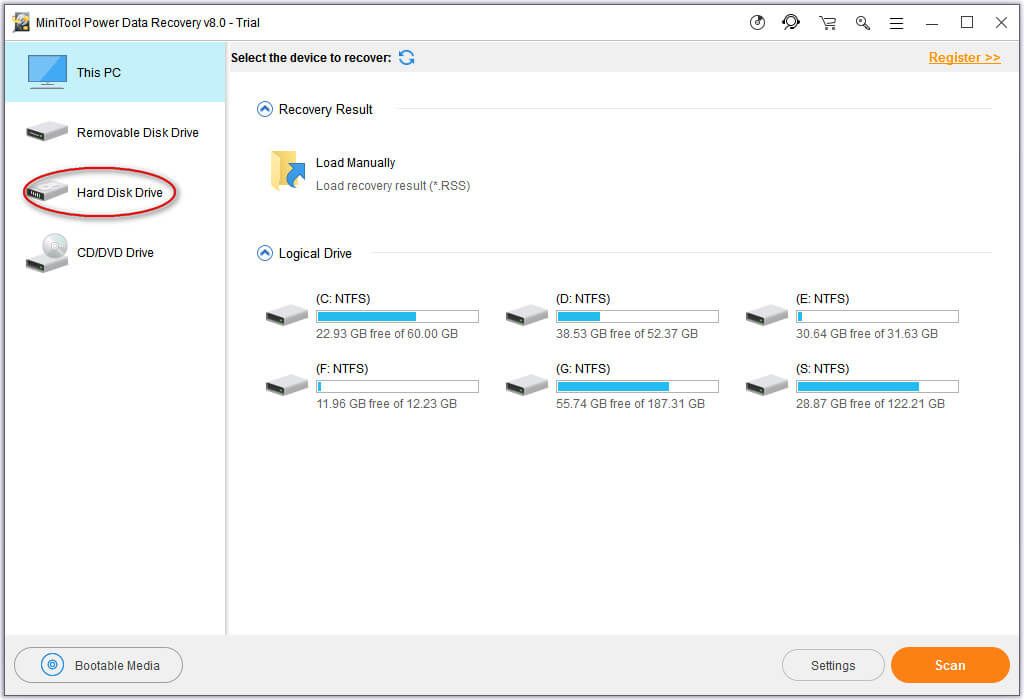
Krok 2 : vyberte disk, ktorý je čistený programom DiskPart, a stlačte „ Skenovať ”V pravom dolnom rohu na spustenie úplného skenovania.
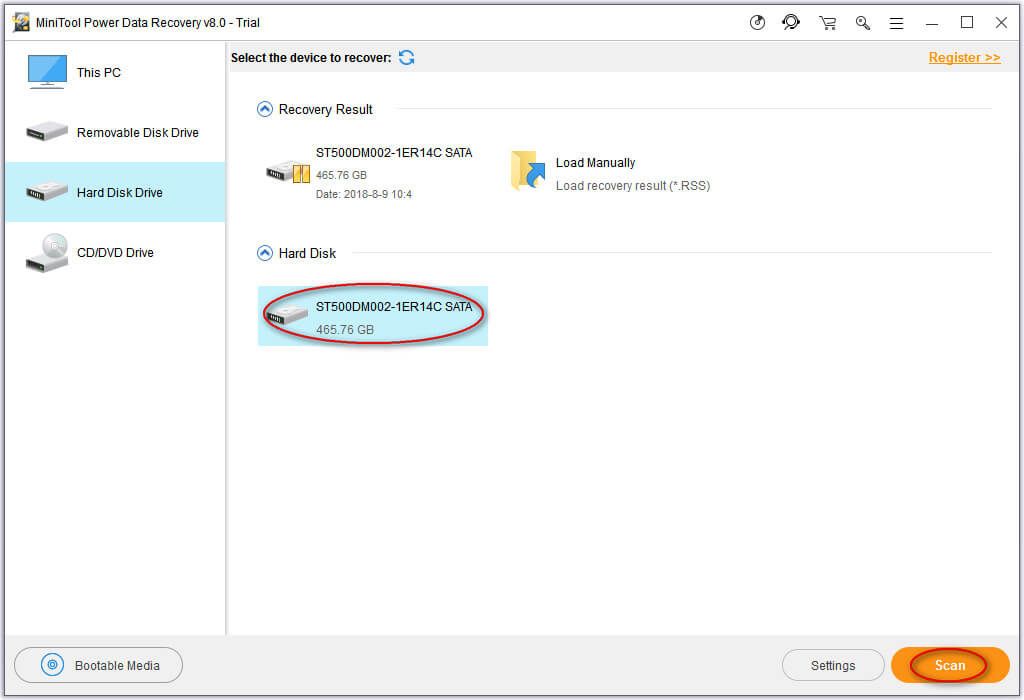
Krok 3 : po dokončení úplnej kontroly sa vo výslednom rozhraní tohto softvéru na obnovenie súborov zobrazia všetky možné oddiely a údaje, ktoré sa dajú nájsť na tomto vybratom disku. Teraz stačí prehľadať nájdené údaje a skontrolovať všetky potrebné súbory a priečinky. Potom stlačte „ Uložiť ”A vyberte iný disk, do ktorého ich chcete uložiť.
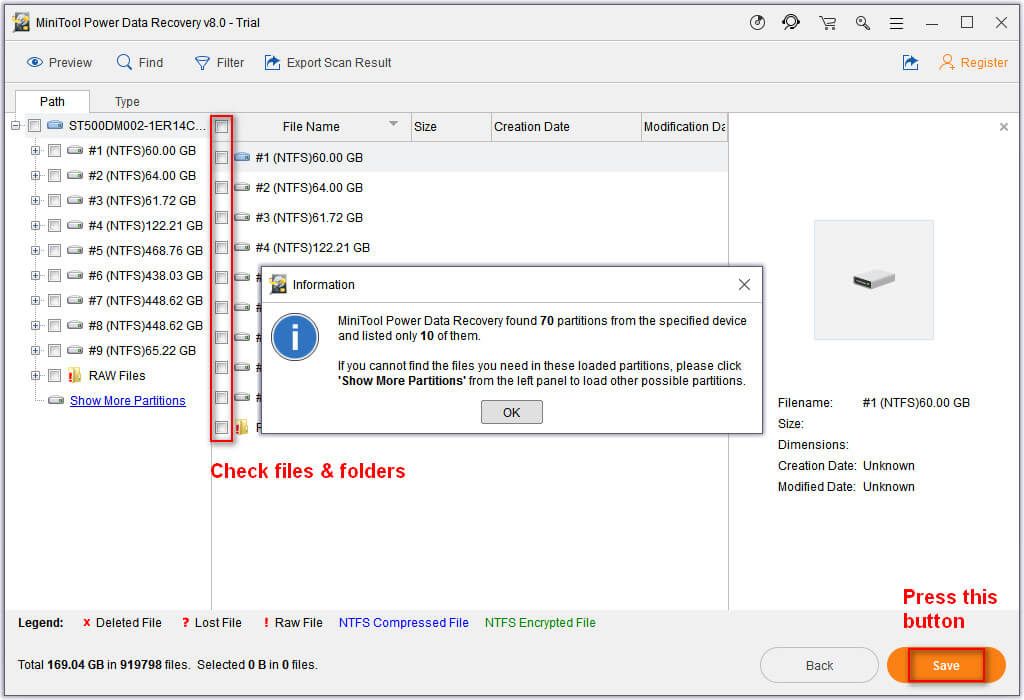
Vezmite prosím na vedomie:
Skúšobná verzia vám neumožňuje obnoviť žiadne údaje, prosím získať licenciu pre úplné vydanie, ak softvér pre vás našiel užitočné súbory.
Po uložení všetkých na vybraný disk ich môžete skontrolovať. Ak sa obnovia všetky potrebné údaje, môžete softvér zavrieť a po vyčistení programu DiskPart ukončiť obnovu údajov. Ak ešte nejaké údaje čakajú na záchranu, môžete tento postup zopakovať.
Niekedy, keď zistíte, že sa váš pevný disk zobrazuje ako neznámy, môžete tiež vyskúšať tento modul na obnovenie údajov. Podrobnejšie informácie nájdete na Obnovte údaje z pevného disku, ktorý je neznámy bez poškodenia .


![Ako opraviť iPhone, ktorý neustále reštartuje alebo zlyháva 9 spôsobov [tipy MiniTool]](https://gov-civil-setubal.pt/img/ios-file-recovery-tips/86/how-fix-iphone-keeps-restarting.jpg)



![Úplné opravy problému „Čierna obrazovka s kurzorom Windows 10“ [Tipy MiniTool]](https://gov-civil-setubal.pt/img/backup-tips/74/full-fixes-windows-10-black-screen-with-cursor-issue.jpg)
![5 najlepších bezplatných skenerov IP pre Windows 10 a Mac [MiniTool News]](https://gov-civil-setubal.pt/img/minitool-news-center/48/5-best-free-ip-scanner.jpg)
![3 efektívne metódy na opravu chybového kódu pôvodu 16-1 [MiniTool News]](https://gov-civil-setubal.pt/img/minitool-news-center/09/3-efficient-methods-fix-origin-error-code-16-1.png)

![Efektívne riešenia chyby 0x80071AC3: objem je špinavý [Tipy MiniTool]](https://gov-civil-setubal.pt/img/data-recovery-tips/39/effective-solutions.jpg)
![4 riešenia drag and drop nefungujúce Windows 10 [MiniTool News]](https://gov-civil-setubal.pt/img/minitool-news-center/12/4-solutions-drag.png)
![Je možné obnoviť dáta zo strateného / odcudzeného iPhone? Áno! [Tipy pre MiniTool]](https://gov-civil-setubal.pt/img/ios-file-recovery-tips/59/is-it-possible-recover-data-from-lost-stolen-iphone.jpg)




![Nesúlad s limitom veľkosti súboru Ako posielať veľké videá na diskord [Novinky MiniTool]](https://gov-civil-setubal.pt/img/minitool-news-center/69/discord-file-size-limit-how-send-large-videos-discord.png)

