Pripojenie nesúladu RTC Ako opraviť RTC Disconnected Discord [MiniTool News]
Rtc Connecting Discord How Fix Rtc Disconnected Discord
Zhrnutie:
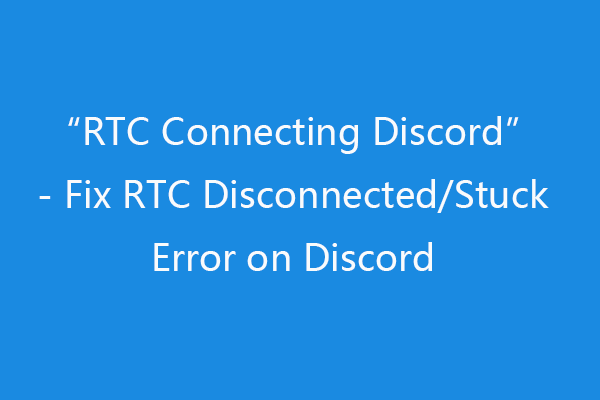
Keď idete do diskusnej miestnosti spoločnosti Discord a chcete sa zhovárať s priateľmi pomocou hlasového alebo videohovoru, ale zistíte, že aplikácia Discord sa zasekla pri pripájaní RTC alebo odpojení RTC pri aplikácii Discord. Ako opraviť chybu spojenia RTC pomocou RTC? Tu je 10 riešení. Softvér MiniTool vám pomáha riešiť rôzne problémy s počítačom a poskytuje užitočný počítačový softvér.
Čo znamená pripojenie Discord RTC
RTC, skratka pre komunikáciu / chat v reálnom čase, znamená, že sa pokúšate nadviazať hlasový hovor alebo videohovor na komunikáciu s ostatnými na serveri Discord. RTC sa pokúša nadviazať spojenie typu end-to-end, aby ste sa mohli spojiť s hlasom v aplikácii Discord. Discord používa RTC založené na protokole WebRTC.
V hlasovom rozhovore Discord sa môže vyskytnúť chyba spojenia RTC. Ak narazíte na RTC odpojený diskord alebo diskord sa zasekol pri chybe pripojenia RTC, nebudete môcť v chatovacej miestnosti diskordovať alebo počuť. Skontrolujte, ako tento problém vyriešiť, pomocou 10 opráv uvedených nižšie.
Ako opraviť chybu spojenia RTC s pripojením RTC - 10 opráv
Ak narazíte na problémy s pripojením RTC v aplikácii Discord, môžete vyskúšať 10 nižšie uvedených riešení a opraviť chybu aplikácie Discord prilepenú na RTC.
# 1. Reštartujte systém
Prvou jednoduchou opravou chyby RTC je reštartovanie systému. Kliknite na Štart -> Napájanie -> Reštartovať a reštartujte počítač.
# 2. Zmeniť hlasovú oblasť servera Discord
- Kliknite na názov cieľového servera v aplikácii Discord a vyberte Nastavenia servera .
- V časti Prehľad servera kliknite na Zmena tlačidlo pod Oblasť servera . Vyberte inú oblasť servera. Iba správca alebo vlastník servera môže zmeniť oblasť servera.
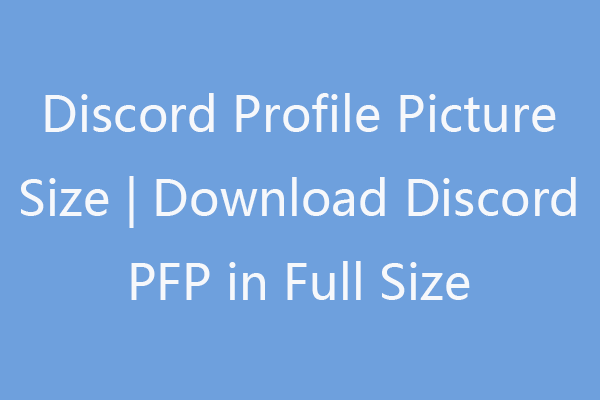 Veľkosť profilového obrázku diskordu Stiahnite si Discord PFP v plnej veľkosti
Veľkosť profilového obrázku diskordu Stiahnite si Discord PFP v plnej veľkosti Limit veľkosti profilového obrázku diskordu je 128x128px. Naučte sa, ako stiahnuť / uložiť profilový obrázok aplikácie Discord v plnej veľkosti. Najlepšie 3 stránky na stiahnutie Discord PFP GIF / anime.
Čítaj viac# 3. Ukončite diskordér v Správcovi úloh a reštartujte diskord
- Stlačte Ctrl + Shift + Esc otvorte Správcu úloh v systéme Windows 10.
- Pravým tlačidlom myši kliknite na aplikáciu Discord a vyberte Ukončiť úlohu .
- Znova spustite program Discord a skontrolujte, či je vyriešená chyba spojenia RTC s programom RTC.
# 4. Obnovte adresu IP
- Kliknite Štart , napíš cmd , kliknite pravým tlačidlom myši Príkazový riadok, a vyberte Spustiť ako správca .
- Typ ipconfig / vydanie príkaz a stlačte kláves Enter.
- Typ ipconfig / obnoviť príkazom a stlačením klávesu Enter resetujte TCP / IP.
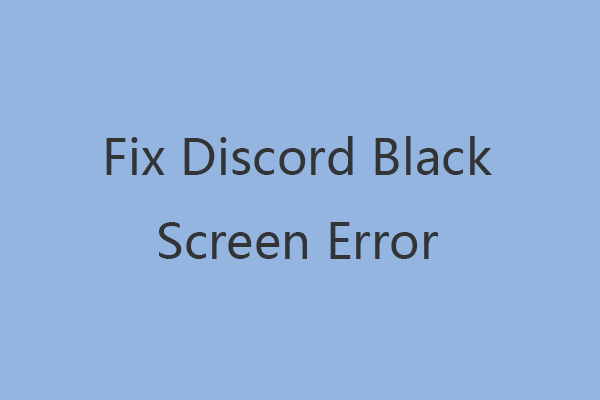 10 spôsobov, ako opraviť chybu čiernej obrazovky Discord v systéme Windows 10/8/7
10 spôsobov, ako opraviť chybu čiernej obrazovky Discord v systéme Windows 10/8/7 Stretli ste sa s chybou čiernej obrazovky Discord pri štarte, zdieľaní obrazovky, streamovaní? Vyskúšajte 10 spôsobov, ako vyriešiť problém so zobrazením čiernej obrazovky v programe Discord v systéme Windows 10/8/7.
Čítaj viac# 5. Vyriešte problémy s internetovým pripojením
- Reštartujte smerovač a modem. Pripojte napájací kábel a zapojte ho.
- Ďalšie tipy na riešenie problémov s pripojením na internet v systéme Windows 10. Ak je chyba spojenia RTC na serveri Discord spôsobená problémami so sieťou, mali by ste ich opraviť po vyriešení problémov s pripojením na internet.
# 6. Odhláste sa a prihláste sa
Môžete stlačiť Ctrl + R klávesová skratka na rýchle odhlásenie a prihlásenie do programu Discord. Skontrolujte, či Nesúlad RTC s pripojením bez trasy chyba je opravená.
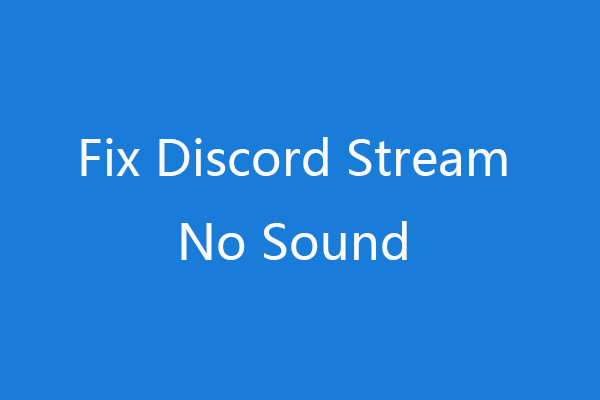 Discord Stream Žiadny zvuk? Opravené 10 riešeniami
Discord Stream Žiadny zvuk? Opravené 10 riešeniami Ak narazíte na problém so zvukom bez zvuku, pozrite si 10 riešení v tomto príspevku, aby ste opravili chybu so zvukom bez zvuku.
Čítaj viac# 7. Aktualizujte aplikáciu Discord
- Stlačte Windows + R , napíš % localappdata% a stlačte kláves Enter.
- Dvakrát kliknite na priečinok Discord. Kliknite Aktualizácia súbor aplikácie na aktualizáciu aplikácie Discord na najnovšiu verziu. Potom skontrolujte, či sa to napraví tým, že disk Discord uviazol pri chybe pripojenia RTC.
# 8. Preinštalujte aplikáciu Discord
Môžete tiež preinštalovať aplikáciu Discord a opraviť chybu Discord odpojenú od RTC.
- Stlačte Windows + R , napíš kpl a stlačte Zadajte .
- Pravým tlačidlom myši kliknite na ikonu Discord a vyberte možnosť Odinštalovať.
- Otvorené Svár znova načítať do svojho počítača.
# 9. Dočasne vypnite antivírus
Môžete sa pokúsiť dočasne vypnúť antivírus alebo bránu firewall, pretože antivírus môže interferovať s procesom pripojenia Discord RTC.
# 10. Nájdite riešenia z WebRTC
Ak stále pretrváva chyba spojenia RTC na Discorde, napríklad RTC odpojený Discord alebo Pri pripájaní sa uviazol svár chyba, môžete prejsť na WebRTC oficiálnu webovú stránku, ktorá problém vyrieši pomocou nástroja na riešenie problémov s WebRTC.
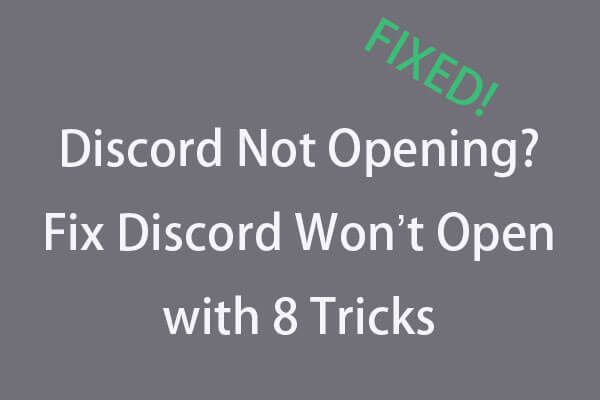 Nesvor sa neotvára? Fix Discord Won’t Open pomocou 8 trikov
Nesvor sa neotvára? Fix Discord Won’t Open pomocou 8 trikovDiskord sa neotvára alebo sa neotvorí v systéme Windows 10? Vyriešené pomocou týchto 8 riešení. V podrobnom sprievodcovi nájdete informácie o tom, ako vyriešiť problém s rozporom, ktorý neotvára systém Windows 10.
Čítaj viac

![Ako odstrániť tieňové kópie na serveri Windows 11 10? [4 spôsoby]](https://gov-civil-setubal.pt/img/backup-tips/79/how-to-delete-shadow-copies-on-windows-11-10-server-4-ways-1.png)

![Pre Windows 10 nemôže byť nastavený ako predvolený prehliadač: Vyriešené [MiniTool News]](https://gov-civil-setubal.pt/img/minitool-news-center/51/can-t-make-chrome-default-browser-windows-10.png)



![Ako skontrolovať grafickú kartu na počítači so systémom Windows 10/8/7 - 5 spôsobov [MiniTool News]](https://gov-civil-setubal.pt/img/minitool-news-center/51/how-check-graphics-card-windows-10-8-7-pc-5-ways.jpg)

![Ako opraviť Outlook (365) v systéme Windows 10/11 - 8 Riešenia [Tipy MiniTool]](https://gov-civil-setubal.pt/img/data-recovery/86/how-to-repair-outlook-365-in-windows-10/11-8-solutions-minitool-tips-1.png)
![Slovník pojmov - Čo je karta Mini SD [MiniTool Wiki]](https://gov-civil-setubal.pt/img/minitool-wiki-library/20/glossary-terms-what-is-mini-sd-card.png)



![Najlepšie 4 spôsoby, ako opraviť Blue Yeti nerozpoznaný Windows 10 [MiniTool News]](https://gov-civil-setubal.pt/img/minitool-news-center/10/top-4-ways-fix-blue-yeti-not-recognized-windows-10.png)



![Sons Of The Forest Controller nefunguje v systéme Windows 10 11 [Opravené]](https://gov-civil-setubal.pt/img/news/66/sons-of-the-forest-controller-not-working-on-windows10-11-fixed-1.png)