Ako opraviť neznámu závažnú chybu v systéme Windows 10 a obnoviť dáta [Tipy MiniTool]
How Fix Unknown Hard Error Windows 10 Recover Data
Zhrnutie:
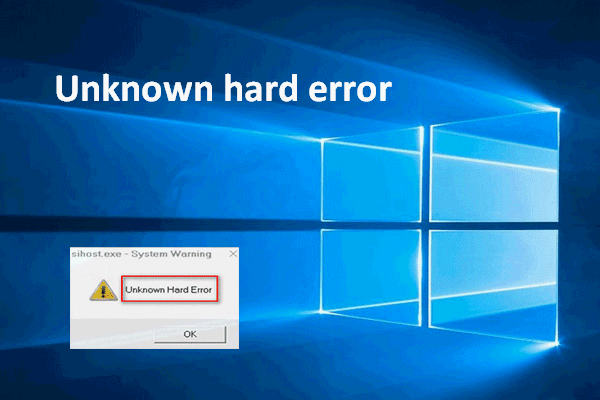
Pri používaní systému Windows sa môže vyskytnúť veľa chýb. Neznáma tvrdá chyba je častá, s ktorou sa mnohí používatelia stretli. Často to zmení obrazovku na čiernu a zabráni používateľom v čomkoľvek. Aké je to hrozné! Chcel by som ponúknuť užitočné spôsoby, ako pomôcť používateľom systému Windows opraviť neznámu závažnú chybu a zachrániť údaje z počítača, ktorý sa nemôže prihlásiť.
Rýchla navigácia:
Vidieť chybové hlásenie pri práci na počítači so systémom Windows je nepríjemná skúsenosť. Nedávno sa ľudia sťažovali, že sa stretli neznáma tvrdá chyba v roku 1803 (a v ďalších verziách). Toto tvrdé chybové hlásenie sa v skutočnosti môže v mnohých prípadoch zobraziť na ľubovoľnom systéme Windows.
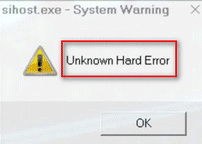
Teraz to pre vás analyzujem.
Neznáma závažná chyba v systéme Windows 10 po aktualizácii
Neznáma tvrdá chyba sa môže zobraziť na obrazovke, keď robíte nasledovné veci:
- Aktualizácia systémov Windows
- Hranie hry online
- Používanie rôznych programov súčasne
- Otváranie alebo zatváranie aplikácií
- Vykonávanie príkazov alebo súborov
Štatistiky ukazujú, že automatická aktualizácia systému Windows je najbežnejším dôvodom, ktorý spôsobuje problém.
Tip: Niekedy je aktualizácia úspešná, ale z počítača sa odstránili niektoré súbory, ktoré sú pre vás užitočné. Mali by ste začať obnoviť súbory po Windows Update v takom prípade bezodkladne.Špecifický prípad neznámej závažnej chyby po aktualizácii
Windows aktualizovaný včera večer, dnes nemôže fungovať.
Ahoj. Takže moje lenovo Z51 fungovalo perfektne, avšak včera v noci bol Windows aktualizovaný a dnes. Nefunguje to. Po zapnutí notebooku sa prvá chyba objaví tesne pred zadaním prihlasovacích údajov. Ctfmon.exe - úspech Neznáma tvrdá chyba. Potom kliknem na tlačidlo OK a zobrazí sa správa Sihost.exe - varovanie systému Neznáma tvrdá chyba. Potom kliknem na OK a môžem zadať svoje používateľské meno a heslo a prihlásenie trvá dlho. Najnovší pokus iba pretočí uvítaciu správu a neprihlási sa správne. Moja pracovná plocha teraz nemá žiadne ikony, okrem koša (ktorý mi nedovolí zobraziť), a nemôžem ísť do prieskumníka, aby si pozrel moje dokumenty atď. (Prihlásenie trvá veľmi dlho a nie Wi-Fi nefunguje, aj keď správca zariadenia tvrdí, že je povolené. Začal som v bezpečnom režime pomocou programu msconfig, taktiež som deaktivoval všetky spúšťacie programy, ale bez zmeny. Explorer.exe nie je spustený v Správcovi úloh, takže ho nemôžem ukončiť a reštartovať. Nemôžem sa dostať ani na ovládací panel a vykonať obnovenie systému. Ak kliknem na tlačidlo Štart alebo pravým tlačidlom myši na paneli úloh, nič sa nedeje. Nie som veľmi technický, ale ovládam systém Windows a dnes s tým fičím a nedokážem to vyriešiť. Je veľmi frustrujúce, že to urobila aktualizácia systému Windows :( Akákoľvek pomoc by bola veľmi ocenená, keď používam notebook na prácu.- povedal Windowzupdate na fóre podpory BleepingComputer
Windowzupdate očividne trápi neznáma tvrdá chyba systému Windows. Dovoľte mi zhrnúť problém za vás:
- Pokúsil sa prihlásiť do systému, ale nepodarilo sa mu to.
- Videl tvrdú chybu Ctfmon.exe a Sihost.exe Unknown.
- Po kliknutí na OK zadal užívateľské meno a heslo (uvítacia správa sa točí a prihlásenie zlyhalo).
- Na pracovnej ploche našiel iba ikonu Kôš, ale nemohol ju zobraziť. Nepodarilo sa mu tiež získať prístup k súborom cez Prieskumník Windows .
- WiFi nefunguje, aj keď Správca zariadení uviedol, že je povolené.
- Spustenie v bezpečnom režime a zakázanie programov pri štarte nefungovalo.
- exe nebol spustený v Správcovi úloh, takže ho nemožno ukončiť.
- Prístup k ovládaciemu panelu a obnoveniu systému zlyhal.
- Tlačidlo Štart a hlavný panel nereagovali.
Oprava neznámej závažnej chyby v systéme Windows 10
Aká hrozná je situácia, ak ste pri videní neznámej tvrdej chyby úplne stratení! Chcete sa zbaviť nepríjemnej neznámej tvrdej chyby? Myslím, že by ste mali dokončiť nasledujúce dve veci:
- Obnovte rýchlo dáta z tohto pevného disku.
- Vyskúšajte riešenie, ktoré bude spomenuté neskôr, aby ste chybu opravili.
Prvý krok: Zaistite bezpečnosť údajov
- Neznáma chyba pevného disku vám zabráni v prístupe k údajom.
- Opravy na vyriešenie problému môžu niekedy spôsobiť stratu údajov.
Vo výsledku si myslím, že je potrebné dostať dáta z disku s chybami. Postupujte podľa tohto tutoriálu, aby ste ľahko získali dáta späť.
Fáza 1: vytvorenie bootovacieho disku.
Vaše operácie sú určite obmedzené, keď pracujete na počítači s neznámou závažnou chybou. Preto si myslím, že by ste mali použiť a bootovací disk prístup k údajom na pevnom disku bez zavedenia systému.
- Nájdite iný počítač, ktorý funguje dobre, a dostať vhodná verzia programu MiniTool Power Data Recovery . Ak chcete vytvoriť zavádzací disk na obnovenie údajov z pevného disku bez operačného systému, mali by ste zvoliť licenciu, ktorá obsahuje Snap-in WinPE Bootable Builder (odporúčam Osobný Deluxe preukaz, ak nemáte špeciálne potreby).
- Nainštalujte softvér a spustite ho . Potom skopírujte a prilepte licenčný kód na registráciu (ako príklad si vezmem verziu Personal Deluxe).
- Klikni na Zavádzacie médiá tlačidlo v ľavom dolnom rohu spustíte program MiniTool Media Builder.
- Klikni na Médiá založené na WinPE s doplnkom MiniTool možnosť.
- Vyberte cieľové médium z ISO súbor , USB flash disk a Zapisovač diskov CD / DVD . (Ak zabudnete vopred pripojiť USB flash disk alebo CD / DVD disk k počítaču, pripojte ho teraz a kliknite na Obnoviť tlačidlo.)
- Vyberte si Áno vo vyskakovacom okne na potvrdenie.
- Počkajte na dokončenie vytvárania bootovacieho USB disku (alebo vytvárania bootovacieho CD / DVD).
- Klikni na Skončiť tlačidlo a vysuňte disk USB alebo správne vyberte disk CD / DVD z počítača.
Naozaj potrebujete bezpečne odpojiť zariadenie USB?
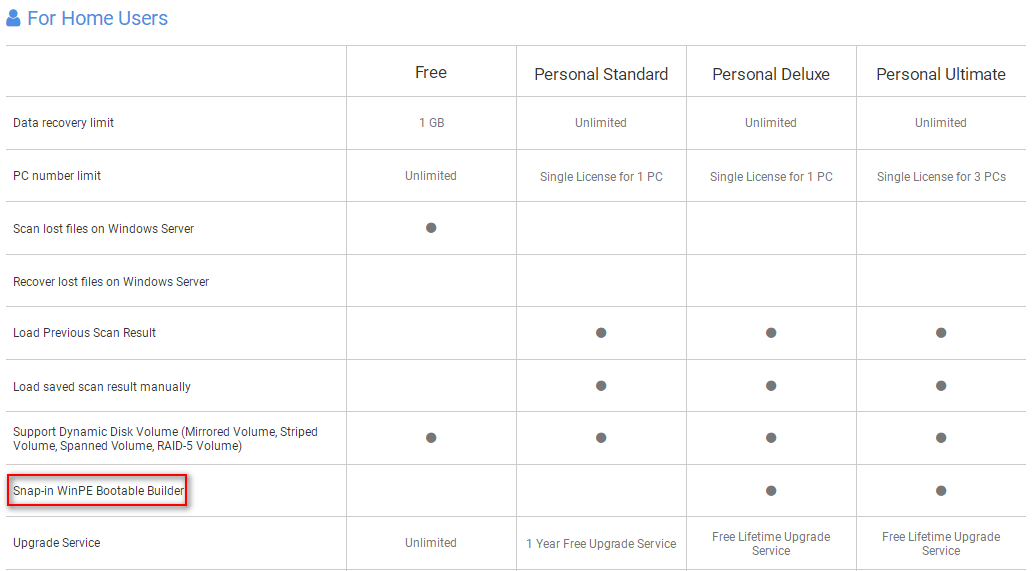
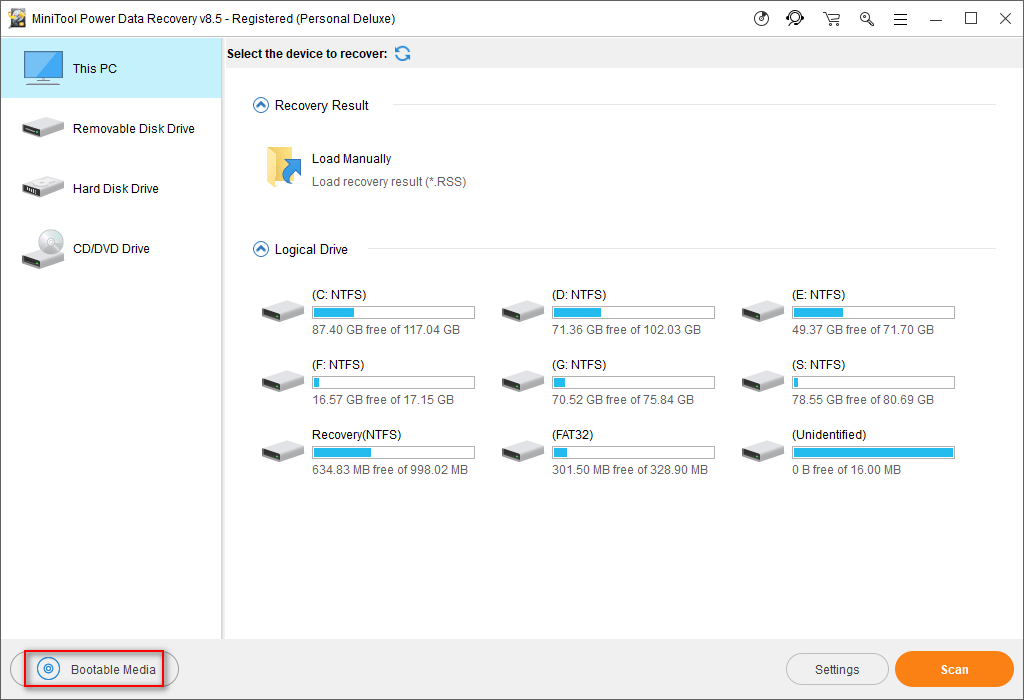
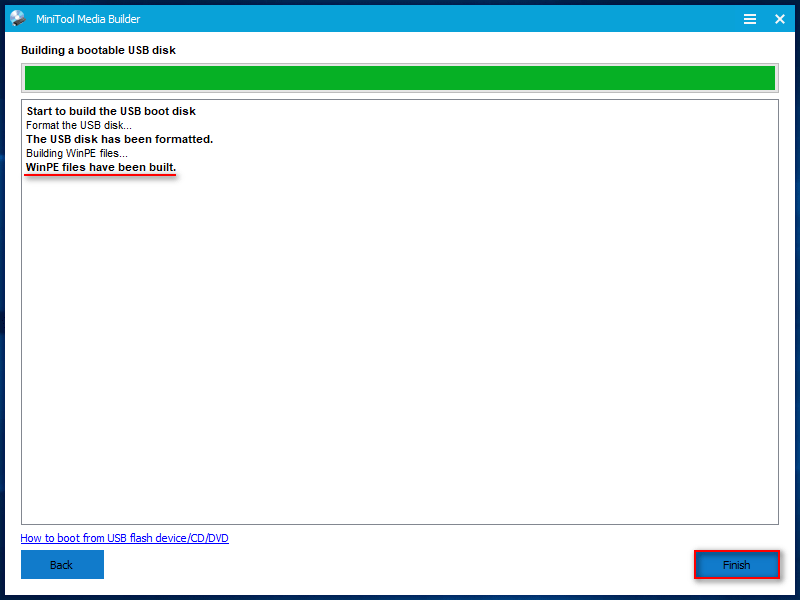
Fáza 2: zavedenie počítača pomocou bootovacieho disku.
- Mali by ste vybrať zavádzaciu jednotku USB flash (alebo CD / DVD) z aktuálneho počítača.
- Potom ho pripojte k počítaču, ktorý obsahuje chybu Unknown Hard Error.
- Reštartujte počítač a zadajte BIOS nastavenia stlačením určitého tlačidla.
- Presuňte USB disk / CD / DVD ako prvé zariadenie pod Topánka na karte Setup Utility.
- Vyberte si Východ a stlačte Áno uložte zmeny konfigurácie.
- V okne na zmenu rozlíšenia obrazovky a v okne na spustenie softvéru kliknite na tlačidlo OK.
- Vyberte prvú možnosť - MiniTool Power Data Recovery - v okne MiniTool PE Loader.
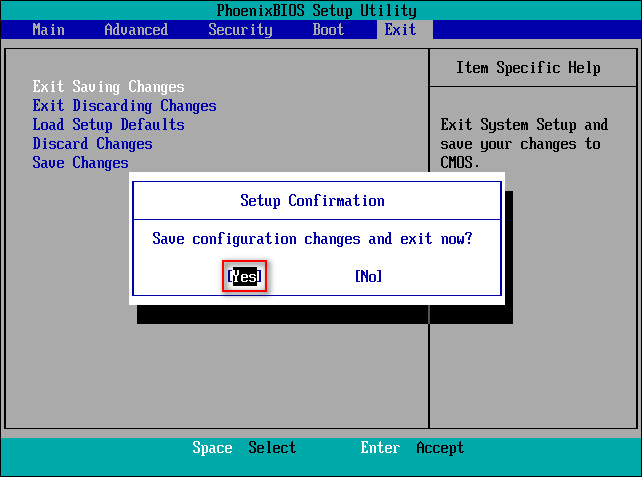
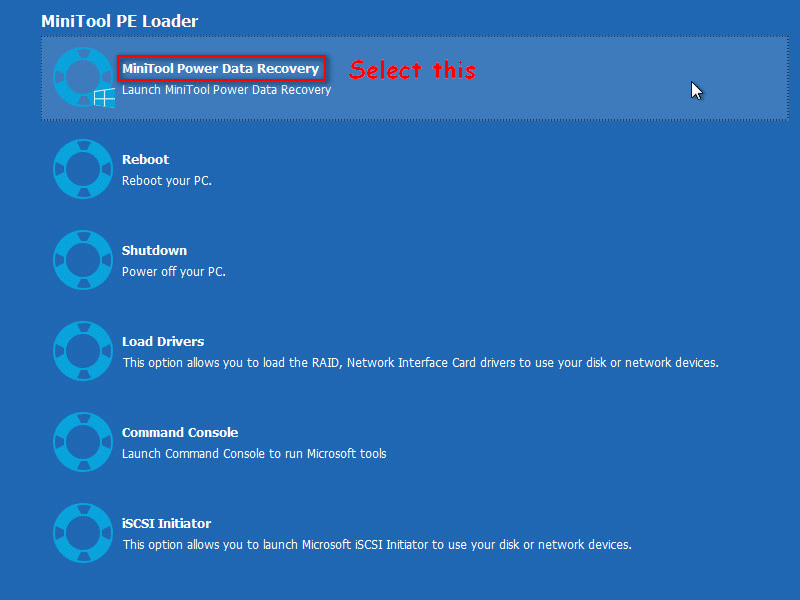
Fáza 3: Obnova údajov z pevného disku.
- Pripojte vymeniteľný disk k počítaču (mal by mať dostatok voľného miesta na uloženie potrebných súborov na pevnom disku).
- Prejdite na Pevný disk možnosť z tejto možnosti PC (ktorá je predvolene vybratá).
- Potvrďte disk, ktorý obsahuje súbory, ktoré potrebujete.
- Dvakrát kliknite na disk alebo kliknite na ikonu Skenovať tlačidlo na spustenie vyhľadávania súborov.
- Softvér nájde čoraz viac súborov; môžete ich prehliadať a zistiť, či sú vaše potrebné súbory zahrnuté alebo nie.
- Ak nájdete súbory, ktoré chcete obnoviť, vyberte ich a kliknite na ikonu Uložiť Ak tu nie sú všetky súbory, ktoré potrebujete, počkajte na dokončenie skenovania, potom vyberte súbory a kliknite na ikonu Uložiť tlačidlo.
- Vyberte bezpečné miesto ako adresár na ukladanie súborov, ktoré budú obnovené.
- Klikni na Ok a počkajte na dokončenie procesu obnovy.
- Vyberte si Áno v okne úspechu, ktoré sa zobrazí po obnovení všetkých vybraných súborov.
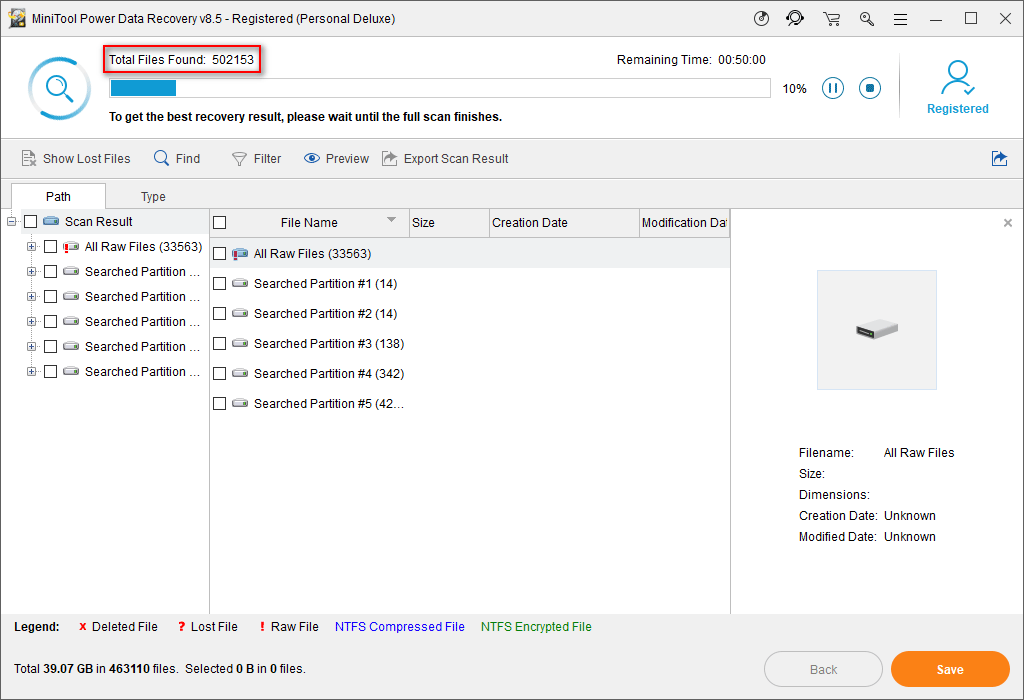
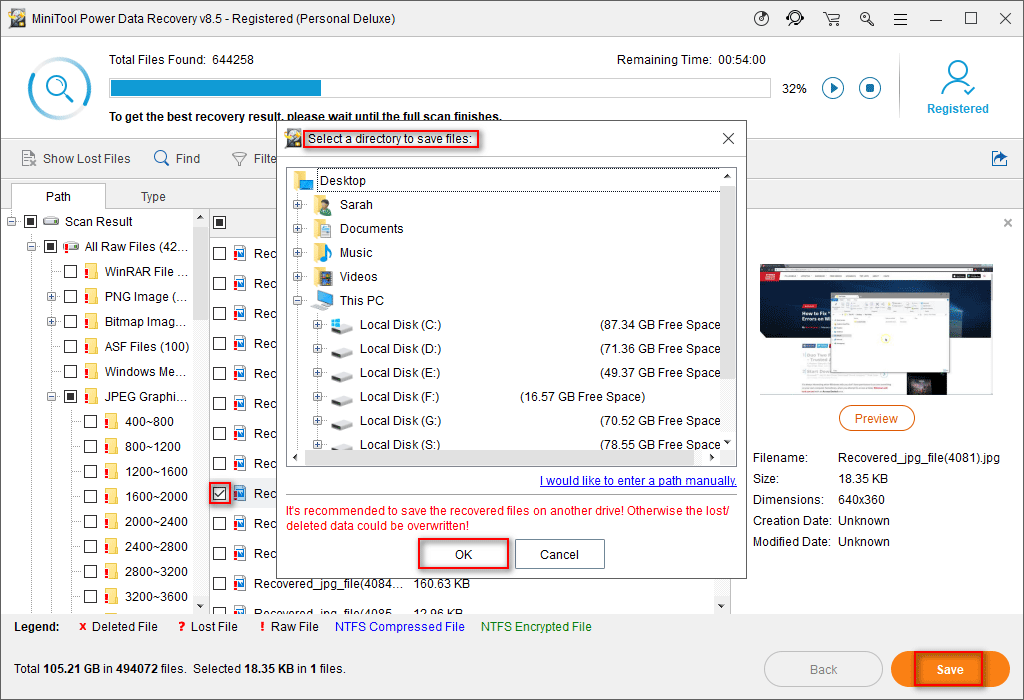
Vyššie uvedené 3 fázy hovoria presne o tom, ako vytvoriť vymeniteľný bootovací disk, ako bootovať počítač bez OS a ako obnoviť dáta z poškodeného interného pevného disku . Fungujú aj vtedy, keď vidíte Operačný systém nebol nájdený / chýba chyba a nemôže vstúpiť do OS.




![SATA 2 vs SATA 3: Existujú nejaké praktické rozdiely? [Tipy pre MiniTool]](https://gov-civil-setubal.pt/img/disk-partition-tips/35/sata-2-vs-sata-3-is-there-any-practical-difference.png)
![Čo robiť, ak sa na vašom iPhone neobjaví dôveryhodnosť tohto počítača [MiniTool News]](https://gov-civil-setubal.pt/img/minitool-news-center/88/what-do-if-trust-this-computer-does-not-appear-your-iphone.jpg)
![Naformátujte pevný disk zadarmo pomocou dvoch najlepších nástrojov na formátovanie pevných diskov [Tipy MiniTool]](https://gov-civil-setubal.pt/img/blog/13/formatear-un-disco-duro-gratis-con-las-dos-mejores-herramientas-para-formatear-discos-duros.png)

![Opravené - musíte byť administrátorom, ktorý spúšťa reláciu konzoly [MiniTool News]](https://gov-civil-setubal.pt/img/minitool-news-center/84/fixed-you-must-be-an-administrator-running-console-session.png)



![Ako zmeniť usporiadanie stránok v programe Word? | Ako presúvať stránky v programe Word? [MiniTool News]](https://gov-civil-setubal.pt/img/minitool-news-center/82/how-rearrange-pages-word.png)
![Tu je 10 tipov na optimalizáciu systému Windows 10 pre hranie hier [MiniTool Tips]](https://gov-civil-setubal.pt/img/backup-tips/22/here-are-10-tips-optimize-windows-10.png)



![Ako opraviť chybu „Ochrana webu Malwarebytes sa nezapne“ [Tipy MiniTool]](https://gov-civil-setubal.pt/img/backup-tips/85/how-fix-malwarebytes-web-protection-won-t-turn-error.jpg)

