Súbory v priečinku Stiahnuté súbory stále miznú! Oprav to teraz
Subory V Priecinku Stiahnute Subory Stale Miznu Oprav To Teraz
Trápi vás tento problém: súbory v priečinku Stiahnuté súbory stále miznú. Toto nie je zriedkavý problém. Softvér MiniTool v tomto príspevku vám povie, čo robiť na vyriešenie problému. Okrem toho môžete vyskúšať MiniTool Power Data Recovery ak chcete obnoviť chýbajúce stiahnuté súbory.
Čo je priečinok na prevzatie v systéme Windows 10/11?
Keď na sťahovanie súborov použijete webový prehliadač, súbory sa uložia do priečinka s názvom Stiahnuté súbory. Každý počítač so systémom Windows má priečinok Downloads a nachádza sa v priečinku „ C:\Users\Administrator\Downloads “.
Ak nemáte zmenil umiestnenie tohto priečinka na prevzatie , všetky stiahnuté súbory z webových prehliadačov sa automaticky uložia do tohto priečinka. V predvolenom nastavení zostanú stiahnuté súbory v tomto priečinku navždy, pokiaľ ich neodstránite alebo nepresuniete do iného priečinka alebo nenastavíte nástroje na čistenie na pravidelné čistenie priečinka Stiahnuté súbory.
Súbory v priečinku Stiahnuté súbory stále miznú
Niektorí používatelia uviedli, že ich súbory v priečinku Stiahnuté súbory stále miznú a nevedia prečo.
Tu musíte vedieť, že priečinok Stiahnuté súbory je miestom na prijímanie stiahnutých súborov. Po úspešnom stiahnutí súboru ho radšej presuňte na vhodné miesto, aby ste ho opatrne uložili.
Keď stiahnuté súbory stále chýbajú, mali by ste venovať pozornosť nasledujúcim situáciám:
- Ak sú stiahnuté súbory zablokované a odstránené zabezpečením systému Windows alebo antivírusovým softvérom tretej strany
- Ak ste nastavili Storage Sense na odstraňovanie súborov v priečinku Stiahnuté súbory, keď neboli počas určitého obdobia otvorené
- Ak ste stiahli stiahnuté súbory
- Ak je váš počítač napadnutý vírusom alebo škodlivým softvérom
- Ak ste omylom odstránili stiahnuté súbory
Zhromažďujeme niekoľko užitočných metód, ktoré by ste mali vyskúšať, keď zmiznú súbory v priečinku Stiahnuté súbory. Ak nepoznáte presný dôvod, môžete tieto metódy skúšať jednu po druhej, kým nenájdete tú funkčnú.
Čo robiť, ak vaše stiahnuté súbory stále chýbajú v priečinku Stiahnuté súbory
Spôsob 1: Obnovte chýbajúce stiahnuté súbory
Ak zmizli súbory v priečinku Stiahnuté súbory, prvá a najdôležitejšia vec, ktorú by ste mali urobiť, je obnoviť ich na bezpečné miesto.
Tu sú dva bezplatné spôsoby, ako obnoviť stratené súbory z priečinka Stiahnuté súbory:
- Vymazané stiahnuté súbory môžete obnoviť z koša.
- Môžete použiť najlepší bezplatný softvér na obnovu dát , MiniTool Power Data Recovery, do obnoviť natrvalo odstránené súbory .
Možnosť 1: Obnovte odstránené stiahnuté súbory z koša
Keď odstránite súbor z interného pevného disku počítača, odstránený súbor sa presunie do koša, kým ho natrvalo neodstránite. Ešte predtým ho máte možnosť obnoviť z koša do pôvodného priečinka.
Obnovenie odstránených súborov z koša je veľmi jednoduché:
Krok 1: Otvorte ho dvojitým kliknutím na ikonu Kôš na pracovnej ploche.
Krok 2: Nájdite súbory, ktoré chcete obnoviť, a vyberte ich.
Krok 3: Kliknite pravým tlačidlom myši na vybrané súbory a vyberte Obnoviť .

Vybraté súbory sa vrátia do pôvodného umiestnenia, do priečinka Stiahnuté súbory. Potom vám odporúčame presunúť stiahnuté súbory do správneho priečinka a nie do priečinka Stiahnuté súbory pre klasifikované úložisko.
Možnosť 2: Obnovte natrvalo odstránené stiahnuté súbory pomocou MiniTool Power Data Recovery
Ak sú stiahnuté súbory natrvalo odstránené, vyššie uvedená metóda pre vás nebude fungovať. V takejto situácii môžete použiť profesionálny nástroj na obnovu dát , MiniTool Power Data Recovery, aby ste dostali súbory späť.
Tento nástroj na obnovu súborov MiniTool vám môže pomôcť obnoviť údaje v rôznych situáciách.
- Ak sa súbory omylom odstránia, môžete ich pomocou tohto softvéru obnoviť.
- Ak je úložisko dát pohon je neprístupný , môžete tento nástroj použiť na záchranu súborov z disku a potom môžete disk opraviť bez straty údajov.
- Ak naformátujete disk neočakávane, môžete použiť tento program obnoviť dáta z naformátovanej jednotky .
- Ak tvoj počítač sa nespustí , môžete použiť zavádzaciu edíciu tohto nástroja na obnovenie súborov pred opravou systému.
Okrem toho tento softvér podporuje obnovu údajov z konkrétnych miest, ako je kôš, pracovná plocha a konkrétny priečinok.
MiniTool Power Data Recovery plne vyhovuje vašej potrebe obnoviť stratené súbory z priečinka Downloads. Bezplatnú edíciu môžete použiť na skenovanie priečinka Stiahnuté súbory a zistiť, či dokáže nájsť potrebné súbory. Ak áno, pomocou tohto bezplatného softvéru môžete obnoviť maximálne 1 GB súborov.
Ak chcete obnoviť chýbajúce stiahnuté súbory z priečinka Stiahnuté súbory, môžete použiť tieto kroky:
Krok 1: Stiahnite si a nainštalujte tento softvér do počítača so systémom Windows.
Krok 2: Spustite tento softvér a vstúpte do jeho hlavného rozhrania. Zobrazí všetky jednotky, ktoré dokáže rozpoznať.
Krok 3: Ak chcete obnoviť iba odstránené stiahnuté súbory z priečinka Stiahnuté súbory, môžete presunúť kurzor myši na Vyberte položku Priečinok pod Obnoviť z konkrétneho miesta a potom kliknite na Prehľadávať a vyberte priečinok Downloads, ktorý chcete skenovať.
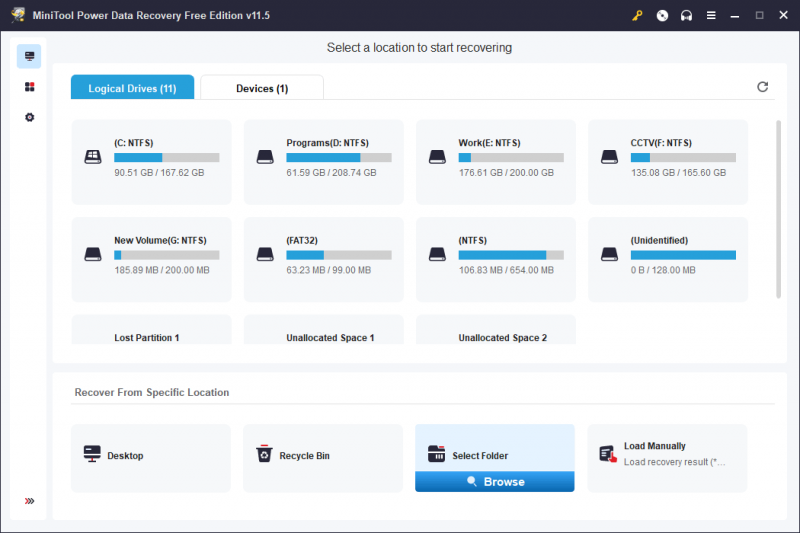
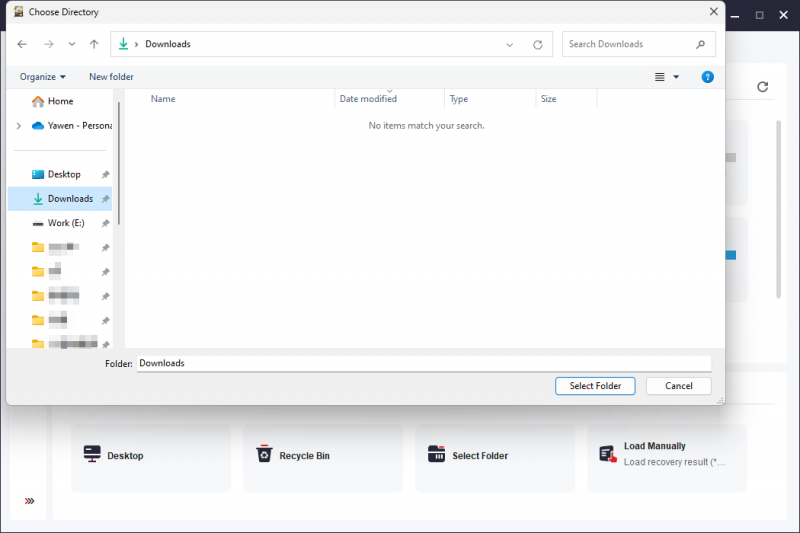
Krok 4: Spustí sa proces skenovania. Mali by ste trpezlivo počkať, kým sa proces neskončí, aby ste zaručili najlepší efekt obnovy údajov.
Po skenovaní uvidíte výsledky skenovania, ktoré sú predvolene uvedené podľa cesty. Potom môžete otvoriť každú cestu a nájsť požadované súbory.
Ak je naskenovaných súborov veľa, môžete použiť nasledujúce funkcie, ktoré vám pomôžu rýchlo nájsť súbory:
- Typ : Po kliknutí na Typ tento softvér zobrazí naskenované súbory podľa typu, potom môžete nájsť potrebné súbory podľa typu údajov.
- Filter : Táto funkcia vám môže pomôcť filtrovať výsledky skenovania podľa
- Vyhľadávanie : Túto funkciu môžete použiť na priame vyhľadanie súborov podľa ich názvov.
- Náhľad : Môžete si zobraziť ukážku mnohých typov súborov a skontrolovať, či ide o súbory, ktoré chcete obnoviť.
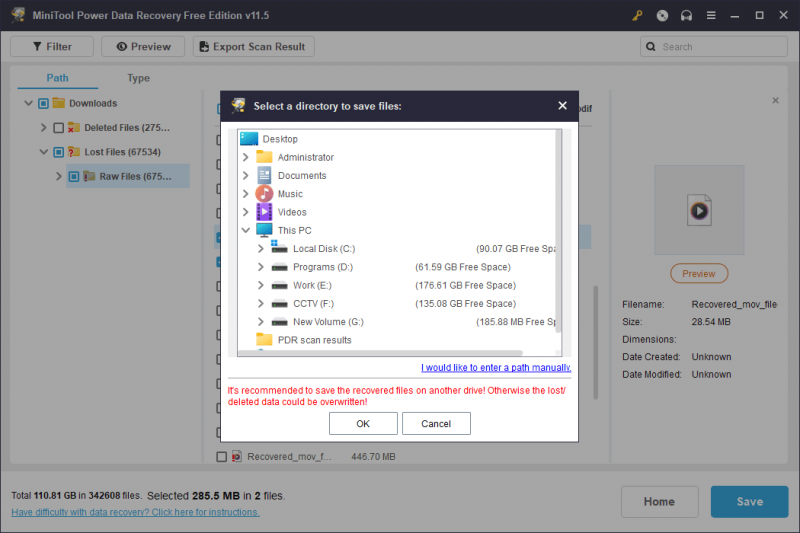
Krok 5: Vyberte potrebné súbory a potom kliknite na Uložiť vyberte vhodné umiestnenie na uloženie týchto súborov. V tomto kroku máte povolené vybrať súbory z rôznych priečinkov.
Cieľový priečinok na ukladanie súborov by nemal byť priečinok Downloads. Ak vyberiete priečinok Stiahnuté súbory, ostatné odstránené súbory sa môžu prepísať a nebudú sa dať obnoviť.
Stiahnuté súbory môžete okamžite použiť.
Ak chcete obnoviť viac ako 1 GB súborov, budete musieť použiť úplné vydanie tohto softvéru. MiniTool ponúka osobné aj obchodné verzie pre rôznych používateľov. Môžete prejsť do oficiálneho obchodu MiniTool a vybrať si vydanie. Ak ste osobný používateľ, edícia Personal Ultimate dokáže plne splniť vaše požiadavky.
Spôsob 2: Spustite antivírusový softvér na vyhľadanie a odstránenie vírusov a škodlivého softvéru
Ak je váš počítač napadnutý vírusmi alebo škodlivým softvérom, súbory v priečinku Stiahnuté súbory môžu byť tiež odstránené bez vášho vedomia. Zabezpečenie systému Windows alebo nainštalovaný antivírusový softvér tretej strany môže byť vypnutý. Môžete skontrolovať a použiť antivírusový softvér na skenovanie počítača na vírusy a malvér a potom ich odstrániť.
Ak chcete získať späť svoje stratené stiahnuté súbory, stále môžete použiť MiniTool Power Data Recovery.
Spôsob 3: Vypnite ochranu v reálnom čase alebo antivírusový softvér tretích strán
Ak váš počítač nie je infikovaný, môžete zvážiť, či sa súbor nepodarilo úspešne stiahnuť, pretože je blokovaný ochranou v reálnom čase v programe Windows Security alebo antivírusovým softvérom tretej strany.
Môžete urobiť dve veci:
- Môžete ísť do Zabezpečenie systému Windows > História ochrany skontrolujte, či sa súbor nachádza v zozname blokovaných súborov.
- Ak je nainštalovaný antivírusový softvér tretej strany, môžete skontrolovať zoznam blokovaných nástrojov, aby ste zistili, či nie je možné stiahnuť súbor z dôvodu obáv o bezpečnosť počítača.
Ak je súbor, ktorý chcete stiahnuť, bezpečný, ale proces sťahovania je zablokovaný, môžete dočasne vypnúť ochranu Windows Security alebo iného antivírusového softvéru v reálnom čase. Po stiahnutí súboru môžete aplikáciu znova povoliť.
Spôsob 4: Upravte súvisiace nastavenia v Storage Sense
Storage Sense možno použiť na konfiguráciu plánov čistenia. Zahrnuté je aj vymazanie stiahnutých súborov, ktoré nie sú otvorené počas určitého obdobia. Hoci predvolené nastavenie je Nikdy, možno ste predtým upravili predvolené nastavenie, čo spôsobilo vymazanie stiahnutých súborov.
Ak chcete túto možnosť vylúčiť, môžete ísť na Nastavenia > Systém > Úložisko > Storage Sense a uvidíme, či Nikdy (predvolené) pod Odstránené súbory v priečinku Stiahnuté súbory, ak neboli otvorené dlhšie ako je vybratý. Radšej ho vyberte, ak nechcete, aby váš systém automaticky odstraňoval stiahnuté súbory v priečinku Stiahnuté súbory.
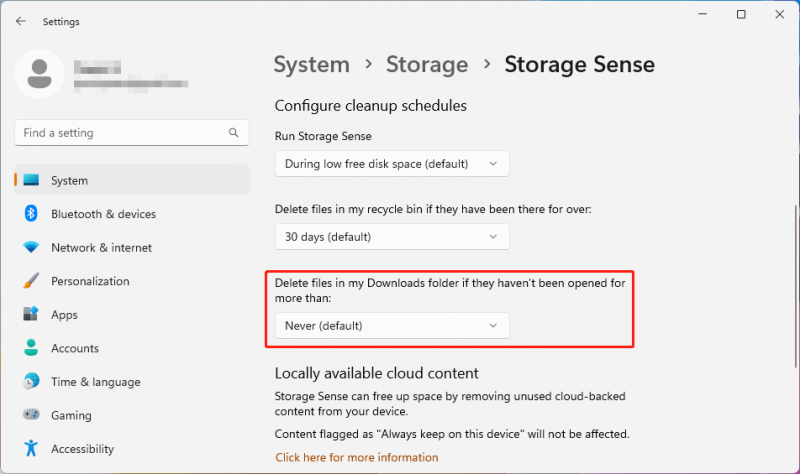
Spôsob 5: Zobrazte skryté súbory v počítači
Ak nemôžete nájsť stiahnutý súbor v priečinku Stiahnuté súbory, je tu ďalšia možnosť: nastavili ste svoj systém tak, aby skrýval súbory, takže nebudú viditeľné. Môžete teda nastaviť, aby systém Windows 10 alebo Windows 11 zobrazoval skryté súbory.
Ako zobraziť skryté súbory v systéme Windows 11/10?
V systéme Windows 11:
Krok 1: Stlačte Windows + E otvorte Prieskumník súborov.
Krok 2: Prejdite na Zobraziť > Zobraziť > vyberte Skryté položky .
V systéme Windows 10:
Krok 1: Stlačte Windows + E otvorte Prieskumník súborov.
Krok 2: Vyberte Zobraziť > Možnosti > Zmeniť priečinok a možnosti vyhľadávania .
Krok 3: Vyberte vyhliadka kartu, potom dovnútra Pokročilé nastavenia , vyberte Zobraziť skryté súbory, priečinky a jednotky .
Krok 4: Kliknite OK pre uloženie zmeny.
Ešte jeden malý trik:
Po zobrazení skrytých súborov a priečinkov možno zistíte, že ikony niektorých súborov alebo priečinkov sú sivé. Je to preto, že ich atribúty sú nastavené ako Skryté . Ak už tieto súbory nechcete skrývať, môžete zmeniť ich atribúty pomocou týchto krokov:
Krok 1: Kliknite pravým tlačidlom myši na cieľový súbor alebo priečinok a potom vyberte Vlastnosti .
Krok 2: Prepnite sa na kartu Všeobecné a potom skontrolujte, či je vedľa vybratá možnosť Skryté Atribúty . Ak je vybratá, musíte ju zrušiť.
Krok 3: Kliknite OK pre uloženie zmeny.
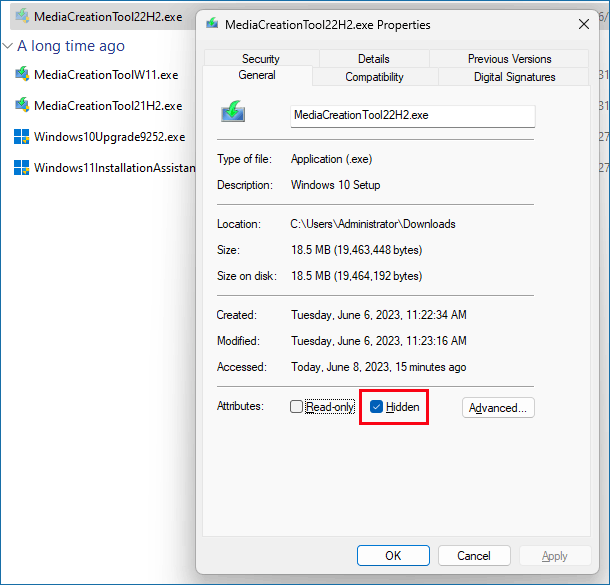
Spôsob 6: Vyhľadajte stiahnuté súbory v počítači
Použite funkciu vyhľadávania
Funkcia vyhľadávania v systéme Windows vám umožňuje nájsť súbory, priečinky, aplikácie, nastavenia a ďalšie položky z počítača pomocou názvu. Ak nemôžete nájsť stiahnuté súbory v priečinku Stiahnuté súbory, môžete použiť funkciu vyhľadávania a pokúsiť sa nájsť súbory podľa ich názvov.
Môžete kliknúť na ikonu vyhľadávania na paneli úloh, zadať názov súboru do vyhľadávacieho poľa a potom uvidíte výsledky vyhľadávania, ktoré obsahujú najlepšiu zhodu. Potrebný súbor nájdete vo výsledkoch.
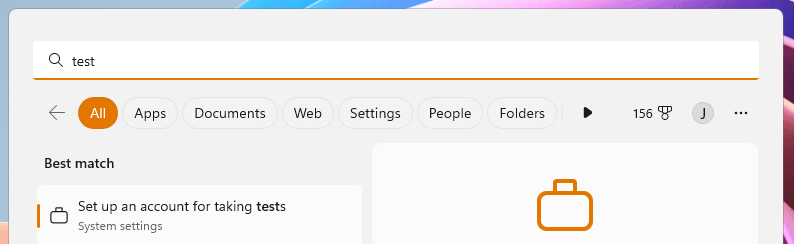
Použite Prieskumník súborov
Stiahnuté súbory môžete vyhľadať aj pomocou ich názvu v Prieskumníkovi súborov. Po otvorení Prieskumníka môžete zadať názov súboru do vyhľadávacieho poľa v pravom hornom rohu a potom sa automaticky spustí proces vyhľadávania.
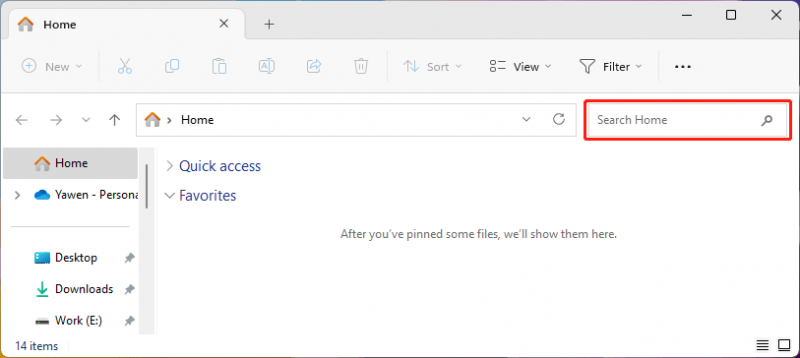
Zálohujte svoje súbory, aby boli v bezpečí
Súbory vo vašom počítači nie sú vždy v bezpečí. Na ich ochranu môžete použiť profesionálny softvér na zálohovanie dát, napr MiniTool ShadowMaker na zálohovanie počítača. Tento softvér vám môže pomôcť zálohovať súbory , priečinky, diskové oddiely, disky a systémy využívajúce metódy zálohovania podľa plánu a spúšťača udalostí, ako aj schémy rozdielového a prírastkového zálohovania.
Spodná čiara
Ak vaše súbory v priečinku Stiahnuté súbory stále miznú, môžete problém vyriešiť pomocou metód. Ak chcete obnoviť stratené stiahnuté súbory, môžete vyskúšať MiniTool Power Data Recovery.
Ak narazíte na problémy pri používaní tohto softvéru na obnovu dát MiniTool, môžete nás kontaktovať prostredníctvom [e-mail chránený] .
![Chrome sa nevypol správne? Tu je niekoľko opráv! [MiniTool News]](https://gov-civil-setubal.pt/img/minitool-news-center/13/chrome-didn-t-shut-down-correctly.jpg)
![Čo robiť, keď narazíte na vydanie Aka.ms/remoteconnect [MiniTool News]](https://gov-civil-setubal.pt/img/minitool-news-center/27/what-do-when-you-encounter-aka.jpg)







![Ako vytvoriť a spustiť dávkový súbor v systéme Windows 10 [MiniTool News]](https://gov-civil-setubal.pt/img/minitool-news-center/98/how-create-run-batch-file-windows-10.png)
![Ako opraviť problém „D3dx9_43.dll chýba“ v systéme Windows 10 [MiniTool News]](https://gov-civil-setubal.pt/img/minitool-news-center/24/how-fix-d3dx9_43.jpg)
![7 tipov, ako opraviť Cortanu, pri ktorej došlo k nesprávnej chybe systému Windows 10 [MiniTool News]](https://gov-civil-setubal.pt/img/minitool-news-center/24/7-tips-fix-cortana-something-went-wrong-error-windows-10.jpg)

![Ako opraviť spustenie inovácie a spustenie z inštalačného média [Tipy MiniTool]](https://gov-civil-setubal.pt/img/backup-tips/B8/how-to-fix-start-an-upgrade-and-boot-from-installation-media-minitool-tips-1.png)
![Kde sú stiahnuté súbory na tomto zariadení (Windows/Mac/Android/iOS)? [Tipy pre mininástroje]](https://gov-civil-setubal.pt/img/data-recovery/DA/where-are-the-downloads-on-this-device-windows/mac/android/ios-minitool-tips-1.png)
![Oprava: DNS adresu servera sa nepodarilo nájsť Google Chrome [MiniTool News]](https://gov-civil-setubal.pt/img/minitool-news-center/08/fixed-server-dns-address-could-not-be-found-google-chrome.png)
![V systéme Windows 10 chýbajú položky registra Windows Sockets? Opraviť to! [MiniTool News]](https://gov-civil-setubal.pt/img/minitool-news-center/15/windows-sockets-registry-entries-missing-windows-10.png)

![Ako opraviť chybu „Msftconnecttest Redirect“ v systéme Windows 10 [MiniTool News]](https://gov-civil-setubal.pt/img/minitool-news-center/52/how-fix-msftconnecttest-redirect-error-windows-10.jpg)
