Technické tipy: Obnovte odstránené súbory RDB v systémoch Windows a Mac
Tech Savvy Tips Recover Deleted Rdb Files On Windows Mac
Stretli ste sa so stratou súborov RDB na vašom počítači? Nebojte sa, zvážte použitie špičkového softvéru na obnovu dát, ktorý poskytuje MiniTool na obnovenie odstránených súborov RDB v systéme Windows/Mac. Okrem toho preskúmajte stratégie, ktoré zabránia strate súborov RDB.
'Je možné obnoviť odstránené súbory RDB?', 'Kde sú uložené moje stratené alebo odstránené súbory RDB?' alebo 'Aké kroky môžem podniknúť na obnovenie súborov RDB?', znalosť obnovy súborov RDB je to, čo potrebujete . Náhodnú stratu dôležitých súborov z vášho zariadenia, ako je Windows alebo Mac, nemožno zastaviť. Môžete však, samozrejme, obnoviť svoje odstránené alebo stratené súbory vrátane súborov RDB a prekonať trvalú stratu údajov v systéme Windows alebo Mac.
Tento príspevok zdieľa, čo je RDB, použiteľné metódy na obnovenie odstránených súborov RDB a tipy na zabránenie strate údajov. Takže začnime bez ďalších okolkov!
Prehľad typu súboru RDB
K väčšine súborov RDB je možné pristupovať pomocou štyroch známych softvérových aplikácií, predovšetkým Retrospect vytvorený spoločnosťou Retrospect Inc. Jeho primárny typ súboru je spojený s formátom Retrospect Backup Set a podporuje aj tri ďalšie menej bežné typy súborov.
Vo všeobecnosti sú súbory RDB klasifikované ako záložné súbory. Okrem toho môžu iné typy súborov zahŕňať video súbory alebo dátové súbory. Prípony súborov RDB boli zistené na stolných aj mobilných platformách. Sú plne alebo čiastočne kompatibilné s operačnými systémami Windows, Mac a Android. Štyri softvérové aplikácie, ktoré využívajú typ súboru RDB, pozostávajú z:
- Retrospect Backup Set : Prípona súboru RDB je spojená so zálohovacím softvérom Roxio Retrospect pre Windows a Mac. Je súčasťou zálohovacej sady, ktorá používateľom umožňuje obnoviť stratené alebo poškodené dáta zo svojich pevných diskov.
- Súbor obrázkov Wavelet Video Images : Prípona súboru RDB je spojená s video súbormi Wavelet, ktoré používajú bezpečnostné kamery CCTV, ako je Security VideoCam. K týmto súborom je možné pristupovať pomocou programu QuickView, ktorý sa dodáva s fotoaparátmi a predstavuje typ kompresie údajov kompatibilný s obrázkami, videom a zvukom.
- Databáza ROM N64 : Prípona súboru RDB je spojená s emulátormi Nintendo 64, ktoré obsahujú databázu hier (ROM) N64 ako The Legend of Zelda, Donkey Kong 64, Conker’s Bad Fur Day, Banjo-Kazooie atď., a ich optimálne nastavenia emulátora. Používa sa na hranie hier na emulátore N64.
- Zálohovanie vzdialenej plochy : Súbor RDB vygenerovaný službou Microsoft Remote Desktop slúži ako záloha konfigurácií vzdialenej pracovnej plochy a poverení vo formáte JSON. Používatelia môžu importovať súbory RDB a obnoviť svoje načrtnuté pripojenia.
Bežné príčiny straty súboru RDB
Stratu súborov RDB môže spôsobiť niekoľko faktorov. Niektoré prevládajúce príčiny zahŕňajú:
- Neúmyselné vymazanie : Používatelia môžu náhodne odstrániť súbory RDB pri organizovaní svojich mediálnych zbierok, najmä keď sa pokúšajú uvoľniť úložný priestor alebo usporiadať súbory.
- Poškodenie súboru : Súbory RDB sa môžu poškodiť v dôsledku nesprávneho odstránenia úložných zariadení, zlyhania softvéru počas prenosu súborov, problémov s kompresiou alebo infekcií vírusmi alebo škodlivým softvérom.
- Nefunkčný hardvér : Pád pevného disku, poruchy pamäťovej karty alebo iné poruchy hardvéru môžu viesť k strate súborov RDB uložených na týchto zariadeniach.
- Problémy so súborovým systémom : Problémy v rámci systému súborov, ako sú chyby formátovania alebo chybné sektory , môže spôsobiť, že súbory RDB budú nedostupné alebo môžu spôsobiť úplné zmiznutie súborov.
- Chybná konverzia : Počas konverzie súborov RDB do rôznych formátov sa môžu vyskytnúť chyby, ktoré môžu viesť k strate alebo nedostupnosti údajov.
- Nedostatočná správa databázy : Nesprávna správa databázy, vrátane náhleho ukončenia databázového procesu alebo nesprávnych procedúr vypínania, môže viesť k poškodeniu alebo strate súborov RDB.
Rozpoznanie týchto spúšťačov môže používateľom pomôcť pri vykonávaní preventívnych opatrení na ochranu ich súborov a pri výbere vhodných techník na obnovenie stratených súborov RDB.
Ako obnoviť odstránené súbory RDB v systéme Windows
Po strate súborov RDB okamžite prestaňte používať počítač alebo pamäťové médium, ako je SD karta alebo pevný disk, aby ste zabránili vzniku dát prepisovanie . Teraz sa pozrime na rôzne metódy, ako obnoviť odstránené súbory RDB v systéme Windows.
Spôsob 1. Obnovte odstránené alebo stratené súbory RDB z koša
Obnovenie odstránených súborov z koša je zvyčajne najbežnejším a najjednoduchším prístupom pre mnohých používateľov počítačov. Proces obnovy súborov z koša je jednoduchý, preto vám zhrniem kroky.
Poznámka: Ak ste zmenili nastavenia koša, aby ste zabránili ukladaniu súborov, vyprázdnili ste kôš alebo ste použili klávesy Shift + Delete na odstránenie súborov, tieto vymazané súbory sa v koši nenájdu. Našťastie stále môže existovať spôsob obnoviť súbory odstránené Shiftom .Krok 1. Najprv dvakrát kliknite na Kôš na pracovnej ploche.
Krok 2. Vyhľadajte súbory RDB, ktoré ste nedávno odstránili. Prípadne môžete zadať rdb vo vyhľadávacom paneli vyhľadajte odstránené súbory RDB.

Krok 3. Po zobrazení výsledkov vyhľadávania kliknite pravým tlačidlom myši na súbory RDB, ktoré chcete obnoviť, a vyberte si Obnoviť z možností.
Spôsob 2. Obnovenie odstránených alebo stratených súborov RDB pomocou histórie súborov
História súborov je funkcia dostupná v systéme Windows 11, 10 a 8.1, ktorá používateľom umožňuje ukladať kópie na sieťové úložisko alebo externý SSD alebo pevný disk. Toto je určite životaschopná možnosť, ktorú treba zvážiť, ak zistíte, že váš kôš je prázdny. Majte na pamäti, že túto funkciu musíte povoliť pred stratou akýchkoľvek súborov vrátane súborov RDB a vykonať počiatočnú zálohu. Táto funkcia nie je predvolene automaticky nakonfigurovaná. Tu je postup, ako prostredníctvom neho obnoviť odstránené súbory RDB.
Krok 1: Využite funkciu Windows Search na prístup k Ovládací panel .
Krok 2: Vyberte si Veľké ikony z rozbaľovacej ponuky Zobraziť podľa a potom prejdite na položku História súborov uvedená sekcia.
Krok 3: Kliknite na možnosť Obnovte osobné súbory v ľavom bočnom paneli. V nasledujúcom okne vyberte verziu zálohy, ktorá obsahuje chýbajúci súbor RDB.
Krok 4: Vyberte požadované obrázky a stlačte tlačidlo Obnoviť tlačidlo na obnovenie odstránených súborov DBF.
Ak chcete povoliť túto užitočnú funkciu, aby ste nabudúce zabránili strate údajov, pozrite si našu príručku, kde nájdete pokyny, ako na to zálohovať súbory v systéme Windows.
Spôsob 3. Obnovte odstránené alebo stratené súbory RDB pomocou najlepšieho softvéru na obnovu dát
Ak po vyskúšaní vyššie uvedených prístupov stále nedostanete späť svoje odstránené alebo stratené súbory RDB. Zvážte použitie spoľahlivého a robustného softvéru na obnovu súborov RDB tretích strán, MiniTool Power Data Recovery , na obnovenie odstránených súborov RDB v počítači so systémom Windows.
MiniTool Power Data Recovery je a bezplatný nástroj na obnovu dát ktorý je navrhnutý pre Windows 11/10/8.1/8 na bezpečné obnovenie všetkých typov súborov vrátane fotografií, dokumentov, zvukových súborov, videí atď. Je plne kompatibilný so všetkými zariadeniami na ukladanie súborov na obnovu dát, vrátane interných alebo externých pevných diskov /Obnova dát SSD, obnova dát z USB flash diskov, Obnova dát z SD kariet a ďalšie.
Pomocou spoľahlivého softvéru na obnovu údajov môžu používatelia získať svoje dôležité údaje v rôznych situáciách straty údajov, ako je náhodné vymazanie, útoky škodlivého softvéru, porucha hardvéru, formátovanie a poškodenie systému súborov. MiniTool Power Data Recovery vyniká ako jeden z najlepších nástrojov na tento účel vďaka svojmu pozoruhodnému úspechu pri obnove, intuitívnemu používateľskému rozhraniu a užitočným doplnkovým funkciám.
Môžete si oddýchnuť od vysokých nákladov spojených s obnovou dát, pretože MiniTool Power Data Recovery Free Edition umožňuje bezplatné skenovanie a prezeranie súborov a umožňuje obnovu až 1 GB súborov bez akýchkoľvek poplatkov.
Teraz otvorte nainštalovaný softvér na obnovu súborov MiniTool a začnite zabezpečenú obnovu dát proces.
MiniTool Power obnova dát zadarmo Kliknutím stiahnete 100% Čistý a bezpečný
Krok 1: Keď vstúpite do hlavného rozhrania tohto nástroja, máte predvolené nastavenie Logické pohony obnovovací modul. Tu uvidíte všetky oddiely pripojené k vášmu počítaču vrátane existujúcich oddielov, stratených oddielov a neprideleného miesta na interných alebo externých diskoch. Presuňte myš na cieľový oddiel, kde sa vaše súbory RDB stratili, a kliknite na skenovať tlačidlo na ňom.
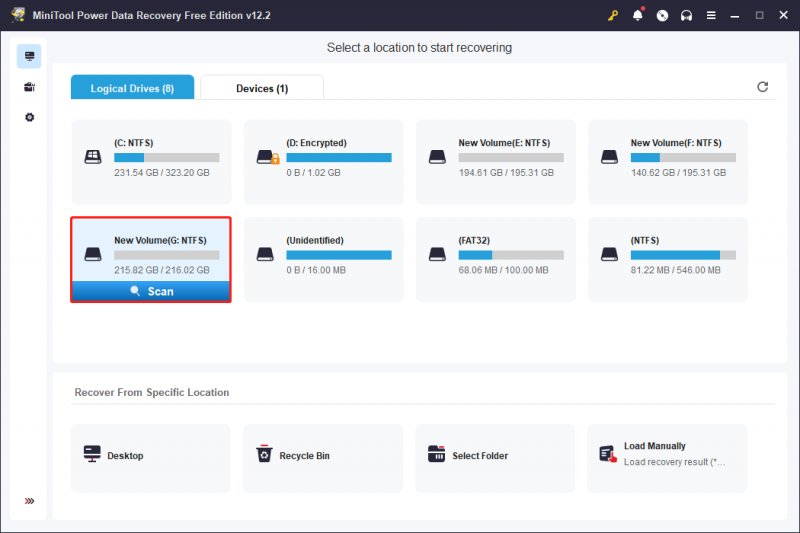
Krok 2: Dokončenie procesu skenovania môže chvíľu trvať. Aby sa zabezpečilo, že skenovanie prinesie optimálne výsledky, dôrazne sa odporúča nechať ho dokončiť automaticky, namiesto toho, aby ste ho prerušovali. Po dokončení skenovania zistí a zobrazí všetky vaše aktuálne, stratené a odstránené súbory na vybranom disku. Na pomoc pri hľadaní súborov, ktoré chcete obnoviť z veľkého množstva súborov, môžete využiť nasledujúce funkcie integrované do softvéru.
- Cesta : V tejto časti uvidíte súbory usporiadané do stromovej štruktúry vrátane stratených súborov, odstránených súborov a existujúcich súborov. Každý priečinok by ste mali rozbaliť, kým nenájdete požadované položky. Uvedomte si, že niektoré súbory mohli stratiť svoju pôvodnú štruktúru a názvy v dôsledku problémov so súborovým systémom alebo iných faktorov.
- Typ : Keď prepnete na túto kartu, uvidíte všetky súbory roztriedené podľa typu a dokonca aj konkrétne formáty súborov Všetky typy súborov . Je to užitočné najmä vtedy, keď chcete obnoviť určité typy súborov, ako sú fotografie, dokumenty, videá, e-maily a ďalšie.
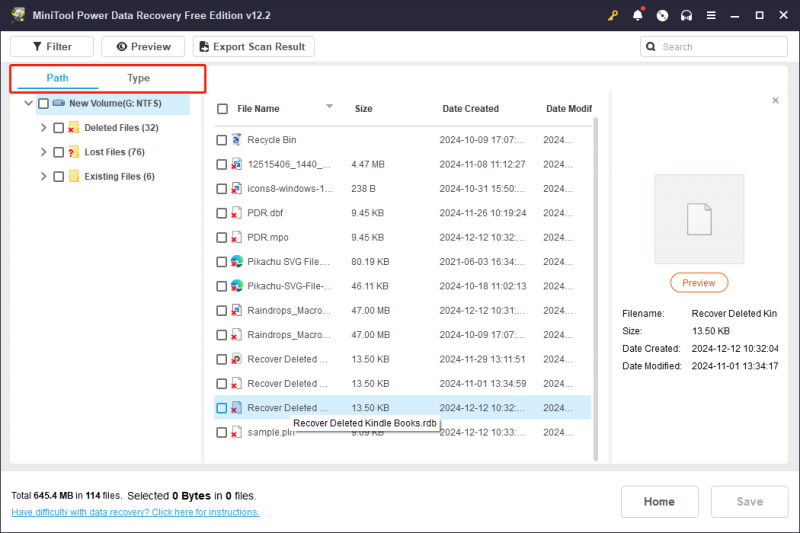
Okrem toho si môžete vybrať aj dve funkcie na filtrovanie naskenovaných súborov a efektívne vyhľadávanie požadovaných súborov:
- Filter : Môžete vidieť, že existuje a Filter tlačidlo umiestnené v hornej lište ponuky. Táto funkcia sa používa na vylúčenie nechcených súborov na základe typu súboru, dátumu úpravy, veľkosti súboru a kategórie súboru. Ak chcete filtrovať, kliknite na Filter rozbaľte každú kategóriu a upravte všetky potrebné nastavenia filtra. Tým sa zaručí, že sa zobrazia iba súbory spĺňajúce zadané kritériá filtra.
- Hľadať : Táto funkcia vám pomôže nájsť súbory, ktoré majú stále svoje pôvodné názvy. Do vyhľadávacieho poľa zadajte buď čiastočný alebo úplný názov súboru a stlačte Zadajte aby ste začali hľadať konkrétny súbor.
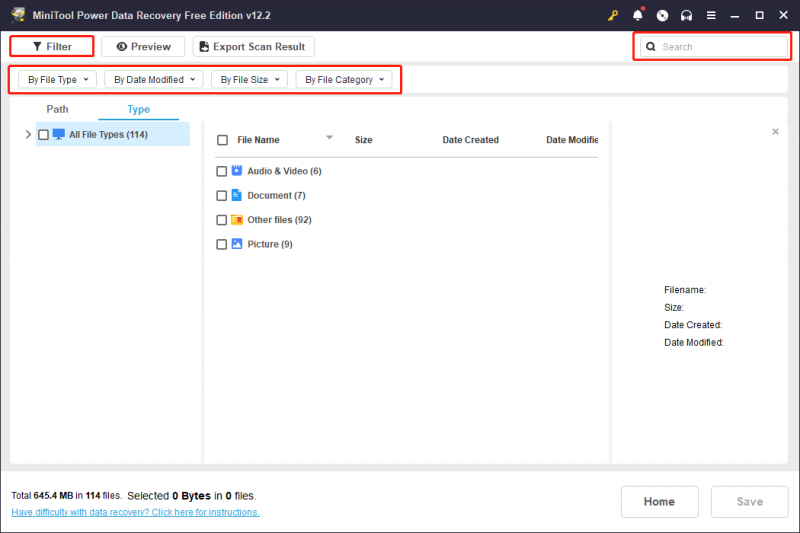
Je dôležité poznamenať, že tento softvér umožňuje bezplatné prehliadanie súborov, čo funguje pre väčšinu typov súborov. Niektoré typy súborov však nemôžu presiahnuť 100 MB na zobrazenie ukážky. Súbor môžete zobraziť tak, že naň dvakrát kliknete alebo ho vyberiete a potom kliknete Ukážka . Po zobrazení ukážky začiarknite políčko pred požadovanými súbormi.
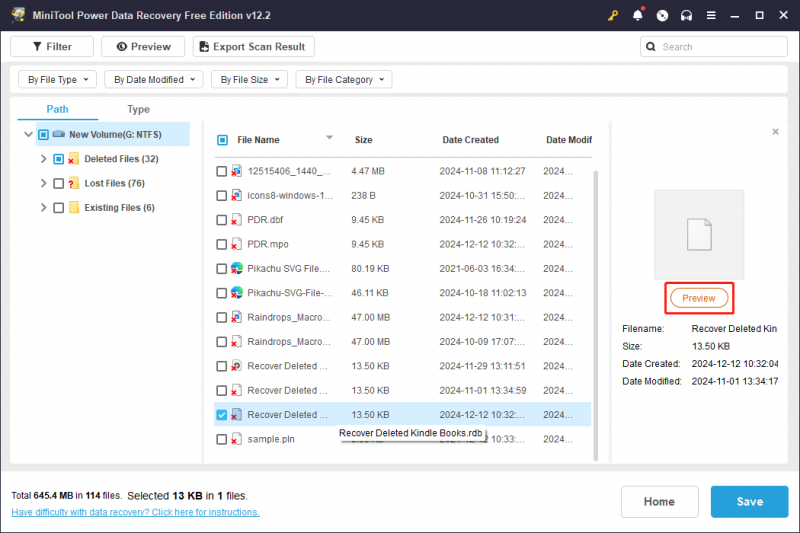
Krok 3: Na dokončenie stlačte tlačidlo Uložiť tlačidlo umiestnené v pravom dolnom rohu. Potom sa zobrazí výzva na výber priečinka na uloženie obnovených súborov. Všimnite si, že uložené umiestnenie sa musí líšiť od pôvodného umiestnenia, aby nedošlo k prepísaniu údajov. Jednoducho vyberte bezpečné miesto podľa pokynov a kliknite OK .
Tipy: V hornej časti okna výsledkov kontroly je možnosť Exportovať výsledok skenovania . Táto funkcia vám umožňuje uložiť aktuálne výsledky kontroly ako súbor .rss, čo vám umožní rýchlo načítať výsledok na obnovenie bez toho, aby ste museli znova prehľadávať disk. Majte na pamäti, že načítanie predchádzajúceho výsledku skenovania nie je dostupné v bezplatnej verzii.Ak chcete obnoviť súbory väčšie ako 1 GB alebo použite Načítať manuálne funkciu, môžete inovovať na pokročilé vydanie MiniTool Power Data Recovery.
Ako obnoviť odstránené súbory RDB v systéme Mac
Existuje niekoľko spôsobov, ako obnoviť stratené súbory RDB na Macu. Stačí nasledovať.
Spôsob 1. Obnovte odstránené alebo stratené súbory RDB z koša
Rovnako ako Windows, MacOS prenáša odstránené súbory do koša. Ak ste neúmyselne odstránili súbory, kôš je počiatočné umiestnenie, ktoré by ste mali skontrolovať, aby ste sa pokúsili obnoviť chýbajúce údaje. Tu je postup, ako obnoviť odstránené súbory RDB z koša:
Obnovenie súborov RDB z koša:
Krok 1: Prístup k Kôš na pracovnej ploche.
Krok 2: Nájdite súbor RDB, ktorý chcete obnoviť, kliknite naň pravým tlačidlom myši a potom vyberte Dajte späť . Prípadne môžete súbor presunúť myšou na iné miesto, ak uprednostňujete túto metódu.
Tipy: Ak máte vyprázdnil kôš , nemôžete nájsť odstránené súbory RDB z koša Mac.Spôsob 2. Obnovenie odstránených alebo stratených súborov RDB pomocou nástroja Time Machine
Stroj času môže pomôcť zálohujte svoj Mac . Ak ste si zálohovali svoje fotografie pomocou Time Machine, môžete ich získať späť bez zaplatenia centu podľa tohto článku: Obnovte položky zálohované pomocou Time Machine na Macu .
Aj keď spôsob 1 a spôsob 2 môže bezplatne pomôcť pri obnove súborov RDB na Macu, prinášajú značné nevýhody. Napríklad, ak chcete získať stratené fotografie cez Time Machine, musíte sa uistiť, že ste si zálohovali všetky potrebné súbory.
Ale čo ak vám chýba záloha? A čo ak už bol kôš Macu vymazaný? Existuje alternatívna metóda na obnovenie odstránených súborov RDB v systéme Mac?
Rozhodne, odpoveď je áno! Existuje skutočne efektívnejší spôsob obnovenia odstránených súborov RDB v systéme Mac. Prejdite na ďalšiu sekciu.
Spôsob 3. Obnovenie odstránených alebo stratených súborov RDB pomocou softvéru na obnovu dát tretích strán
Stellar Data Recovery for Mac pre vašu referenciu. Tento all-in-one softvér je schopný obnoviť súbory, ako aj opraviť poškodené alebo poškodené videá a obrázky. Dá sa prevádzkovať na zariadeniach ako MacBook Pro, Mac mini, iMac a na rôznych ďalších možnostiach ukladania dát na načítanie súborov, ktoré zahŕňajú fotografie, dokumenty, videá, e-maily, zvuk a ďalšie.
Je však dôležité mať na pamäti, že tento softvér neposkytuje bezplatné funkcie na obnovu dát. Pomocou bezplatnej verzie môžete zistiť, či dokáže nájsť požadované súbory RDB. Potom sa môžete rozhodnúť, či budete pokračovať v jeho používaní na obnovenie odstránených súborov RDB.
Obnova dát pre Mac Kliknutím stiahnete 100% Čistý a bezpečný
Nie je príliš ťažké obnoviť odstránené alebo stratené súbory RDB pomocou výkonného nástroja na obnovu údajov tretej strany na Macu. Ak chcete úspešne, môžete postupovať podľa pokynov uvedených v príspevku obnoviť odstránené súbory v systéme Mac .
Užitočné tipy na ochranu dôležitých súborov RDB
Ak chcete zabrániť strate údajov na počítači so systémom Windows alebo Mac, môžete vykonať nasledujúce opatrenia.
- Vykonávajte pravidelné zálohy. Môžete použiť Históriu súborov, Time Machine alebo tretiu stranu PC zálohovací softvér urobiť to.
- Synchronizujte svoje údaje do iCloud. Týmto spôsobom, aj keď odstránite súbory v počítači, stále ich môžete nájsť v iCloude.
- Udržujte antivírus aktualizovaný po celú dobu, aby ste zabránili vymazaniu údajov vírusmi.
- Disk často kontrolujte, aby ste sa uistili, že môže správne fungovať.
- Zabráňte fyzickému poškodeniu počítača alebo iného pamäťového média.
Balenie vecí
Keď nájdete stratené dôležité súbory v počítači, môžete najskôr skontrolovať Kôš alebo Kôš, aby ste súbory rýchlo obnovili. Ak ste nenašli odstránené súbory v koši alebo koši a zálohovali ste súbory pomocou vstavaných nástrojov, ako sú Windows File History alebo Mac Time Machine, môžete ich tiež jednoducho obnoviť pomocou týchto nástrojov. Ak sa tieto dva spôsoby ukážu ako neúspešné, odporúčame na záchranu údajov použiť spoľahlivý softvér na obnovu údajov od tretej strany.
Tento príspevok vysvetľuje, ako obnoviť odstránené súbory RDB v systéme Windows alebo Mac a môžete vyskúšať metódy jeden po druhom. Ak sa pri používaní produktov MiniTool stretnete s akýmikoľvek problémami alebo máte nejaké otázky, neváhajte kontaktovať priamo tím podpory prostredníctvom [e-mail chránený] získať odbornú a podrobnú pomoc.
![Čo je mSATA SSD? Lepšie ako iné SSD disky? Ako sa to používa? [Tipy pre MiniTool]](https://gov-civil-setubal.pt/img/disk-partition-tips/06/what-is-msata-ssd-better-than-other-ssds.jpg)
![Ako aktualizovať ovládače zariadení Windows 10 (2 spôsoby) [MiniTool News]](https://gov-civil-setubal.pt/img/minitool-news-center/09/how-update-device-drivers-windows-10.jpg)


![Nemôžete odinštalovať Overwatch? Ako úplne odinštalovať Overwatch? [MiniTool News]](https://gov-civil-setubal.pt/img/minitool-news-center/75/can-t-uninstall-overwatch.png)


![[Vyriešené] Ako opraviť chybu PS5/PS4 CE-33986-9? [Tipy pre mininástroje]](https://gov-civil-setubal.pt/img/news/10/solved-how-to-fix-ps5/ps4-ce-33986-9-error-minitool-tips-1.png)











