3 najlepšie spôsoby zálohovania počítača pred obnovením továrenských nastavení
Top 3 Ways To Backup Computer Before Factory Reset
Keď je váš počítač zapnutý, obnovenie továrenských nastavení môže byť užitočné, pretože dokáže opraviť opakujúce sa chyby alebo zlyhania. Zvyčajne sa odporúča zálohovať dôležité údaje pred vykonaním akýchkoľvek veľkých zmien vo vašom systéme, ako je obnovenie továrenských nastavení. Ako zálohovať počítač pred obnovením továrenského nastavenia systému Windows 10/11? V tomto návode od Riešenie MiniTool , ukážeme vám, ako na to.Prečo potrebujete zálohovať počítač pred obnovením továrenských nastavení?
Ako už názov napovedá, obnovenie továrenských nastavení umožňuje obnoviť váš počítač na výrobné nastavenia. Tým sa zlepší výkon počítača a vyriešia sa niektoré systémové problémy. Znamená to však aj to, že sa odstránia všetky vaše nastavenia, aplikácie a osobné súbory.
Hoci vám Windows 10/11 ponúka možnosť tzv Ponechajte moje súbory Ak chcete pred resetovaním uchovať svoje osobné súbory vrátane fotografií, hudby, videí a osobných dokumentov, riziko potenciálnej straty údajov stále existuje, aj keď vyberiete túto možnosť.
Aké súbory by ste mali zálohovať pred obnovením továrenského nastavenia systému Windows 10/11? Dôležité súbory uložené na jednotke C by sa mali zálohovať, napríklad súbory z pracovnej plochy, dokumentov, obrázkov, uložených hier, videí a ďalších. Pokiaľ ide o súbory na iných jednotkách, nemusíte ich zálohovať, pretože obnovenie továrenských nastavení ich neovplyvní.
Pozri tiež: Ako dlho trvá resetovanie počítača? Nájdite odpovede a zrýchlite to
Ako zálohovať počítač pred obnovením továrenských nastavení?
Zálohujte počítač pred obnovením továrenských nastavení pomocou programu MiniTool ShadowMaker
Ako zálohovať počítač pred obnovením továrenského nastavenia systému Windows 11/10? Po prvé, môžete vyskúšať kúsok PC zálohovací softvér s názvom MiniTool ShadowMaker. Tento výkonný nástroj je kompatibilný s Windows 11/10/8.1/8/7. Nielenže môže záložné súbory , dokáže zálohovať aj dáta, ktoré nie sú vo forme súborov alebo priečinkov, ako sú napríklad vybrané partície, systém Windows a dokonca aj celý disk.
A čo viac, MiniTool ShadowMaker je veľmi užívateľsky prívetivý. Aj keď nie ste odborníkom na počítače, môžete zálohovanie údajov na vašom zariadení so systémom Windows pomocou niekoľkých kliknutí. Teraz vám ukážem, ako s ním vytvoriť zálohu:
Krok 1. Spustite MiniTool ShadowMaker Trial Edition a vstúpte do jeho hlavného rozhrania.
Skúšobná verzia MiniTool ShadowMaker Kliknutím stiahnete 100 % Čistý a bezpečný
Krok 2. V Zálohovanie stránku, môžete si vybrať čo zálohovať a kam uložiť súbor zálohy.
- Záložný zdroj – v predvolenom nastavení vyberte systém Windows SOURCE . Ak chcete zálohovať súbory, kliknite na SOURCE > Priečinky a súbory vyberte súbory, ktoré chcete zálohovať. Môžete si tiež vybrať Disk a oddiely na zálohovanie disku alebo oddielov.
- Cieľ zálohy - ísť do DESTINÁCIA vyberte cestu úložiska pre zálohu. Tu je vhodnejší externý pevný disk alebo USB flash disk.
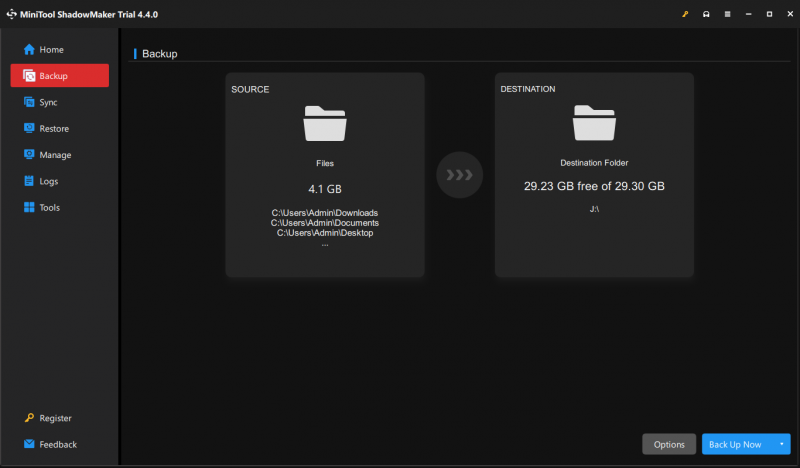
Krok 3. Po výbere kliknite na Zálohovať hneď na okamžité spustenie procesu.
Tipy: Okrem toho sa odporúča vytvoriť automatickú zálohu s MiniTool ShadowMaker v každodennom živote, pretože manuálne zálohovanie údajov môže byť únavné a časovo náročné. Ak to chcete urobiť: kliknite na možnosti v pravom dolnom rohu > zapnúť Nastavenia plánu > nastaviť konkrétny časový bod dňa, týždňa alebo mesiaca > hit OK .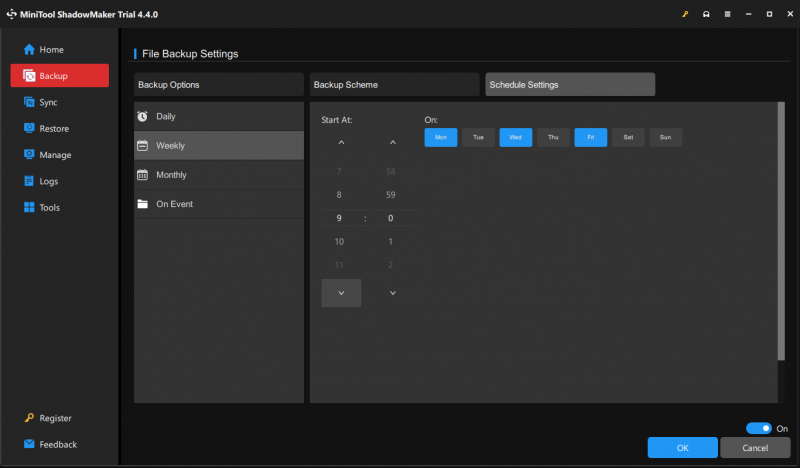
Zálohujte počítač pred obnovením továrenských nastavení s históriou súborov
Ak chcete zálohovať súbory pred obnovením továrenských nastavení, môžete použiť aj iný spôsob História súborov . Je to vstavaný program Windows, ktorý vám umožňuje zálohovať súbory z C:\Používatelia\Používateľské meno priečinok vrátane obrázkov, videí, dokumentov, hudby, stiahnutých súborov a ďalších. Nasleduj tieto kroky:
Tipy: Pred implementáciou ďalších operácií s Históriou súborov sa uistite, že ste pripojili USB flash disk resp sieťový disk do vášho počítača.Krok 1. Prejdite na Nastavenia systému Windows > Aktualizácia a zabezpečenie > Zálohovanie súborov .
Krok 2. Pod Zálohujte pomocou histórie súborov , kliknite na Pridajte disk a potom zasiahnuť Viac možností .
Krok 3. Na tejto stránke môžete upraviť možnosti zálohovania, ako je pridanie/vylúčenie súborov zo zoznamu, frekvencia zálohovania, ako dlho uchovávať zálohy a ďalšie. Potom kliknite na Zálohovať hneď na spustenie procesu.
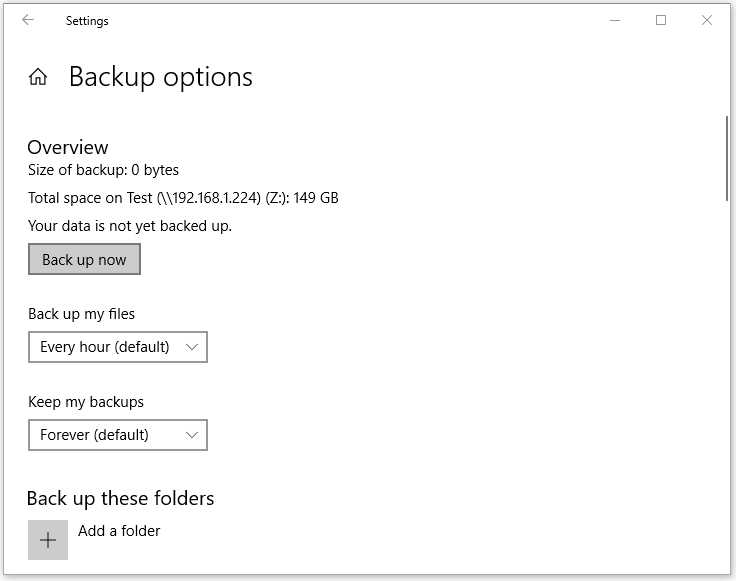
Zálohovanie počítača pred obnovením továrenských nastavení pomocou funkcie Zálohovanie a obnovenie (Windows 7)
Zálohovanie a obnovenie (Windows 7) je určený na vytvorenie obrazu systému, vytvorenie obnovovacieho disku, nastavenie vybranej zálohy ako aj obnovu konkrétnych súborov. Teraz sa pozrime, ako uložiť súbory pred obnovením továrenských nastavení pomocou tohto nástroja:
Krok 1. Otvorte Ovládací panel > Systém a bezpečnosť > Zálohovanie a obnovenie (Windows 7) .
Krok 2. Kliknite na Nastaviť zálohovanie > vyberte, kam sa má záloha uložiť > stlačte Ďalšie .
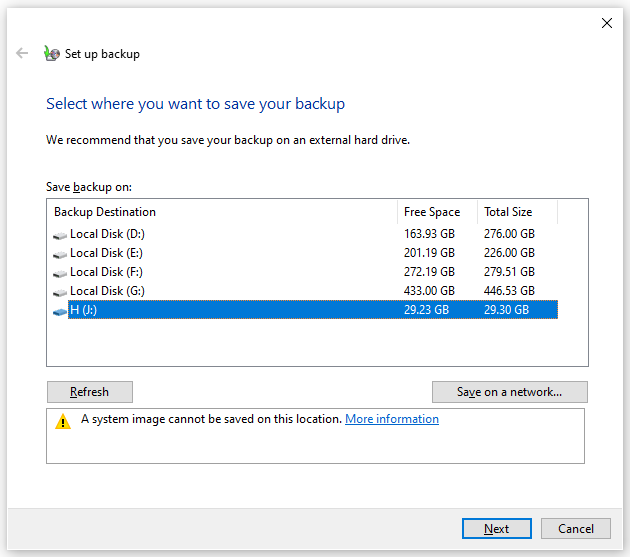
Krok 3. Vyberte Nechaj ma vybrať > zasiahnuť Ďalšie > vyberte súbory, ktoré chcete zálohovať > stlačte Uložte zmeny a spustite zálohovanie na spustenie procesu.
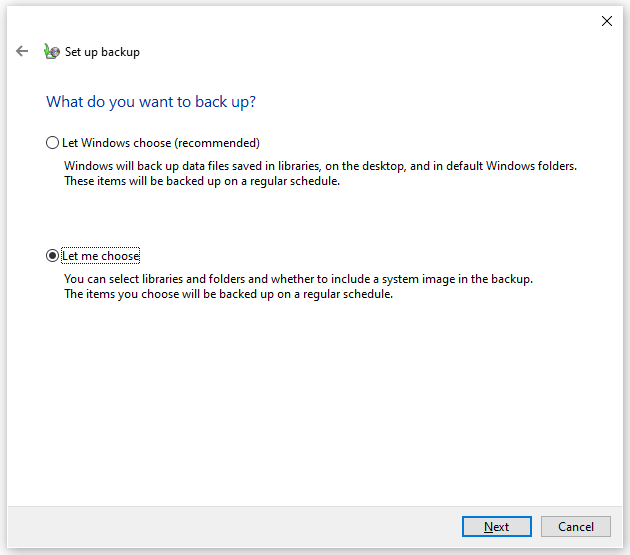
Pozri tiež:
Ako obnoviť továrenské nastavenia systému Windows 1 0/11 od Bootu
Obnovenie továrenských nastavení ľubovoľného počítača so systémom Windows 10 pomocou príkazového riadka
Potrebujeme váš hlas
Táto príručka vám poskytuje 3 spôsoby zálohovania údajov pred obnovením továrenských nastavení – MiniTool ShadowMaker, História súborov, Zálohovanie a obnovenie (Windows 7). Na zabezpečenie bezproblémového a rýchleho zálohovania sa odporúča skôr prvá metóda.
Ak chcete získať ďalšie návrhy alebo problémy týkajúce sa nášho produktu, neváhajte nás kontaktovať prostredníctvom [e-mail chránený] . Vždy sa tešíme na vašu spätnú väzbu!
![Ako obnoviť súbory z poškodeného alebo poškodeného USB kľúča [Tipy MiniTool]](https://gov-civil-setubal.pt/img/data-recovery-tips/93/how-recover-files-from-broken.png)
![Ako vytvoriť skratku na pracovnej ploche pre nastavenia v systéme Windows 10/11 [Tipy MiniTool]](https://gov-civil-setubal.pt/img/news/31/how-to-create-desktop-shortcut-for-settings-in-windows-10/11-minitool-tips-1.png)
![Čo je to mlátenie disku a ako zabrániť jeho výskytu [MiniTool Wiki]](https://gov-civil-setubal.pt/img/minitool-wiki-library/39/what-is-disk-thrashing.jpg)


![Oprava: Zadaný názov siete už nie je k dispozícii [MiniTool News]](https://gov-civil-setubal.pt/img/minitool-news-center/11/fixed-specified-network-name-is-no-longer-available-error.png)

![[9+ spôsobov] Ako opraviť chybu Ntoskrnl.exe BSOD Windows 11?](https://gov-civil-setubal.pt/img/backup-tips/34/how-fix-ntoskrnl.png)





![Požiadavky na systém Minecraft: minimálne a odporúčané [tipy MiniTool]](https://gov-civil-setubal.pt/img/backup-tips/42/minecraft-system-requirements.png)



![Vyriešené - Ako obnovím pôvodnú pracovnú plochu v systéme Windows 10 [MiniTool News]](https://gov-civil-setubal.pt/img/minitool-news-center/11/solved-how-do-i-get-my-desktop-back-normal-windows-10.png)
![Chyba OneDrive 0x8007016A: Poskytovateľ cloudových súborov nebeží [MiniTool News]](https://gov-civil-setubal.pt/img/minitool-news-center/48/onedrive-error-0x8007016a.png)