Najlepšie 6 najlepších rezačov GIF na rezanie súborov GIF (počítač / telefón / online)
Top 6 Best Gif Cutters Cut Gif
Zhrnutie:

Ako môžem vystrihnúť časť súboru GIF? Ako môžem extrahovať snímky z GIF? Ako vytvorím GIF z obrázkov? Na všetky tieto otázky odpovie tento príspevok. Môžete sa pozrieť na tento príspevok a nájsť strihač GIF, ktorý vám najlepšie vyhovuje.
Rýchla navigácia:
Prečo je potrebné znížiť súbor GIF? Sú to tieto dôvody:
- Chcete orezať nežiaduce rámce vo formáte GIF.
- Veľkosť súboru GIF je príliš veľká a musíte z neho odstrániť niektoré snímky.
- Načítanie súboru GIF trvá veľa času, takže je potrebné skrátiť jeho trvanie.
Teraz sa pozrime, ako vystrihnúť GIF pomocou 6 najlepších vyrezávačov GIF vrátane Softvér MiniTool - MiniTool
Tu je 6 najlepších vyrezávačov GIF.
- MiniTool MovieMaker
- Photoshop
- Štúdio GIF
- GIF Maker - video do GIF, editor GIF
- Ezgif.com
- Lunapic
Časť 1. Najlepšie 2 rezačky GIF pre počítač
Pre používateľov počítačov sú tu k dispozícii 2 stolné vyrezávače GIF - MiniTool MovieMaker a Photoshop.
MiniTool MovieMaker
MiniTool MovieMaker je rezačka súborov GIF a GIF. Tento softvér podporuje najpopulárnejšie formáty a umožňuje kopírovanie súborov GIF, MP4, AVI, WebM, WMV, MKV, MP3 atď. Je tiež schopný vytvoriť súbory GIF z obrázkov a videí.
Pri používaní tohto softvéru na rezanie GIF môžete očakávať, že pri rozdeľovaní, kombinovaní a rezaní súborov GIF môžete používať filtre, pridať text do súborov GIF a dokonca môžete vytvárať súbory GIF so zvukom.
Hlavné rysy
- Je to zadarmo a čisté, bez reklám, vodoznakov, balíkov a skrytých nákladov.
- Podporuje importovanie súborov GIF, obrázkov, videí a zvukových súborov.
- GIF je možné orezávať, rozdeľovať, strihať a kombinovať.
- GIF môžete vytvoriť z obrázkov alebo videoklipov.
- Umožňuje vám písať textové GIF, aplikovať filtre na GIF a pridávať hudbu do GIF.
- GIF je možné exportovať do rôznych video formátov vrátane MP4, MKV, WMV, AVI atď. Pozri tiež: MP4 do GIF .
- K dispozícii sú niektoré vynikajúce šablóny filmov v hollywoodskom štýle.
Tu je príklad, ako vyrezať GIF pomocou MiniTool
Krok 1. Spustite MiniTool
- Stiahnite si program MiniTool MovieMaker zadarmo a nainštalujte ho do počítača.
- Po nainštalovaní programu ho otvorte a zatvorte okno Šablóna filmu, aby ste sa dostali do hlavného rozhrania.
Krok 2. Importujte cieľový GIF.
- Kliknite na Importujte mediálne súbory importovať GIF, ktorý je potrebné znížiť.
- Potom ju presuňte na časovú os alebo kliknite na ikonu viac ikona na GIF a pridá sa na časovú os.
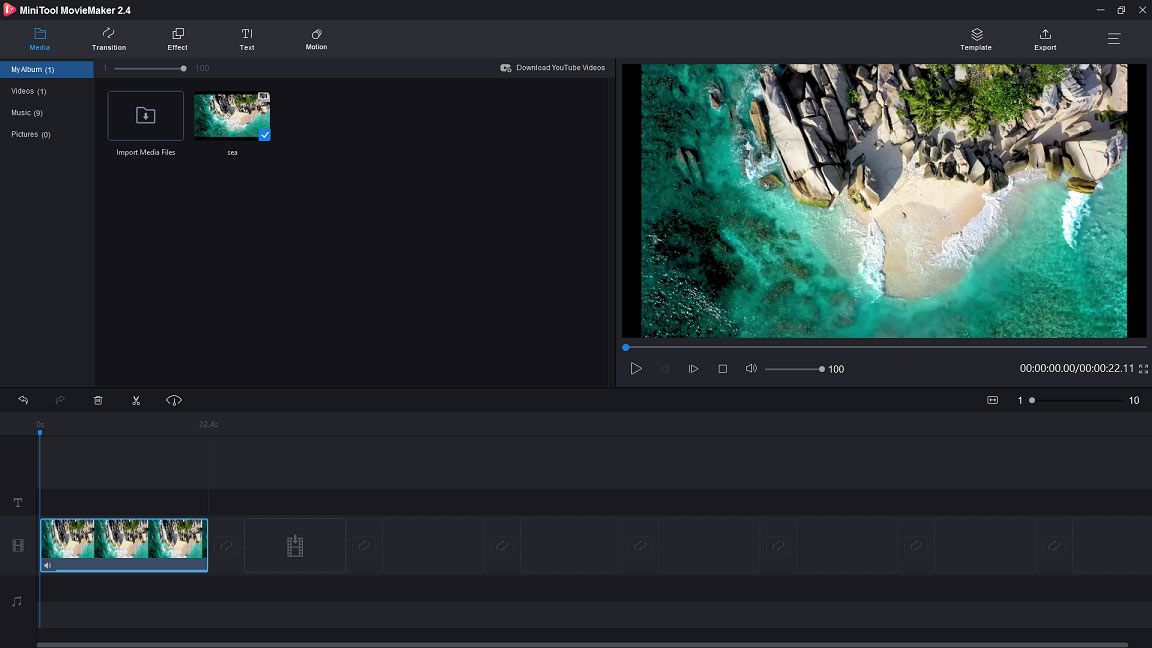
Krok 3. Vystrihnite súbor GIF.
- Vyberte GIF a presuňte prehrávaciu hlavu na miesto, ktoré chcete vystrihnúť. Predtým by ste mali kliknúť na ikonu Zväčšiť tak, aby sa prispôsobila časová os tlačidlo upravte GIF tak, aby zodpovedal časovej osi, a upravujte GIF po jednotlivých snímkach.
- Kliknite na ikonu nožnice ikona na prehrávacej hlave, aby sa rozdelil GIF.
- Vyberte si nechcené rámy a klepnite na smeti ikonu na ich odstránenie alebo kliknutím pravým tlačidlom myši vyberte ikonu Odstrániť
Krok 4. Upravte súbor GIF.
- Pošlite textovú správu GIF : Posun na Text kartu a kliknite na Titulok zvoliť hľadaný titulok. Potom ho pridajte do textovej stopy a zadajte text.
- Použiť efekty : Prepnúť na Účinok kartu a vyberte požadovaný efekt, ktorý chcete pridať do súboru GIF.
Ak sa chcete dozvedieť viac, pozrite si tento príspevok: Ako rýchlo a ľahko upraviť GIF (Podrobný sprievodca) .
Krok 5. Exportujte súbor GIF.
- Po dokončení kliknite na ikonu Export Tlačidlo na paneli s ponukami otvorí Export
- V Export okno, musíte zmeniť výstupný formát ako GIF. Potom môžete GIF premenovať a podľa potreby zmeniť cieľový priečinok.
Photoshop
Tu by vás mohlo zaujímať, že je možné vo Photoshope vystrihnúť súbor GIF. Áno, máš pravdu. Okrem navrhovania grafiky je možné Photoshop použiť na strihanie súborov GIF alebo na konverziu AVI do formátu GIF . Ako jednoduchá rezačka GIF nemôže vykonávať pokročilé úpravy GIF, ale na vystrihovanie GIF to stačí.
Hlavné rysy
- Umožňuje vám strihať súbory GIF.
- Môžete upravovať súbory GIF ako napr slučka GIF , zmeniť veľkosť GIF a rozdeliť GIF.
- Môže prevádzať MP4 na GIF a AVI na GIF.
- Je to editor obrázkov s pokročilými nástrojmi na úpravu fotografií.
Chcete vedieť, ako vystrihnúť súbor GIF vo Photoshope? Tu sú podrobné kroky.
Krok 1. Spustite aplikáciu Photoshop, ak ste si ju už nainštalovali.
Krok 2. Prejdite na Súbor > Otvorené… načítať GIF.
Krok 3. Keď sa všetky rámce zobrazia v Časová os V okne vyberte rám, ktorý chcete odstrániť, a kliknite na ikonu smeti ikonu na jeho odstránenie. Ak chcete z GIF odstrániť viac snímok, môžete stlačiť tlačidlo Ctrl vyberte tieto rámce a vymažte ich naraz.
Krok 4. Po odstránení tých nežiaducich rámcov prejdite na Súbor > Uložiť pre web uložiť GIF.
Odporučiť článok: Ako zmeniť veľkosť obrázka vo Photoshope a 2 alternatívne metódy .
Časť 2. Najlepšie 2 rezačky GIF pre mobilné zariadenia
Ak chcete vo svojom telefóne skrátiť trvanie animovaného súboru GIF, máte k dispozícii 2 aplikácie na strihanie súborov GIF.
Štúdio GIF
GIF Studio je aplikácia na rezanie GIF, ktorá vám umožňuje rezať GIF, zlúčiť GIF, vytvárať GIF atď. Tento GIF cutter možno považovať za Prehliadač GIF a môžete hrať GIF rôznymi rýchlosťami. Môžete tiež ľubovoľne meniť rýchlosť súboru GIF.
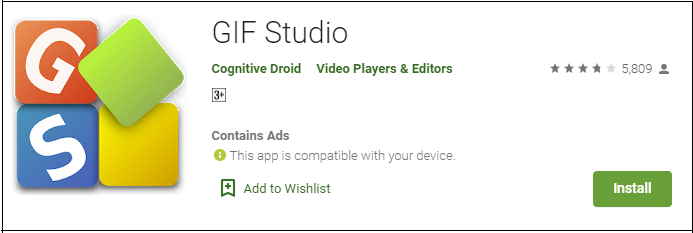
Hlavné rysy
- Umožňuje vám strihať, spájať a orezávať súbory GIF.
- Môžete odstrániť pozadie obrázka GIF.
- Podporuje prevod videoklipov do formátu GIF alebo vytváranie prezentácií fotografií.
- Ste schopní extrahovať obrázky z GIF.
- Ponúka rôzne efekty a nálepky.
Podľa nasledujúcich pokynov vyrežte súbor GIF.
Krok 1. Vyhľadajte GIF Studio v Google Play a nainštalujte si ho do telefónu.
Krok 2. Vyberte cieľový GIF z albumu a zdieľajte ho s GIF Studio.
Krok 3. Vyberte nástroj na vyrezanie a vyberte požadovaný otvor pre rám, aby ste vystrihli nepotrebné rámy.
Krok 4. Potom kliknite na ikonu Uložiť tlačidlo na uloženie zmien.
GIF Maker - video do GIF, editor GIF
Táto rezačka GIF ponúka všetky základné funkcie na úpravu GIF vrátane rezania, orezania, preklopenia a otočenia. Pomocou tejto aplikácie môžete upraviť vyváženie farieb pre súbory GIF a ovládať ich rýchlosť. A čo je dôležitejšie, umožňuje vám vytvárať memy GIF za pár minút. Ak chcete vytvoriť zábavný súbor GIF, môžete použiť reverzátor súborov GIF na obrátiť GIF .
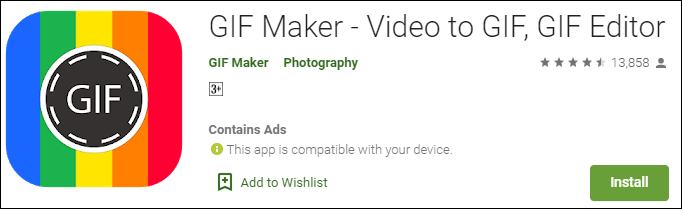
Hlavné rysy
- Môžete skrátiť trvanie animovaného GIF.
- Môžete si vytvoriť memy GIF.
- Dodáva sa so všetkými funkciami potrebnými na úpravu súborov GIF.
- Ponúka viac ako 30 filtrov a 20 snímok.
- Umožňuje vám zmeniť kontrast, sýtosť, odtieň a tieň obrázka GIF.
- Umožňuje zdieľať súbory GIF prostredníctvom sociálnych médií a e-mailu.
Tu je príklad, ako vystrihnúť súbor GIF.
Krok 1. Nainštalujte si do telefónu aplikáciu GIF Maker.
Krok 2. Spustite aplikáciu a otvorte cieľový GIF, ktorý chcete orezať.
Krok 3. Kliknite na ikonu Orezať tlačidlo na orezanie GIF.
Krok 4. Potom klepnite na Uložiť uplatniť zmenu.
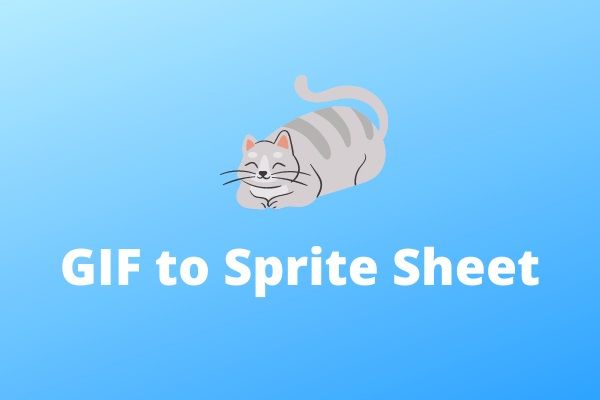 2 najlepšie spôsoby, ako previesť GIF na Sprite Sheet (100% práca)
2 najlepšie spôsoby, ako previesť GIF na Sprite Sheet (100% práca) Ako konvertujem GIF na hárok? Ako zmeniť sprite list na GIF? V tomto príspevku sa dozviete, ako vytvoriť sprite list z GIF a naopak.
Čítaj viacČasť 3. Najlepšie 2 rezačky GIF online
Väčšina ľudí má tendenciu strihať súbory GIF online, aby sa vyhli inštalácii softvéru tretích strán do zariadenia. Ak tiež radi striháte súbory GIF online, môžete tu odporučiť 2 najlepšie online strihače súborov GIF - Ezgif.com a Lunapic.
Ezgif.com
Ezgif.com je bezplatná online rezačka GIF dostupná pre všetky moderné prehliadače. Okrem rezania GIF umožňuje aj rozdelenie, orezanie, zmenu veľkosti, optimalizáciu GIF, ako aj pridanie textu a prekrytia do GIF. Podobne ako iné rezačky GIF, aj táto rezačka GIF umožňuje vytvárať a prevádzať GIF z videí.
Hlavné rysy
- Je to tvorca GIF a editor GIF.
- Podporuje úpravy súborov GIF, ako je rezanie, zmena veľkosti, optimalizácia, rozdelenie, otáčanie, cúvanie a cenzúra.
- Umožňuje upraviť rýchlosť súboru GIF a použiť filtre na súbor GIF.
- Môže byť použitý na prevod Webp na GIF, APNG na GIF atď.
Tu sú podrobné kroky na skrátenie trvania animovaného GIF.
Krok 1. Prejdite na Ezgif.com.
Krok 2. Podržte myš Účinky a vyberte ikonu Trvanie rezu možnosť z rozbaľovacieho zoznamu.
Krok 3. Importujte cieľový GIF a kliknite na Nahrajte!
Krok 4. V Možnosti rezania Na karte môžete zvoliť zníženie formátu GIF podľa čísla snímky alebo podľa času (sekundy). Potom zadajte do poľa presné číslo.
Krok 5. Potom stlačte Skrátiť trvanie! tlačidlo na odstránenie nežiaducich rámcov z GIF.
Krok 6. Nakoniec klepnite na Uložiť uložiť GIF.
Lunapic
Lunapic je komplexný online editor GIF a editor obrázkov. Pomocou neho môžete upravovať rámce, odstraňovať animácie a odstraňovať rámce z GIF, zmenšovať veľkosť súborov GIF a mnoho ďalších.
Hlavné rysy
- Pomáha mazať snímky z GIF, odstraňovať animácie z GIF, aplikovať efekty do GIF atď.
- GIF môžete vytvoriť z videoklipov.
- Umožňuje vám prezerať si veľké snímky vo formáte GIF.
- Umožňuje vám upravovať obrázky pomocou množstva pokročilých nástrojov na úpravu fotografií.
Tu je postup, ako znížiť GIF pomocou Lunapicu.
Krok 1. Otvorte webovú stránku Lunapic a nahrajte cieľový GIF.
Krok 2. Prejdite na Animácia > Upravte animáciu GIF .
Krok 3. Vyberte Objednávanie animácií možnosť zobrazenia všetkých rámcov GIF.
Krok 4. Kliknite X odstrániť tie rámy, ktoré si nechcete nechať, a klepnúť na Uložiť zmeny .
Krok 5. Kliknite pravým tlačidlom myši na GIF a vyberte Uložiť obrázok ako… uložiť GIF.





![Čo je slot M.2 a aké zariadenia používajú slot M.2? [MiniTool News]](https://gov-civil-setubal.pt/img/minitool-news-center/44/what-is-an-m-2-slot.jpg)
![[Úplná príručka] Ako nájsť v systéme Windows (Ctrl + F) a iPhone/Mac?](https://gov-civil-setubal.pt/img/news/67/how-find-windows.png)


![Najlepšie 3 riešenia, ktoré nedokázali nájsť prostredie na obnovenie [Tipy MiniTool]](https://gov-civil-setubal.pt/img/backup-tips/35/top-3-solutions-could-not-find-recovery-environment.jpg)




![[Opravené] MP3 Rocket nefunguje v systéme Windows 10 v roku 2020](https://gov-civil-setubal.pt/img/youtube/14/mp3-rocket-not-working-windows-10-2020.png)




