Čo je Rstrui.exe? Čo ak Rstrui.exe nefunguje? Opraviť to!
What Is Rstrui Exe What If Rstrui
Čo je rstrui.exe? Nepracuje rstrui.exe spolu s chybou v systéme Windows 10? Ako opraviť chyby rstrui.exe? Po prečítaní tohto príspevku sa môžete dozvedieť veľa informácií o súbore, ako aj niektoré metódy na vyriešenie problému, s ktorým sa stretnete. Okrem toho je tu predstavený profesionálny zálohovací a obnovovací softvér od MiniTool.
Na tejto stránke:- Čo je Rstrui.exe Windows 10?
- Je Rstrui.exe škodlivý?
- Opravy pre Rstrui.exe, ktorý nefunguje v systéme Windows 10
- Na zálohovanie a obnovenie počítača použite MiniTool ShadowMaker
- Spodná čiara
- Rstrui.exe často kladené otázky
Čo je Rstrui.exe Windows 10?
Rstrui.exe je spustiteľný súbor uložený na pevnom disku v počítači. Je súčasťou operačného systému Microsoft Windows a zodpovedá za funkciu Obnovovanie systému. Aby som bol konkrétny, rstrui.exe je nástroj príkazového riadka na otvorenie nástroja Obnovovanie systému, čo je nástroj na obnovenie vyvinutý spoločnosťou Microsoft.
Táto funkcia vám umožňuje obnoviť stav počítača, ako sú systémové súbory a register, do predchádzajúceho bodu v čase z porúch systému alebo iných problémov. Obnovovanie systému vám tiež umožňuje zmeniť konfiguráciu, vrátiť sa k existujúcemu bodu obnovenia alebo vytvoriť nový bod obnovenia v systéme Windows 10/8/7.
 Čo je bod obnovenia systému a ako ho vytvoriť? Pozri sa sem!
Čo je bod obnovenia systému a ako ho vytvoriť? Pozri sa sem!Čo je bod obnovenia systému a ako vytvoriť bod obnovenia Windows 10? Tento príspevok vám ukáže odpovede.
Čítaj viacJe Rstrui.exe škodlivý?
Rstrui.exe nájdete v C:Windows Systém 32 podpriečinok a je to nevyhnutný proces na obnovenie systému v systéme Windows.
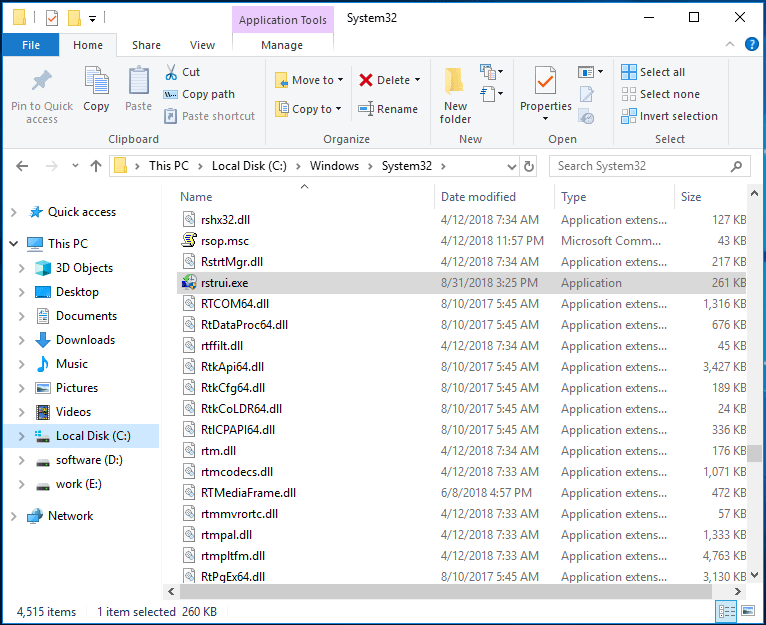
Ak nájdete proces rstrui.exe na inom mieste, môže ísť o problém. Škodlivé programy niekedy používajú názov legálnych procesov systému Windows na obídenie bezpečnosti počítača. Potom systém zlyhá, nemôžete otvárať súbory alebo programy, vyskytujú sa chyby systému Windows atď. po útokoch škodlivého softvéru.
Takže musíte použiť antivírusový softvér na skenovanie systému a odstránenie rstrui.exe z vášho počítača. V ostatných prípadoch rstrui.exe neodstraňujte. Je to preto, že ide o dôležitú súčasť systému Windows. Odstránenie môže viesť k problémom súvisiacim s počítačom a funkcia Obnovovanie systému je nepoužiteľná.
Opravy pre Rstrui.exe, ktorý nefunguje v systéme Windows 10
Ako je uvedené vyššie, rstrui.exe je uzavretý pre obnovenie systému. Ak s rstrui.exe nie je niečo v poriadku, nemôžete vykonať obnovenie systému. Toto je hlavný problém. Keď už hovoríme o problémoch, tu môžete vidieť niektoré bežné problémy hlásené používateľmi.
- Viac…
- Spustite príkazový riadok s právami správcu.
- Typ obnovenie cd a stlačte Zadajte .
- Typ rstrui.exe a stlačte Zadajte .
- Vyberte bod obnovenia a podľa pokynov na obrazovke vykonajte obnovenie systému.
Teraz sa pozrime na niektoré podrobné operácie na opravu nefunkčnosti Windows 10 rstrui.exe.
Riešenie 1: Spustite Kontrola systémových súborov a opravte poškodené systémové súbory
Poškodený súborový systém môže viesť k chybe rstrui.exe, ale môžete ju ľahko opraviť skenovaním SFC. SFC, skratka pre Kontrola systémových súborov , je vstavaný nástroj v systéme Windows, ktorý možno použiť na kontrolu integrity súborov operačného systému a obnovenie poškodených systémových súborov, keď ich nájde.
Ako vykonať skenovanie SFC v systéme Windows 10? Postupujte podľa nasledujúcich krokov:
Krok 1: Spustite príkazový riadok ako správca zadaním cmd pri vyhľadávaní a kliknutím pravým tlačidlom myši na výsledok vyberte Spustiť ako správca .
Krok 2: Po otvorení príkazového riadka zadajte sfc /scannow a stlačte Zadajte .
Krok 3: Teraz nástroj začne skenovať váš systém. Tento proces môže chvíľu trvať a mali by ste trpezlivo počkať, kým sa proces neskončí.
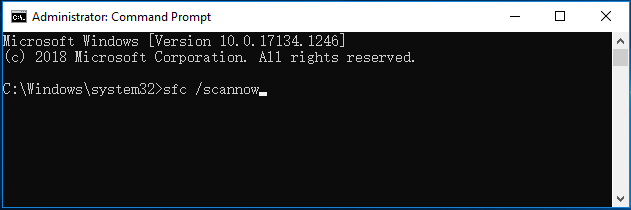
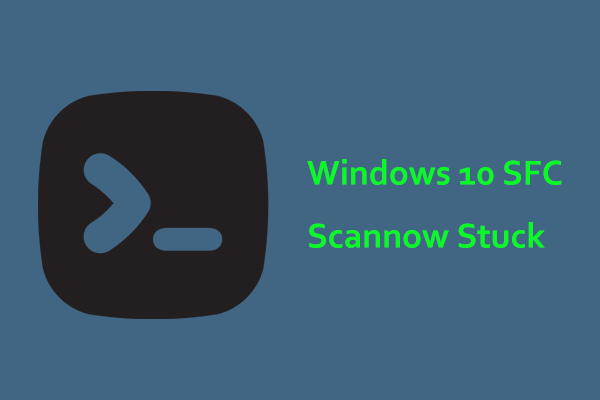 Windows 10 SFC /Scannow sa zasekol na 4/5/30/40/73 atď.? Vyskúšajte 7 spôsobov!
Windows 10 SFC /Scannow sa zasekol na 4/5/30/40/73 atď.? Vyskúšajte 7 spôsobov!Windows 10 SFC /scannow zaseknutý pri overovaní je bežný problém a ak máte tento problém, vyskúšajte riešenia v tomto príspevku, aby ste sa ho ľahko zbavili.
Čítaj viacPo dokončení skenovania skontrolujte, či problém s rstrui.exe stále pretrváva. Ak áno, skúste skenovanie DISM.
Krok 1: V okne príkazového riadka zadajte príkazový riadok: DISM /Online /Cleanup-Image /RestoreHealth a stlačte Zadajte .
Krok 2: Tento proces bude trvať 10-20 minút, takže ho neprerušujte.
Riešenie 2: Skúste použiť núdzový režim
Podľa používateľov nástroj Obnovovanie systému nefungoval, ale mohli ho použiť v núdzovom režime. Môžete sa teda pokúsiť vyriešiť problém s rstrui.exe pomocou núdzového režimu. Núdzový režim je súčasťou systému Windows 10, ktorý beží s obmedzenou sadou súborov a ovládačov. Je ideálny na riešenie problémov.
Ak chcete získať prístup do núdzového režimu, postupujte takto:
Krok 1: V systéme Windows 10 prejdite na Štart > Nastavenia > Aktualizácia a zabezpečenie .
Krok 2: Kliknite zotavenie z ľavého panela a vyberte si Reštartuj teraz pod Pokročilé spustenie oddiele.
Krok 3: Prejdite na Riešenie problémov > Rozšírené možnosti > Nastavenia spustenia > Reštartovať .
Krok 4: Stlačte tlačidlo F4 kľúč na výber Bezpečnostný mód .
Tip: Okrem toho môžete vyskúšať iné spôsoby vstupu do núdzového režimu systému Windows. V tomto príspevku – Ako spustiť/zaviesť systém Windows 11 v núdzovom režime? (7 spôsobov) , môžete nájsť nejaké.V núdzovom režime spustite obnovenie systému podľa pokynov:
Krok 1: Napíšte rstrui.exe do vyhľadávacieho poľa a kliknite na príkazový nástroj.
Krok 2: V okne Obnovovanie systému vyberte bod obnovenia, ktorý ste vytvorili, aby ste mohli pokračovať.
Krok 3: Potvrďte bod obnovenia a kliknite Skončiť začať.
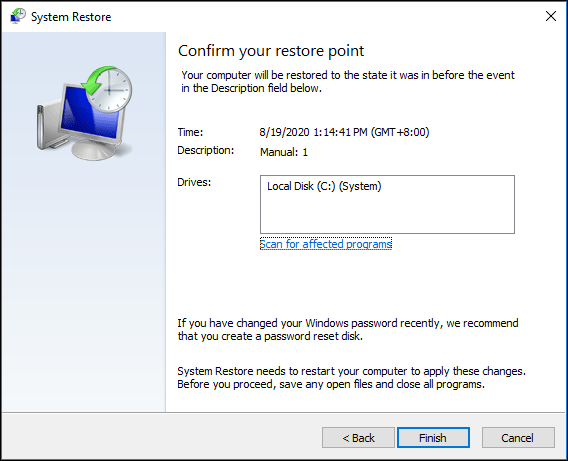
Operácia obnovenia by mala byť úspešne dokončená. Ak sa chyba rstrui.exe stále zobrazuje, skúste iné riešenia uvedené nižšie.
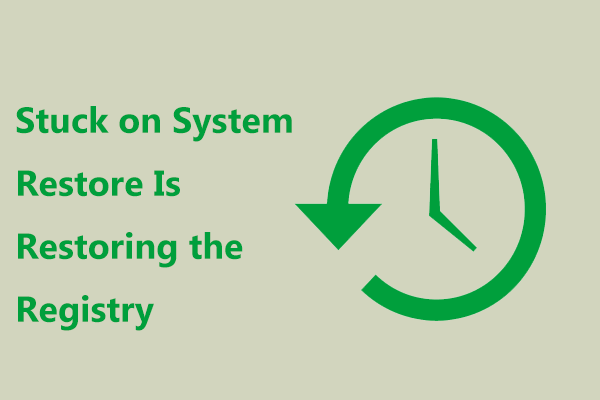 Oprava - Zaseknutie pri obnovení systému obnovuje register Win11/10
Oprava - Zaseknutie pri obnovení systému obnovuje register Win11/10Čo ak sa Windows zasekne pri obnovení systému Obnovovanie registra, keď používate Obnovovanie systému v systéme Windows 11/10? Vyskúšajte spôsoby, ako to opraviť tu.
Čítaj viacRiešenie 3: Vytvorte si nový používateľský účet
Ak narazíte na problém pri používaní rstrui.exe, problém môže byť vo vašom používateľskom účte. Účet môže byť poškodený, čo môže viesť k chybe rstrui.exe alebo iným chybám. Ak chcete tento problém vyriešiť, môžete sa rozhodnúť vytvoriť nový používateľský účet podľa krokov uvedených nižšie.
Krok 1: Otvorte nastavenie a prejdite na účty .
Krok 2: Kliknite Rodina a ďalší ľudia > Pridať niekoho iného do tohto počítača .
Krok 3: Vyberte si Nemám prihlasovacie údaje tejto osoby > Pridať používateľa bez konta Microsoft .
Krok 4: Zadajte používateľské meno a heslo a kliknite Ďalšie .
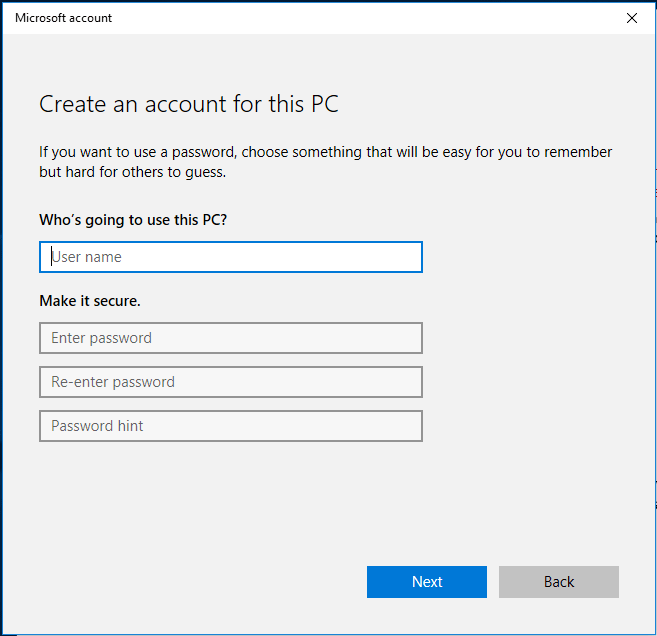
Po vytvorení účtu naň prepnite a zistite, či je váš problém vyriešený. Ak nie, môžete presunúť všetky svoje súbory zo starého účtu do nového a použiť ho.
Tip: Čo je to lokálny účet alebo účet Microsoft? Ako ho vytvoriť? V tomto príspevku - Lokálny účet Windows 10 verzus účet Microsoft, ktorý z nich použiť , môžete vedieť veľa informácií.Riešenie 4: Opravte register systému Windows
Problémy s registrom môžu niekedy viesť k chybám rstrui.exe. Ak chcete problém vyriešiť, musíte nájsť a opraviť problematické položky databázy Registry.
Robiť túto prácu ručne je veľký problém, ale môžete sa rozhodnúť použiť profesionálny nástroj na čistenie registrov. Dobrou voľbou môže byť CCleaner, Advanced SystemCare, Auslogics Registry Cleaner atď.
Riešenie 5: Vykonajte Windows Update
Mnoho chybových hlásení rstrui.exe, s ktorými sa stretnete, môže byť vyvolaných zastaraným operačným systémom Windows. Vykonanie aktualizácie systému Windows môže byť dobrý nápad. Postupujte podľa nasledujúcich krokov:
Krok 1: Kliknite Štart > Nastavenia > Aktualizácia a zabezpečenie .
Krok 2: Kliknite Skontroluj aktualizácie a Windows začne sťahovať aktualizácie, ak nejaké nájde.
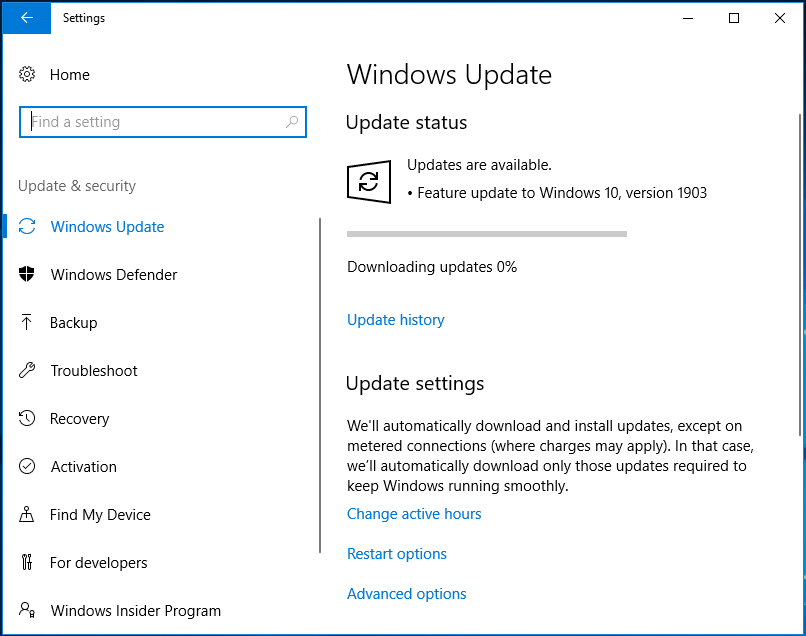
Krok 3: Kliknite Nainštalovať teraz po stiahnutí aktualizácií. Na inštaláciu aktualizácií bude systém Windows vyžadovať niekoľko reštartov. Len to urob.
Tip: Okrem aktualizácie systému by ste mali aktualizovať aj ovládače zariadenia pomocou nástroja, ako je IObit Driver Booster.Riešenie 6: Spustite kontrolu vírusov
Vírusy môžu odstrániť súbor rstrui.exe alebo nahradiť súbor poškodeným. V dôsledku toho sa zobrazí chybové hlásenie. Ak chcete problém vyriešiť, musíte vykonať antivírusovú kontrolu.
Na vykonanie tejto práce vám môže pomôcť vstavaný antivírusový softvér Windows 10 – Windows Defender. Pomocou neho môžete odhaliť a odstrániť škodlivé súbory a programy. Skús to.
Krok 1: Prejdite na Štart > Nastavenia > Aktualizácia a zabezpečenie .
Krok 2: Pod Ochranca systému Windows stránku, kliknite Otvorte Centrum zabezpečenia programu Windows Defender .
Krok 3: Kliknite Ochrana pred vírusmi a hrozbami a kliknite Rýchla kontrola na spustenie skenovania.
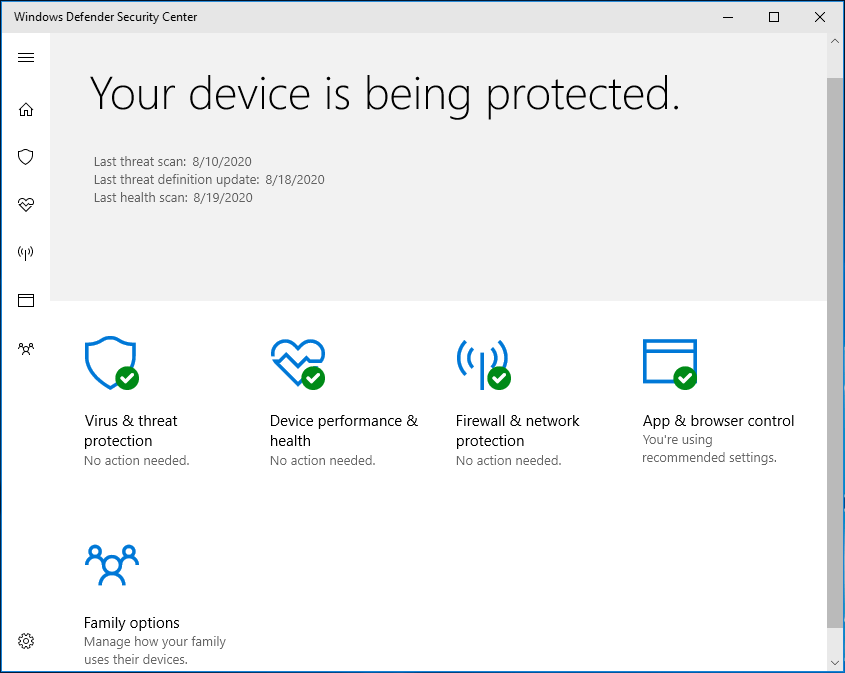
Po skenovaní systému a odstránení škodlivého softvéru skontrolujte, či je problém s rstrui.exe vyriešený.
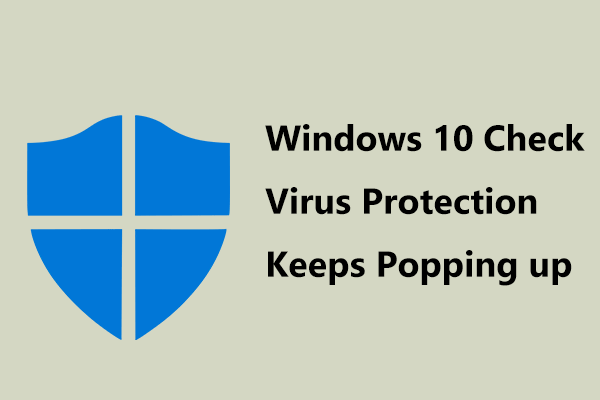 Kontrola systému Windows 10 proti vírusom sa neustále objavuje? Vyskúšajte 6 spôsobov!
Kontrola systému Windows 10 proti vírusom sa neustále objavuje? Vyskúšajte 6 spôsobov!Ak sa ochrana pred vírusmi kontroly systému Windows 10 neustále zobrazuje, čo by ste mali urobiť, aby ste odstránili upozornenie? Skúste tento problém vyriešiť niekoľkými spôsobmi.
Čítaj viacRiešenie 7: Vykonajte čistú inštaláciu systému Windows 10
Ak vám žiadne z týchto riešení nefunguje, posledná metóda, ktorú môžete vyskúšať, je vykonať čistú inštaláciu. Týmto spôsobom však môžete vymazať svoje údaje. Takže predtým, ako to urobíte, je najlepšie zálohovať dôležité súbory pomocou profesionálneho softvéru na zálohovanie počítača – MiniTool ShadowMaker.
Tento bezplatný softvér vám umožňuje jednoducho zálohovať súbory a priečinky, ako aj synchronizovať súbory na iné miesta. Stačí si zaobstarať jeho skúšobnú edíciu a vyskúšať.
Skúšobná verzia MiniTool ShadowMakerKliknutím stiahnete100%Čistý a bezpečný
Krok 1: Spustite MiniTool ShadowMaker a prejdite do jeho hlavného rozhrania.
Krok 2: Pod Zálohovanie vyberte súbory na zálohovanie a zadajte cestu k úložisku.
Krok 3: Kliknite Zálohovať hneď na spustenie zálohovania súboru.
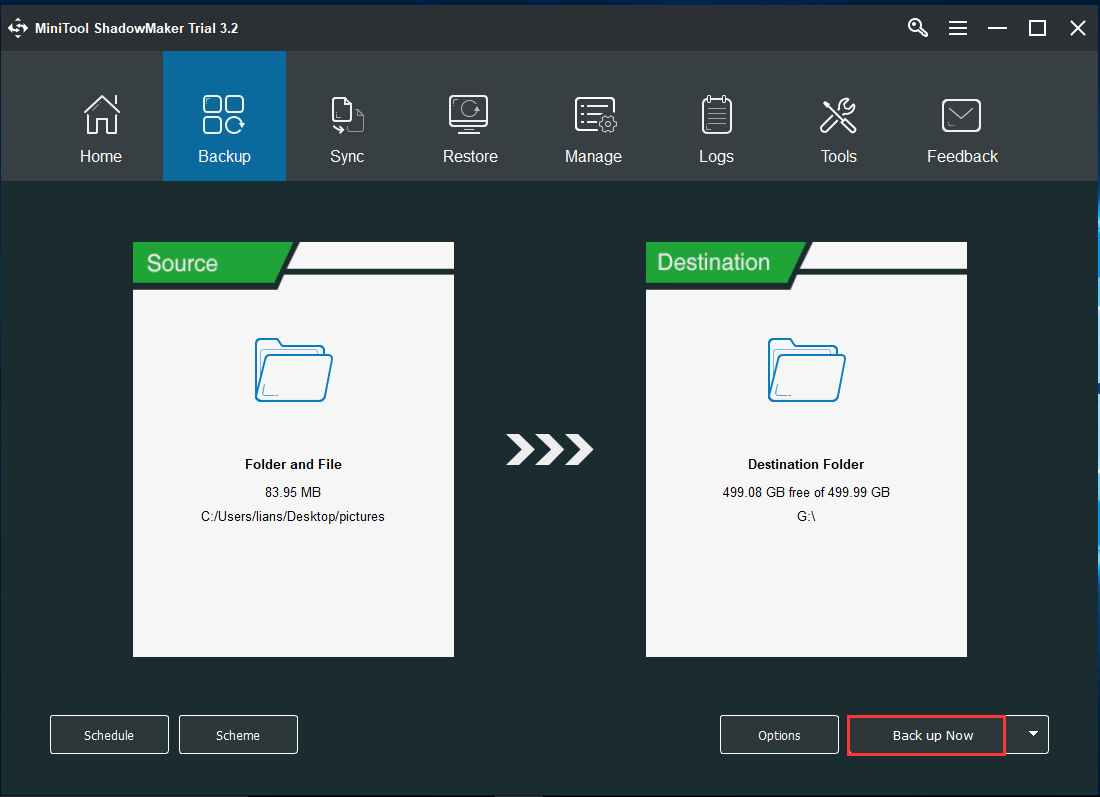
Po zálohovaní postupujte podľa spôsobu uvedeného v tomto príspevku – Windows 10 Reset VS Clean Install VS Fresh Start, podrobná príručka do preinštalovať Windows 10 .
Na zálohovanie a obnovenie počítača použite MiniTool ShadowMaker
Ako je uvedené vyššie, rstui.exe je nástroj príkazového riadka, ktorý je zodpovedný za obnovenie systému. Okrem toho môžete použiť ďalší nástroj na zálohovanie na zálohovanie a obnovenie počítača. MiniTool ShadowMaker je taký program.
Okrem zálohovania a obnovy súborov a priečinkov podporuje aj zálohovanie a obnovenie systému/disku/partície. Keď je so systémom Windows niečo v neporiadku, vytvorený obraz systému môžete použiť na obnovenie počítača do normálneho stavu. Keď dôjde k strate údajov, môžete ich tiež rýchlo získať späť. Získajte to teraz na zálohovanie počítača.
Skúšobná verzia MiniTool ShadowMakerKliknutím stiahnete100%Čistý a bezpečný
Ak sa chcete dozvedieť, ako zálohovať počítač, prejdite na náš predchádzajúci príspevok – Ako zálohovať počítač na externý pevný disk v systéme Windows 10/8/7 .
Spodná čiara
Čo je rstrui.exe? Nepracuje rstrui.exe spolu s chybovým hlásením v systéme Windows 10? Po prečítaní tohto príspevku viete, že ide o nástroj na obnovenie systému a ako ľahko vyriešiť problém. Okrem toho vám povieme aj o profesionálnom zálohovaní a obnovení počítača. Dúfame, že tento príspevok je to, čo potrebujete.
Na druhej strane, ak máte nejaké iné riešenia alebo narazíte na nejaké problémy pri používaní softvéru MiniTool, dajte nám vedieť. Môžete zanechať komentár nižšie alebo nás kontaktovať prostredníctvom nás .






![Úvod do rozširujúcej karty vrátane jej použitia [MiniTool Wiki]](https://gov-civil-setubal.pt/img/minitool-wiki-library/00/introduction-expansion-card-including-its-application.jpg)
![Ako opraviť Nemožno sa pripojiť k App Store, iTunes Store atď. [Tipy MiniTool]](https://gov-civil-setubal.pt/img/news/A4/how-to-fix-can-t-connect-to-the-app-store-itunes-store-etc-minitool-tips-1.png)

![Opraviť vysoký problém s procesorom Malwarebytes Service v systéme Windows [MiniTool News]](https://gov-civil-setubal.pt/img/minitool-news-center/13/fix-malwarebytes-service-high-cpu-problem-windows.png)

![[RIEŠENÉ] Fotoaparát hovorí, že na kartu nie je možné získať prístup - ľahká oprava [Tipy pre MiniTool]](https://gov-civil-setubal.pt/img/data-recovery-tips/15/camera-says-card-cannot-be-accessed-easy-fix.jpg)


![[Vyriešené] Odovzdanie niektorých vašich médií na Twitter zlyhalo](https://gov-civil-setubal.pt/img/news/08/some-your-media-failed-upload-twitter.jpg)

![Čo je UXDServices a ako vyriešiť problém s UXDServices? [MiniTool News]](https://gov-civil-setubal.pt/img/minitool-news-center/80/what-is-uxdservices.jpg)

![VYRIEŠENÉ! ERR_NETWORK_ACCESS_DENIED Windows 10/11 [Tipy MiniTool]](https://gov-civil-setubal.pt/img/news/48/solved-err-network-access-denied-windows-10/11-minitool-tips-1.png)
