Čo je WinDirStat? Ako stiahnuť a používať WinDirStat?
What Is Windirstat How To Download And Use Windirstat
Viete, čo je WinDirStat a na čo vám môže pomôcť? Kde stiahnuť WinDirStat a ako ho používať. Softvér MiniTool píše tento článok, aby vám ukázal odpovede.Čo je WinDirStat?
WinDirStat, skratka pre Windows Directory Statistics, je bezplatný a open-source nástroj na prezeranie štatistík používania disku a nástroj na čistenie pre Microsoft Windows. Používateľom poskytuje vizuálnu reprezentáciu miesta na disku, ktoré zaberajú súbory a adresáre na ich pevných diskoch. WinDirStat prehľadá vybranú jednotku alebo adresár a zobrazí výsledky v hierarchickej stromovej mape, čo používateľom umožňuje rýchlo identifikovať, ktoré súbory a priečinky zaberajú najviac miesta.
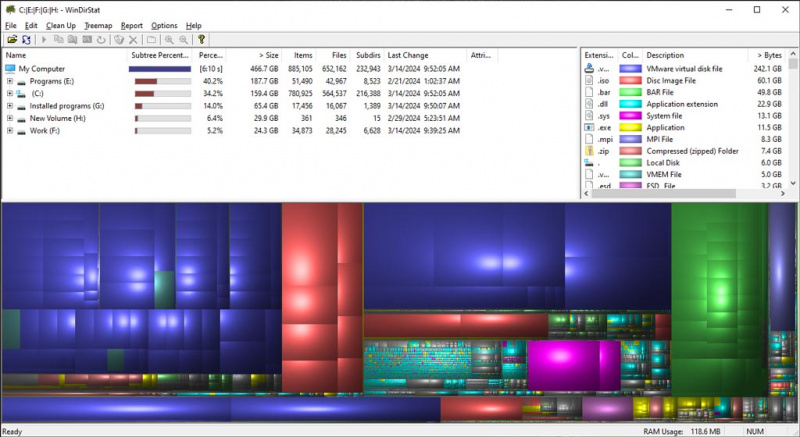
Medzi hlavné funkcie WinDirStat patria:
- Vizualizácia využitia disku : WinDirStat predstavuje grafické znázornenie využitia disku, pričom každý súbor a adresár sú znázornené farebnými obdĺžnikmi. Veľkosť každého obdĺžnika zodpovedá priestoru, ktorý zaberá príslušný súbor alebo adresár.
- Podrobné informácie o súbore : Používatelia môžu umiestniť kurzor myši na jednotlivé obdĺžniky a zobraziť podrobné informácie o každom súbore vrátane jeho veľkosti, typu a umiestnenia na disku.
- Štatistika typu súboru : WinDirStat kategorizuje súbory na základe ich typov (napr. dokumenty, obrázky, videá) a poskytuje rozpis využitia disku podľa typu súboru.
- Možnosti čistenia : Okrem vizualizácie využitia disku ponúka WinDirStat vstavané možnosti čistenia, ktoré používateľom pomôžu uvoľniť miesto na disku. Používatelia môžu odstrániť nechcené súbory priamo z aplikácie.
- Integrácia prieskumníka : WinDirStat sa integruje s Prieskumníkom systému Windows a umožňuje používateľom rýchlo prechádzať ku konkrétnym súborom alebo adresárom priamo z aplikácie.
Stiahnite si WinDirStat
WinDirStat si môžete stiahnuť zo SourceForge. Tu je odkaz na stiahnutie: https://prdownloads.sourceforge.net/windirstat/windirstat1_1_2_setup.exe
Veľkosť WinDirStat: 0,6 MB. Nezaberie veľa miesta na disku vášho počítača.
Po stiahnutí inštalačného balíka ho môžete spustiť a nainštalovať WinDirStat do vášho zariadenia.
Ako používať WinDirStat?
Krok 1. Stiahnite si a nainštalujte ho do svojho zariadenia.
Krok 2. Spustite softvér. Ak chcete skenovať určité adresáre, musíte ho spustiť s oprávneniami správcu.
Krok 3. Zobrazí sa výzva na výber jednotky alebo priečinka na analýzu. Vyberte jednotku alebo priečinok, ktorý chcete preskúmať, a kliknite OK .
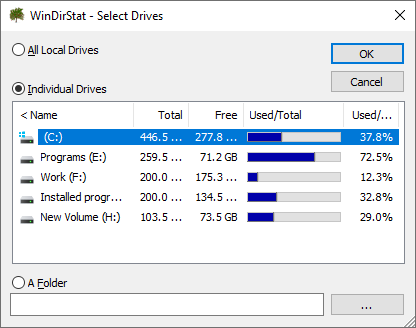
Krok 4. WinDirStat začne skenovať vybranú jednotku alebo priečinok a analyzovať jej obsah. Tento proces môže chvíľu trvať v závislosti od veľkosti disku alebo priečinka a rýchlosti vášho počítača. Mali by ste počkať, kým sa proces neskončí.
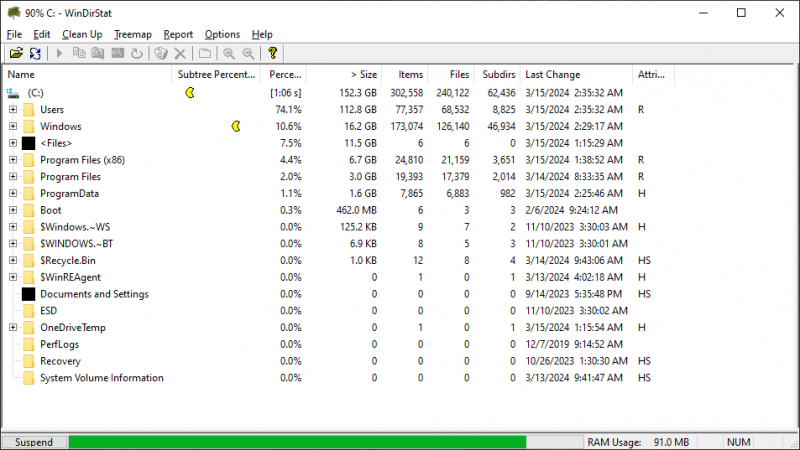
Krok 5. Po dokončení analýzy tento prehliadač štatistík využitia disku a nástroj na čistenie zobrazí výsledky v grafickom formáte. Zobrazí sa stromová mapa, ktorá predstavuje využitie disku, pričom každý súbor a priečinok predstavuje farebný obdĺžnik. Veľkosť obdĺžnika zodpovedá veľkosti súboru alebo priečinka.
Krok 6. Po stromovej mape sa môžete pohybovať kliknutím na jednotlivé obdĺžniky. Tým sa zvýrazní príslušný súbor alebo priečinok v strome adresárov na pravej strane okna. Môžete tiež umiestniť kurzor myši na obdĺžnik a zobraziť ďalšie informácie o súbore alebo priečinku, ako je jeho veľkosť a cesta.
Krok 7. Po identifikácii veľkých alebo nepotrebných súborov alebo priečinkov môžete podniknúť kroky na uvoľnenie miesta na disku. Kliknutím pravým tlačidlom myši na súbor alebo priečinok v strome adresárov získate prístup k možnostiam jeho odstránenia, presunu alebo správy.
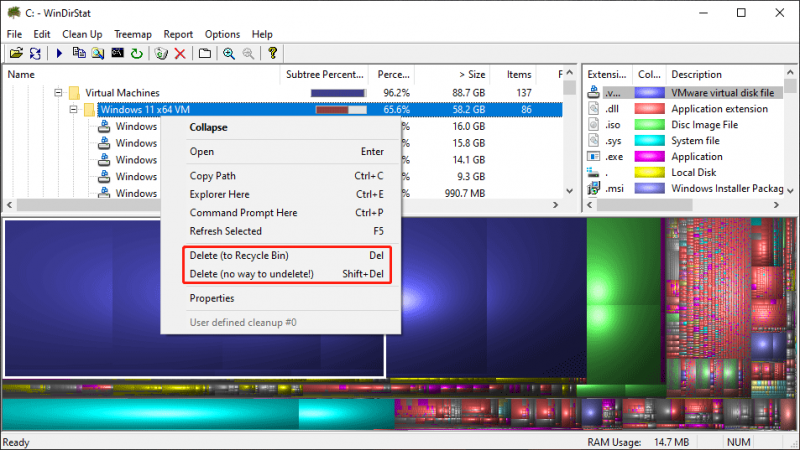
Krok 8. Môžete exportovať správy v rôznych formátoch, ako sú textové alebo obrázkové súbory. To môže byť užitočné na sledovanie využitia disku v priebehu času alebo zdieľanie informácií s ostatnými.
Keď je všetko hotové, môžete túto aplikáciu jednoducho zavrieť.
Ako obnoviť súbory a priečinky odstránené pomocou WinDirStat?
WinDirStat vám môže pomôcť odstrániť súbory a priečinky, aby ste uvoľnili miesto na disku. Nemôžete ho však použiť na obnovenie odstránených súborov. Čo ak omylom odstránite súbory? Môžeš použiť MiniTool Power Data Recovery dostať ich späť.
Tento softvér je špeciálne navrhnutý na obnovenie odstránených súborov z pevných diskov, SSD, SD kariet, USB flash diskov a ďalších. Môžete vyskúšať bezplatnú edíciu tohto softvéru a zistiť, či dokáže nájsť potrebné súbory.
MiniTool Power obnova dát zadarmo Kliknutím stiahnete 100% Čistý a bezpečný
Ak tento nástroj na obnovenie údajov dokáže nájsť súbory, ktoré chcete obnoviť, môžete najprv bezplatne obnoviť 1 GB súborov, aby ste skontrolovali účinok obnovy údajov.
Alternatívy WinDirStat
Ak hľadáte alternatívy WinDirStat, môžete sa obrátiť na tento príspevok: 8 najlepších alternatív WinDirStat .
Spodná čiara
Po prečítaní tohto článku by ste mali vedieť, čo je WinDirStat a čo vám môže pomôcť. Ak ho chcete použiť na analýzu úložiska a správu miesta na disku, môžete ho získať pomocou odkazu na stiahnutie ponúkaného v tomto príspevku. Okrem toho, ak narazíte na problémy pri používaní MiniTool Power Data Recovery, môžete nám dať vedieť zaslaním e-mailu na adresu [e-mail chránený] .

![Notebook sa stále odpája od Wi-Fi? Vyriešte problém teraz! [MiniTool News]](https://gov-civil-setubal.pt/img/minitool-news-center/35/laptop-keeps-disconnecting-from-wi-fi.png)



![Ako sťahovať, inštalovať a aktualizovať ovládače doku Dell D6000 [Tipy MiniTool]](https://gov-civil-setubal.pt/img/news/D8/how-to-download-install-update-dell-d6000-dock-drivers-minitool-tips-1.png)






![Windows 10 Pro Vs Pro N: Aký je rozdiel medzi nimi [MiniTool News]](https://gov-civil-setubal.pt/img/minitool-news-center/15/windows-10-pro-vs-pro-n.png)
![Ako opraviť problém s kvapkami FPS Overwatch [aktualizované 2021] [správy MiniTool]](https://gov-civil-setubal.pt/img/minitool-news-center/74/how-fix-overwatch-fps-drops-issue.jpg)

![[Odpoveď] Synology Cloud Sync – čo to je a ako to nastaviť?](https://gov-civil-setubal.pt/img/news/DF/answer-synology-cloud-sync-what-is-it-and-how-to-set-up-it-1.png)

![Počítač nezostane spať? 7 riešení, ktoré môžete vyriešiť [tipy MiniTool]](https://gov-civil-setubal.pt/img/backup-tips/87/computer-wont-stay-asleep.jpg)
![Ako opraviť, že nemôžem načítať M3U8: Prístup medzi doménami bol odmietnutý [MiniTool News]](https://gov-civil-setubal.pt/img/minitool-news-center/67/how-fix-cannot-load-m3u8.jpg)