Pri organizovaní súborov omylom vymažete celý priečinok
While Organizing Files You Accidentally Delete An Entire Folder
Pri organizovaní súborov ste omylom odstránili celý priečinok? Ako obnoviť údaje? Tento príspevok od MiniTool predstavuje 4 spôsoby, ako obnoviť vymazané údaje. Teraz pokračujte v čítaní.Pri organizovaní súborov môžete omylom odstrániť celý priečinok. Je to bežný problém v digitálnom živote. Nasledujúca časť popisuje, ako obnoviť odstránené súbory.
Spôsob 1: Prostredníctvom softvéru MiniTool
Ak neviete, kde nájdete odstránené súbory, môžete priamo použiť softvér na obnovu dát – MiniTool Power Data Recovery. Umožňuje vám obnoviť natrvalo odstránené dokumenty, videá, fotografie, zvuk atď. v systéme Windows. Podporuje rôzne zariadenia – SD/pamäťovú kartu, USB flash disk, externý pevný disk, SSD atď. Teraz si stiahnite a nainštalujte MiniTool Power Data Recovery.
Skúšobná verzia MiniTool Power Data Recovery Kliknutím stiahnete 100% Čistý a bezpečný
1. Spustite ho a prejdite na Nastavenia skenovania na nastavenie podmienok kontroly vrátane systému súborov a typov súborov. Potom kliknite OK na uloženie zmien.
2. Teraz sa vráťte do Tento PC rozhranie. Vyberte oblasť, ktorá obsahuje odstránené súbory na skenovanie.
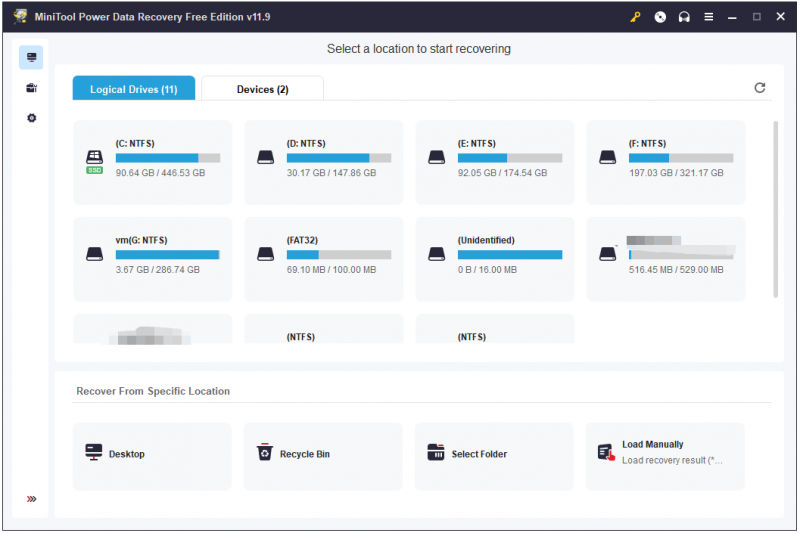
3. Potom začne skenovať disk a bude to trvať niekoľko minút. Treba len trpezlivo čakať.
4. Nájdite a vyberte požadované súbory. Môžete použiť Náhľad funkciou overiť, že vybratý súbor je ten, ktorý chcete pred jeho uložením.
5. Kliknite na Uložiť a vyberte cieľ uloženia. Potom kliknite OK .
Spôsob 2: Cez kôš
Ako opraviť pri organizovaní súborov omylom vymazanie celého priečinka? Ak ste jednoducho odstránili súbory z počítača ich presunutím do koša a nestlačili ste tlačidlo Prázdny kôš potom ich môžete priamo obnoviť z koša.
1. Otvorte Kôš, nájdite a nájdite odstránené súbory.
2. Kliknite pravým tlačidlom myši na súbory, ktoré chcete obnoviť, a vyberte Obnoviť .
3. Týmto sa vymazané súbory obnovia do ich pôvodného umiestnenia.
Spôsob 3: Cez históriu súborov
Na obnovenie údajov môžete použiť aj Históriu súborov. Tento spôsob je však vhodný pre používateľov, ktorí si vytvorili zálohu cez Históriu súborov. Nasledujúce kroky popisujú, ako obnoviť priečinok pri organizovaní súborov, ktoré ste omylom odstránili.
Krok 1: Napíšte Ovládací panel v Vyhľadávanie krabicu, aby ste ju otvorili.
Krok 2: Potom kliknite na Systém a bezpečnosť možnosť.
Krok 3: Kliknite História súborov > Obnovte osobné súbory .
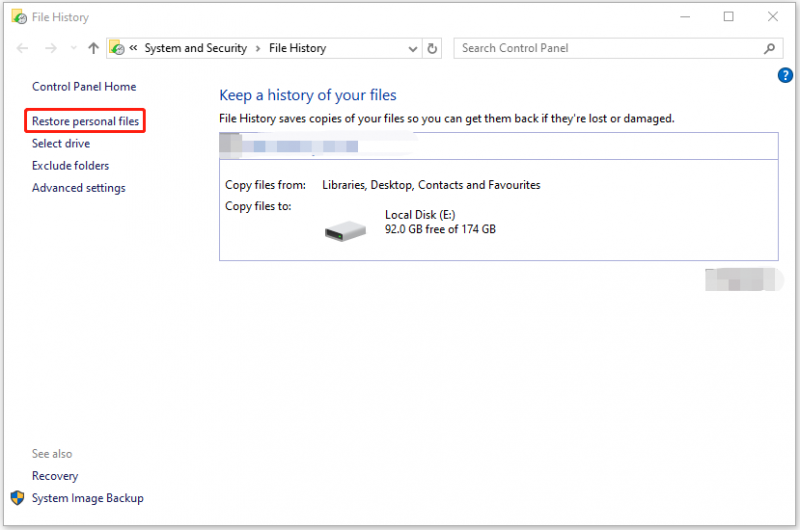
Krok 4: Kliknite Obnoviť uložiť tieto obnovené priečinky na pôvodné miesto.
Spôsob 4: Cez predchádzajúce verzie
Ak ste najskôr aktivovali Históriu súborov, môžete obnoviť súbory prostredníctvom predchádzajúcich verzií. Postup:
Krok 1: Stlačte Windows + E na otvorenie Prieskumník súborov . Potom nájdite umiestnenie, ktoré obsahuje odstránený priečinok.
Krok 2: Kliknite pravým tlačidlom myši na výber Vlastnosti .
Krok 3: Pod Predchádzajúce verzie vyberte verziu priečinka, ktorú chcete Obnoviť .
Po obnovení týchto súborov by bolo lepšie vykonávať pravidelné zálohovanie dôležitých údajov. Keď sa vaše údaje stratia, môžete ich priamo obnoviť. Ak to chcete urobiť, môžete vyskúšať zálohovanie a obnova dát softvér – MiniTool ShadowMaker. Okrem zálohovania súborov a priečinkov vám to tiež umožňuje klonovať SSD na väčší SSD .
Skúšobná verzia MiniTool ShadowMaker Kliknutím stiahnete 100% Čistý a bezpečný
Záverečné slová
Ak pri organizovaní súborov omylom odstránite celý priečinok, môžete použiť vyššie uvedené 4 spôsoby. Dúfame, že jeden z nich môže byť pre vás užitočný.
![Čo robiť Inštalácia DVD zlyhala pri načítaní ovládača monitora hardvéru? [MiniTool News]](https://gov-civil-setubal.pt/img/minitool-news-center/52/what-do-dvd-setup-failed-load-hardware-monitor-driver.jpg)
![Oprava - Tento súbor nemá súvisiaci program [MiniTool News]](https://gov-civil-setubal.pt/img/minitool-news-center/84/fixed-this-file-does-not-have-program-associated-with-it.png)
![Ako vytvoriť skratku na pracovnej ploche pre nastavenia v systéme Windows 10/11 [Tipy MiniTool]](https://gov-civil-setubal.pt/img/news/31/how-to-create-desktop-shortcut-for-settings-in-windows-10/11-minitool-tips-1.png)
![Čo je DHCP (Dynamic Host Configuration Protocol) význam [MiniTool Wiki]](https://gov-civil-setubal.pt/img/minitool-wiki-library/90/what-is-dhcp-meaning.jpg)
![Zobrazuje sa chyba aplikácie FortniteClient-Win64-Shipping.exe? Opraviť to! [MiniTool News]](https://gov-civil-setubal.pt/img/minitool-news-center/33/get-fortniteclient-win64-shipping.png)
![[Odpovede] Ako zálohovať Disk Google? Prečo to potrebujete?](https://gov-civil-setubal.pt/img/news/2E/answers-how-to-backup-google-drive-why-do-you-need-that-1.png)
![Ako rýchlo a bezpečne obnoviť dáta z priečinka Windows.old [Tipy pre MiniTool]](https://gov-civil-setubal.pt/img/data-recovery-tips/65/how-recover-data-from-windows.jpg)








![Ako opraviť problém so samostatným inštalátorom Windows Update [MiniTool Tips]](https://gov-civil-setubal.pt/img/backup-tips/03/how-fix-issue-windows-update-standalone-installer.jpg)

![5 riešení Steam Voice Chat nefunguje [aktualizácia 2021] [MiniTool News]](https://gov-civil-setubal.pt/img/minitool-news-center/89/5-solutions-steam-voice-chat-not-working.png)

