Windows 10 64 Bit alebo 32 Bit zadarmo na stiahnutie plnej verzie
Windows 10 64 Bit 32 Bit Free Download Full Version
Tento príspevok poskytuje 4 spôsoby s podrobnými sprievodcami, ako stiahnuť a nainštalovať Windows 10 64-bitový alebo 32-bitový OS pre váš počítač alebo prenosný počítač. Ak hľadáte riešenia iných problémov s počítačom, môžete navštíviť oficiálnu webovú stránku MiniTool Software.
Na tejto stránke:- Požiadavky na Windows 10 64 Bit alebo 32 Bit
- Windows 10 64/32 Bit zadarmo na stiahnutie plnej verzie – 4 spôsoby
- Skontrolujte typ systému Windows 10 (64-bitový alebo 32-bitový)
- 2 spôsoby, ako udržiavať operačný systém Windows 10 aktuálny
- Ako inovovať z 32-bitovej verzie na 64-bitovú v systéme Windows 10
- Niekoľko užitočných programov pre používateľov systému Windows 10/11
AlWindows 10 je skvelý operačný systém, ktorý v týchto rokoch používa veľa ľudí. Ak ešte nemáte operačný systém Windows 10, nižšie si môžete skontrolovať, ako stiahnuť a nainštalovať 64/32 bit Windows 10 pre váš počítač alebo prenosný počítač.
Požiadavky na Windows 10 64 Bit alebo 32 Bit
Pred stiahnutím systému Windows 10 64 alebo 32 bit OS pre váš počítač si môžete najprv skontrolovať minimálne požiadavky na inštaláciu systému Windows 10 nižšie. Ak hardvér vášho počítača nespĺňa požiadavky, možno nemáte operačný systém Windows 10 a môžete zvážiť nákup nového počítača s predinštalovaným systémom Windows 10.
- Procesor: 1 gigahertz (GHz) alebo rýchlejší procesor alebo systém na čipe (SoC).
- RAM: 1 GB pre 32-bitovú verziu alebo 2 GB pre 64-bitovú verziu.
- Miesto na pevnom disku: 16 GB pre 32-bitový OS 32 GB pre 64-bitový OS.
- Grafická karta: DirectX 9 alebo novšia s ovládačom WDDM 1.0.
- Displej: 800 × 600.
Súvisiaci návod, ktorý vám pomôže zistiť špecifikácie vášho počítača: Ako skontrolovať úplné špecifikácie počítača Windows 10 .
 Stiahnutie/nastavenie iCloud na Windows 10/11 PC, Mac, iOS, Android
Stiahnutie/nastavenie iCloud na Windows 10/11 PC, Mac, iOS, AndroidZistite, ako si stiahnuť iCloud pre Windows 10/11, ako nastaviť iCloud na Mac/iPhone/iPad/Windows/Android a ako sťahovať fotografie z iCloudu do PC alebo Macu.
Čítaj viacWindows 10 64/32 Bit zadarmo na stiahnutie plnej verzie – 4 spôsoby
Spôsob 1. Kúpte si Windows 10 z webovej stránky spoločnosti Microsoft
Ak nemáte licenciu na inštaláciu systému Windows 10 alebo ste ešte neinovovali na systém Windows 10, môžete prejsť na https://www.microsoft.com/en-us/windows/get-windows-10 kúpiť kópiu systému Windows 10 a nainštalovať ju do počítača.
Spôsob 2. Stiahnite si Windows 10 64/32 Bit ISO File
- Stiahnite si Windows 10 64-bitový ISO alebo 32-bitový súbor ISO z online spoľahlivých zdrojov. Prípadne si môžete stiahnuť Nástroj na vytváranie médií Windows 10 od https://www.microsoft.com/en-us/software-download/windows10 a použite ho na vytvorenie inštalačného mediálneho súboru systému Windows 10, ako je súbor ISO, jednotka USB flash alebo DVD.
- Ak vytvoríte súbor ISO, musíte to urobiť napáľte súbor ISO systému Windows 10 64/32 bit na prázdne USB s horiacimi nástrojmi ako Rufus.
- Potom môžete do počítača vložiť inštalačný USB flash disk alebo DVD a spustiť počítač BIOS . Prejdite do ponuky Boot a vyberte možnosť zavádzania z USB alebo DVD média.
- Postupujte podľa pokynov na inštaláciu systému Windows 10 do počítača.
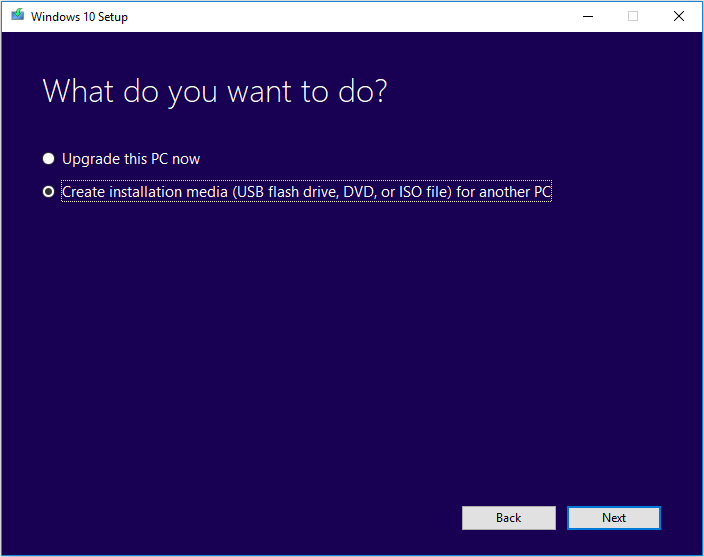
Spôsob 3. Použite Windows 10 Media Creation Tool
- Prejdite na stránku https://www.microsoft.com/en-us/software-download/windows10 a kliknite Stiahnite si nástroj teraz tlačidlo pod Vytvorte inštalačné médium systému Windows 10 sekciu na stiahnutie Windows 10 Media Creation Tool.
- Spustite nástroj Windows 10 Media Create Tool a postupujte podľa pokynov na inováciu počítača na systém Windows 10.
Spôsob 4. Použite inštalačný disk Windows 10
Ak si kúpite nový počítač, ktorý je dodávaný s originálnym inštalačným diskom Windows 10, môžete OS Windows 10 nainštalovať aj z inštalačného disku.
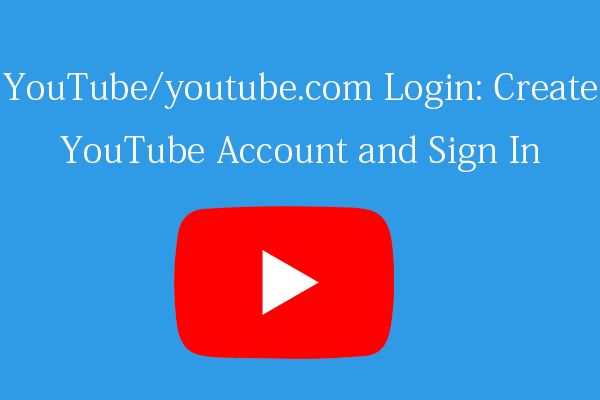 YouTube/youtube.com Prihlásenie alebo Registrácia: Podrobný sprievodca
YouTube/youtube.com Prihlásenie alebo Registrácia: Podrobný sprievodcaTento sprievodca prihlásením na YouTube/youtube.com vám pomôže jednoducho vytvoriť účet YouTube a prihlásiť sa na YouTube, aby ste si mohli užívať rôzne funkcie YouTube.
Čítaj viacSkontrolujte typ systému Windows 10 (64-bitový alebo 32-bitový)
Ak chcete skontrolovať, či ste si stiahli a nainštalovali 64-bitový alebo 32-bitový systém Windows 10, môžete kliknúť Štart menu, typ o , kliknite O vašom PC systémové nastavenia. Potom môžete vidieť typ vášho systému pod Špecifikácie zariadenia .
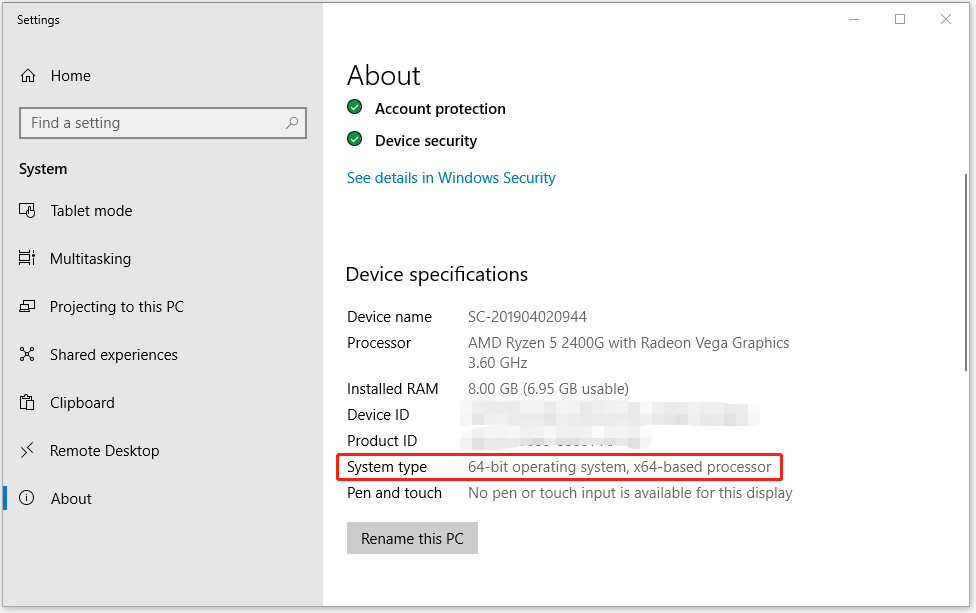
2 spôsoby, ako udržiavať operačný systém Windows 10 aktuálny
Po stiahnutí a nainštalovaní 64-bitového alebo 32-bitového systému Windows 10 do počítača môžete použiť spôsoby uvedené nižšie, aby ste mali svoj operačný systém aktuálny.
Spôsob 1. Použite funkciu Windows Update
Ak chcete aktualizovať Windows 10, môžete kliknúť Štart -> Nastavenia -> Aktualizácia a zabezpečenie -> Windows Update -> Vyhľadať aktualizácie . Systém Windows automaticky rozpozná novšie aktualizácie pre Windows 10. Ak nájdete dostupné novšie aktualizácie, môžete si vybrať, ktorá sa má nainštalovať do počítača.
Spôsob 2. Manuálne stiahnite aktualizáciu systému Windows 10
Prejdite na https://www.microsoft.com/en-us/software-download/windows10 a kliknite Teraz aktualizovať tlačidlo na stiahnutie inštalačného súboru najnovšej aktualizácie systému Windows 10. Po stiahnutí môžete kliknúť na súbor Windows update exe a postupovať podľa pokynov na inštaláciu najnovšej aktualizácie systému Windows 10.
Ako inovovať z 32-bitovej verzie na 64-bitovú v systéme Windows 10
Ak chcete v systéme Windows 10 inovovať z 32-bitového na 64-bitový, môžete si pozrieť súvisiace návody nižšie.
Ako inovovať 32 bit na 64 bit v systéme Windows 10/8/7 bez straty údajov
Aký je rozdiel medzi 32 a 64 bitmi (x86 vs x64)
Niekoľko užitočných programov pre používateľov systému Windows 10/11
Tento príspevok poskytuje niekoľko tipov pre Windows 10 64/32-bitové bezplatné stiahnutie plnej verzie pre váš počítač. Dúfam, že to pomôže.
Ako špičková spoločnosť zaoberajúca sa vývojom softvéru poskytuje MiniTool Software používateľom systému Windows užitočný softvér. MiniTool Power Data Recovery môžete napríklad použiť na obnovenie všetkých zmazaných/stratených údajov z počítača alebo notebooku so systémom Windows, pamäťovej karty, jednotky USB flash, externého pevného disku, SSD atď. Na jednoduchú správu oblastí pevného disku môžete použiť sprievodcu MiniTool Partition Wizard. sám. MiniTool ShadowMaker môžete použiť na zálohovanie a obnovu operačného systému Windows a zálohovanie súborov/priečinkov/oddielov atď. Ak chcete riešiť problémy s videom, môžete sa obrátiť na MiniTool MovieMaker , MiniTool Video Converter, MiniTool Video Repair atď.



![Stiahnite si a nainštalujte VMware Workstation Player/Pro (16/15/14) [Tipy MiniTool]](https://gov-civil-setubal.pt/img/news/19/download-and-install-vmware-workstation-player/pro-16/15/14-minitool-tips-1.png)















![8 výkonných metód na opravu chyby PAGE STRÁNKY V NEPAGOVANEJ OBLASTI [MiniTool Tipy]](https://gov-civil-setubal.pt/img/backup-tips/49/8-powerful-methods-fix-page-fault-nonpaged-area-error.png)