Zvukový ekvalizér Windows 10 pre vylepšenie zvuku v počítači [MiniTool News]
Windows 10 Sound Equalizer
Zhrnutie:
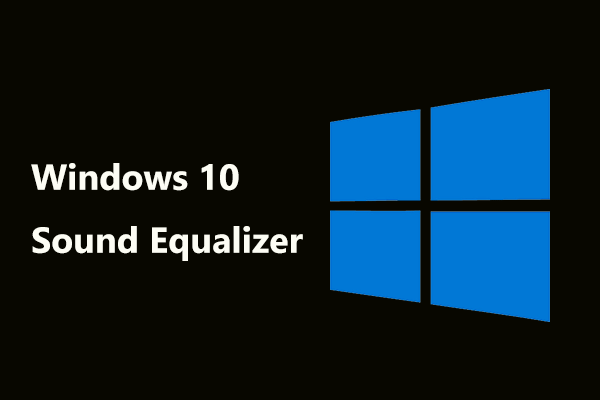
Ak hráte hry, sledujete film alebo počúvate hudbu, možno budete chcieť celosystémový zvukový ekvalizér pre Windows 10, ktorý upraví zvukový efekt a emuluje frekvenciu. Riešenie MiniTool vám v tomto príspevku ukážeme niektoré informácie o zvukovom ekvalizéri systému Windows 10 a teraz sa poďme pozrieť.
Čo je to Windows 10 Equalizer
Ak potrebujete výrazne vylepšiť svoj zážitok z počúvania na svojej kvalite Zvuk hardvéru, môžete použiť užitočnú utilitu - audio ekvalizér. Môže upraviť hlasitosť konkrétnych zvukových frekvencií (nazývaných pásma) tak, aby vyhovovali vašim preferenciám a akustike prostredia.
Napríklad je dôležité používať ekvalizér zvuku, ak pravidelne počúvate hudbu. Podľa rôznych druhov hudby môže ekvalizér zodpovedajúcim spôsobom upraviť nastavenie reproduktorov. Pri sledovaní filmu alebo hraní hier budete možno potrebovať zvukový ekvalizér pre Windows 10.
Potom tu prichádza otázka: má Windows 10 ekvalizér? Odpoveď je „áno“. A teraz si poďme pozrieť ďalšie informácie v ďalšej časti.
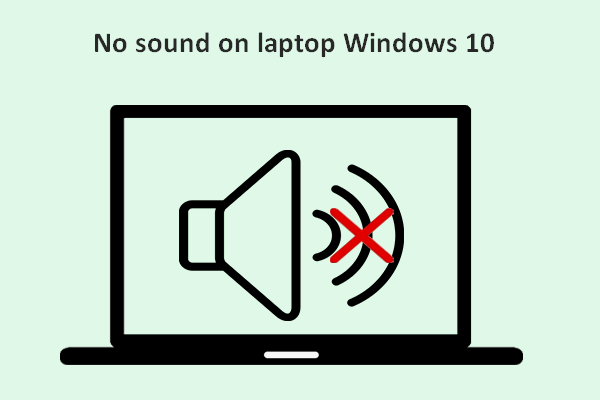 Na notebooku nie je zvuk Windows 10: Problém bol vyriešený
Na notebooku nie je zvuk Windows 10: Problém bol vyriešený Je ľahké nájsť veľa používateľov, ktorí sa sťažovali na tento problém: žiadny zvuk na notebooku Windows 10; trápi ich to a dúfajú, že dostanú užitočné metódy na nápravu.
Čítaj viacAko nájsť predvolený zvukový ekvalizér systému Windows 10
Vo Windows 10 existuje natívny zvukový ekvalizér a môžete k nemu získať prístup jednoducho podľa týchto krokov:
Krok 1: Otvorte zvukovú skrinku:
- Stlačte dve klávesy - Logo systému Windows a R otvoriť Bež dialógové okno, vstup kpl a kliknite Ok .
- Prípadne môžete kliknúť pravým tlačidlom myši na ikonu zvuku v pravom dolnom rohu na pracovnej ploche a vybrať ikonu Znie to a choď do Prehrávanie
Krok 2: Kliknite pravým tlačidlom myši na reproduktory a kliknite na ikonu Vlastnosti .
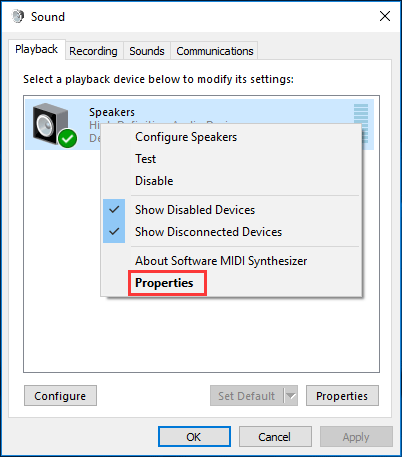
Krok 3: V rozbaľovacom okne prejdite na ikonu Vylepšenia kartu a začiarknite možnosť - Ekvalizér a vyberte požadované nastavenie zvuku z Nastavenie rozbaľovaciu ponuku.
Krok 4: Kliknite Ok uložte svoje nastavenia a potom si môžete vychutnať zvukový efekt ekvalizéra.
Tento predvolený zvukový ekvalizér systému Windows 10 je však veľmi jednoduchý a obmedzený. Nemôžete vytvárať svoje vlastné profily a upravovať rôzne pásma. Ak to so svojím zvukom myslíte vážne, tento nástroj nie je dostatočný. Potom možno budete musieť nainštalovať ekvalizér, ktorý pochádza od výrobcov tretích strán.
Použite zvukový ekvalizér Windows 10 od iného výrobcu
Na trhu existuje veľa rôznych aplikácií ekvalizéra, ktoré si môžete vybrať. Ktorý z nich by sa mal vo vašom počítači použiť na uľahčenie práce s používateľom? Mnoho používateľov často odporúča Boom 3D, Equalizer APO, Equalizer Pro, FXSound, Viper4Windows a Realtek HD Audio Manager. Získajte jeden z nich pre svoj počítač a vylepšite tak zvuk.
Tu si vezmeme ako príklad Realtek HD Audio Manager. Takto je možné ich získať a používať v systéme Windows 10.
Krok 1: Prejdite na oficiálnu webovú stránku do stiahnite si tento ekvalizér a nainštalujte si ho do počítača.
Krok 2: Potom môžete prejsť na Ovládací panel a kliknite Realtek HD Audio Manager aby som to otvoril
Krok 3: Prejdite na Zvukové efekty kartu a nastavte ekvalizér.
Aktualizujte svoje zvukové ovládače
Po nainštalovaní zvukového ekvalizéra pre počítač so systémom Windows 10 by ste mali aktualizovať zvukový ovládač, aby ste zaistili, že bude fungovať dobre, ak chcete vylepšiť zvukový zvukový efekt, pretože nainštalovaná aplikácia nemusí byť kompatibilná s vaším počítačom.
Krok 1: Otvorte Správca zariadení z ponuky Štart.
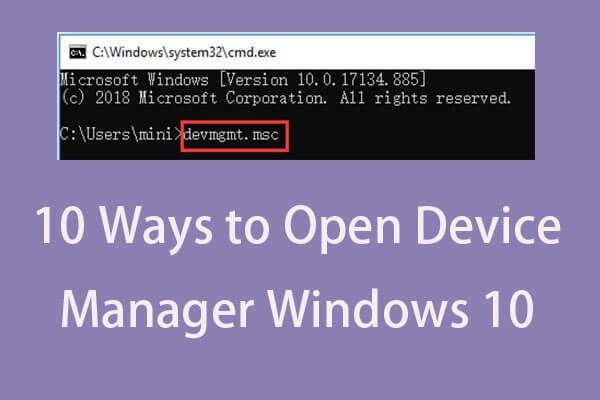 10 spôsobov, ako otvoriť Správcu zariadení Windows 10
10 spôsobov, ako otvoriť Správcu zariadení Windows 10 Tento návod ponúka 10 spôsobov, ako otvoriť Správcu zariadení Windows 10 vrátane. otvorte Správcu zariadení Windows 10 pomocou príkazu cmd / príkazu, skratky atď.
Čítaj viacKrok 2: Rozbaľte Ovládače zvuku, videa a hier , vyhľadajte zvukový ovládač a vyberte ho pravým tlačidlom myši Aktualizujte ovládač . Potom postupujte podľa pokynov na obrazovke a dokončite všetky operácie.
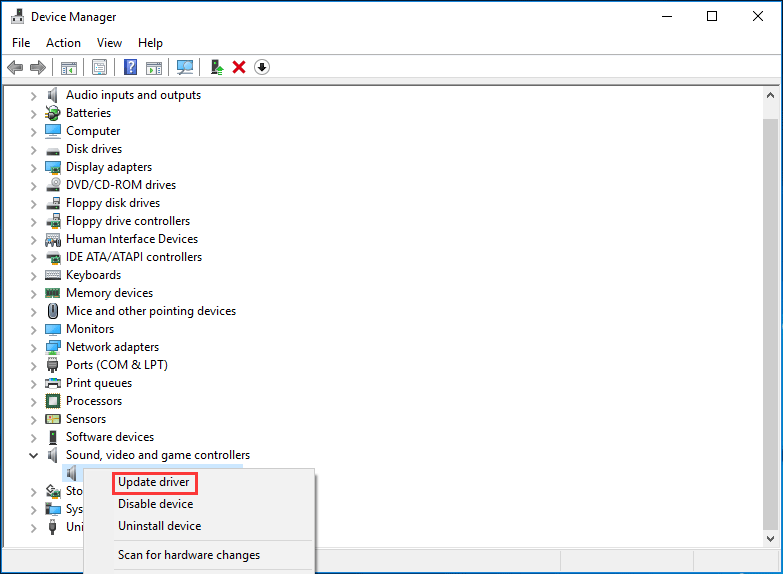
Záverečné slová
Po prečítaní tohto príspevku ste jasne poznali zvukový ekvalizér systému Windows 10 a informácie o tom, ako si jeden pridať do počítača, aby ste vylepšili zvuk a dosiahli dobrý dojem používateľa. Ak potrebujete, postupujte podľa vyššie uvedených tipov.





![Opraviť môj laptop (Windows 10) / počítač sa nezapne (10 spôsobov) [Tipy MiniTool]](https://gov-civil-setubal.pt/img/data-recovery-tips/12/fix-my-laptop-computer-won-t-turn.jpg)
![[Vyriešené!] Služby Google Play sa zastavujú [Novinky MiniTool]](https://gov-civil-setubal.pt/img/minitool-news-center/17/google-play-services-keeps-stopping.png)





![Nemôžete odinštalovať Overwatch? Ako úplne odinštalovať Overwatch? [MiniTool News]](https://gov-civil-setubal.pt/img/minitool-news-center/75/can-t-uninstall-overwatch.png)
![Myš stále mrzne vo Windows 7/8/10? Tu je postup, ako to opraviť! [MiniTool News]](https://gov-civil-setubal.pt/img/minitool-news-center/68/mouse-keeps-freezing-windows-7-8-10.png)
![Neobťažuje vás služba Windows Update? Tu je postup [MiniTool News]](https://gov-civil-setubal.pt/img/minitool-news-center/33/bothered-windows-update-not-working.png)




![Podrobná príručka - Ako zálohovať užívateľský profil Windows 10? [Tipy pre mininástroje]](https://gov-civil-setubal.pt/img/backup-tips/1A/detailed-guide-how-to-back-up-user-profile-windows-10-minitool-tips-1.png)