3 efektívne riešenia na obnovenie záložiek Safari na iPade [Tipy MiniTool]
3 Effective Solutions Restore Safari Bookmarks Ipad
Zhrnutie:
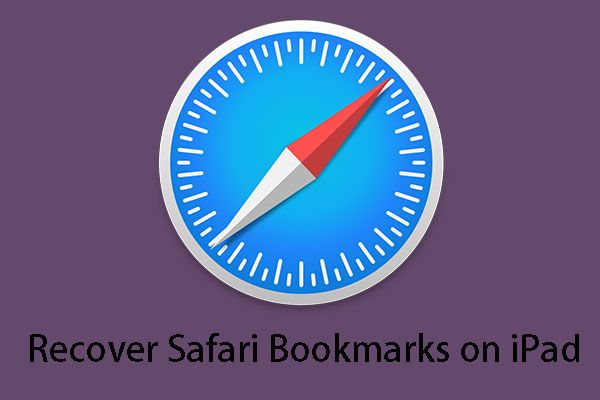
Potrebujete obnoviť záložky Safari na iPade? V skutočnosti existuje viac ako jeden spôsob vykonávania tejto práce. Ak chcete získať tieto riešenia, môžete si prečítať toto MiniTool v tomto príspevku sa dozviete, ako používať MiniTool Mobile Recovery pre iOS na vrátenie stratených údajov.
Rýchla navigácia:
Záložky Safari na iPade zmizli!
Dnes začnime od nasledujúceho čísla:
Pomôžte mi, prosím, ako môžem obnoviť iPad svojej manželky, najmä záložky, nejak som jej vymazal záložky, zatiaľ čo som ich používal, pretože sa mi pokazil MacBook Pro, som v naozaj hlbokom Doo Doo! Dúfam, že niekto môže pomôcť, inak ja Som M DETVY!diskusie.apple.com
Ak radi surfujete po internete, horná otázka je ľahko pochopiteľná. iPad je rad tabletových počítačov založených na iOS, ktoré navrhli a predali spoločnosti Apple Inc. a Safari je v ňom predvolený prehliadač. Rovnako ako iné bežné webové prehľadávače, aj Safari má funkciu záložiek, ktorá vám umožňuje označiť určité stránky na neskoršie prečítanie.
Všeobecne sú tieto webové stránky v záložkách pre vás dôležité. Nehody sa však stávajú každý deň. Záložky Safari môžu jednoducho náhle zmiznúť; alebo ich omylom odstránite; alebo po obnovení továrenských nastavení iPadu zistíte, že všetky záložky Safari sú vyhodené.
V tom okamihu určite túžite nájsť cestu obnoviť záložky Safari na iPade . Ďalej teda predstavím tri riešenia, ktoré majú zodpovedajúcim spôsobom vyriešiť tento problém.
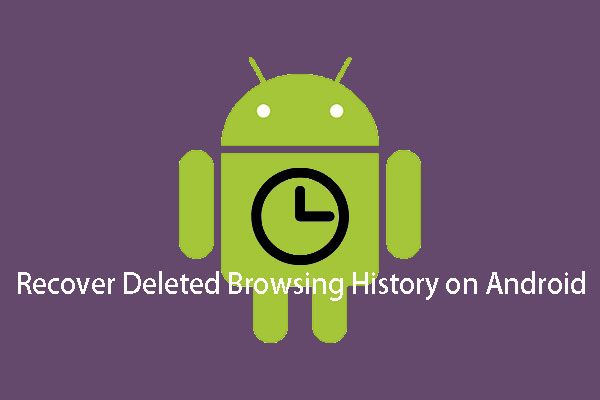 Dva spôsoby efektívneho obnovenia odstránenej histórie v systéme Android
Dva spôsoby efektívneho obnovenia odstránenej histórie v systéme Android Viete, ako ľahko a efektívne obnoviť odstránenú históriu v systéme Android? Teraz si môžete prečítať tento príspevok a zvoliť si vhodný spôsob vykonávania tejto práce.
Čítaj viacRiešenia na obnovenie záložiek Safari na iPade
Riešenie 1: Reštartujte iPad
Toto je veľmi jednoduché riešenie a postupujte podľa týchto krokov:
Krok 1: Stačí stlačiť a podržať ikonu Top (alebo Bočné ), kým sa nezobrazí posúvač.
Krok 2: Potiahnutím posúvača úplne vypnite zariadenie.
Krok 3: Po vypnutí iPadu stlačte a podržte ikonu Top (alebo Bočné ), až kým sa nezobrazí logo Apple.
Ak stále nenájdete záložky Safari po reštarte iPadu, môžete skúsiť resetovať všetky nastavenia na iPade. Ísť do nastavenie > všeobecne > Resetovať , potom vyberte Obnoviť všetky nastavenia . Nebojte sa, všetky vaše predvoľby a nastavenia sa resetujú, zatiaľ čo všetky médiá a dáta sa zachovajú dobre.
Toto riešenie môže vyriešiť náhle zmiznutie alebo nerozpoznanú chybu záložiek Safari pod podmienkou, že ste ich skutočne neodstránili.
Ale vo väčšine situácií nie je problém taký jednoduchý. Pokiaľ ste si istí, že záložky Safari sú z vášho iPadu odstránené, nebudete ich môcť týmto spôsobom obnoviť.
Riešenie 2: Obnovte záložky Safari na iPade zo stránky iCloud.com
Môžete obnovovať záložky Safari zo staršej verzie, ktorá sa automaticky archivovala v iCloude. Postupujte takto:
Krok 1. Prihláste sa na iCloud.com a kliknite na Nastavenie z domáceho rozhrania.
Krok 2. Kliknite Obnoviť záložky v ľavej spodnej časti Pokročilé oddiel.
Krok 3. Všetky dostupné verzie sú zoradené podľa dátumu a času, kedy boli archivované. Vyberte verziu, ktorú chcete obnoviť, a kliknite na ikonu Obnoviť začať proces obnovy.
Obnovené záložky sa nakoniec zobrazia vo vašom iPade (v skutočnosti sa zobrazia vo všetkých vašich zariadeniach nastavených pre iCloud Safari).
Toto riešenie je založené na predpoklade, že ste nastavili iCloud na automatickú archiváciu záložiek Safari.
Je to pre vás najlepšie riešenie obnovy?
Nie naozaj.
Obnovenie záložiek Safari z webu iCloud.com vám neumožňuje vybrať tie, ktoré chcete obnoviť. Okrem toho môže nastať ďalšia zlá situácia: nenastavili ste automatickú archiváciu iCloudu pre záložky Safari.
Potom možno hľadáte ďalšie ideálne riešenie na vyriešenie tohto problému. Je preto nevyhnutné, aby ste sa naučili ďalšie riešenie.
Ideálne riešenie na obnovenie záložiek Safari na iPade - MiniTool
Riešenie 3: Obnovte záložky Safari na iPade pomocou MiniTool Mobile Recovery pre iOS
Keď riešenie 1 aj riešenie 2 za vás problém vyriešiť nemôžu, je čas vyzdvihnúť si kúsok tretej strany Softvér na obnovu dát pre iOS pomôcť vám. Medzi dobrým a zlým softvérom tohto druhu je dobrou voľbou profesionálny softvér MiniTool Mobile Recovery pre iOS.
MiniTool Mobile Recovery pre iOS, vyvinutý spoločnosťou MiniTool Software Ltd., je špeciálne navrhnutý na obnovu dát na zariadeniach so systémom iOS vrátane iPhone, iPad a iPod Touch, ktoré zodpovedajúcim spôsobom ponúkajú tri moduly obnovy: Obnovte zo zariadenia so systémom iOS , Obnovte zo záložného súboru iTunes a Obnovte zo záložného súboru iCloud .
Medzi podporované obnoviteľné dátové typy patria záložky Safari, fotografie, videá, správy, kontakty, história hovorov, kalendár a ďalšie.
Okrem toho existujú dve rôzne verzie pre vaše individuálne použitie: verzia Windows pre operačný systém Windows a verzia Mac pre operačný systém Mac. Ak plánujete používať tento softvér, stiahnite si správnu verziu.
Tip: MiniTool Mobile Recovery pre iOS Free Edition podporuje obnovenie všetkých naskenovaných záložiek Safari do vášho počítača.Nasledujúce operácie sú založené na operačnom systéme Windows, zatiaľ čo proces obnovy v operačnom systéme Mac je rovnaký.
Teraz stačí kliknúť na nasledujúce tlačidlo a získate najnovšiu verziu softvéru.
Spôsob 1: Priame obnovenie záložiek Safari z iPadu
Za predpokladu, že omylom odstránite záložky Safari, ale vopred ste neurobili zálohu iCloudu a iTunes, alebo nenastavíte iCloud na automatickú archiváciu záložiek Safari, môžete použiť Obnovte zo zariadenia so systémom iOS modul tohto softvéru na obnovenie odstránených záložiek Safari na iPade.
Aby tento modul obnovy fungoval normálne, nainštalujte si do počítača najnovšiu verziu iTunes.
Potom postupujte podľa ďalších krokov:
Krok 1. Pripojte svoj iPad k počítaču a otvorte MiniTool Mobile Recovery pre iOS Free Edition. Softvér automaticky zistí zariadenie. Keď je váš iPad zobrazený na rozhraní, kliknite na Skenovať aby ho softvér naskenoval.
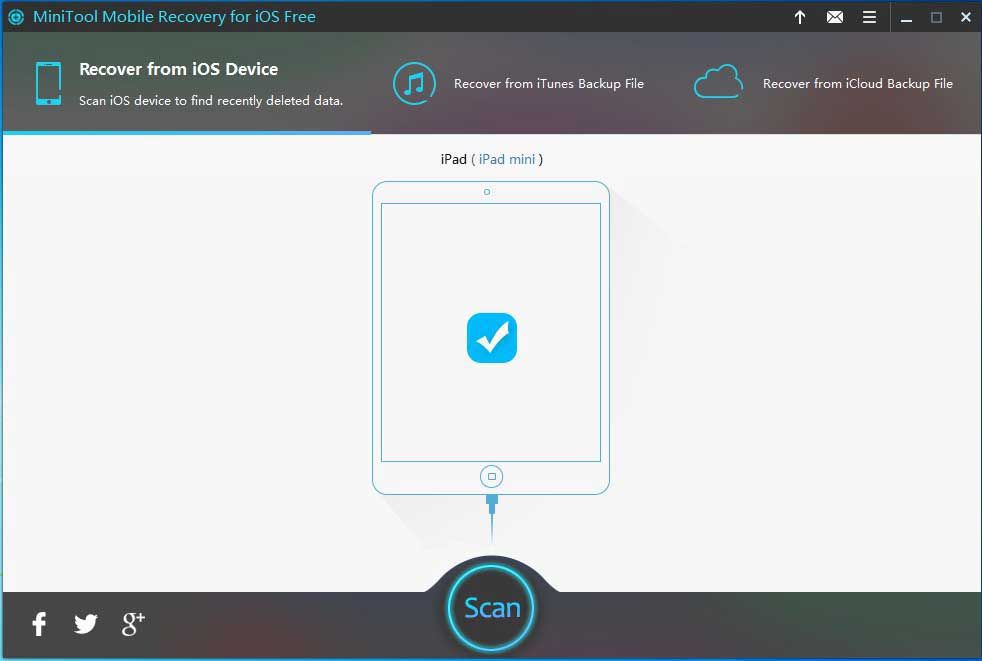
Krok 2. Analýza údajov systému iOS bude chvíľu trvať, čo závisí od veľkosti údajov vo vašom iPade. Po dokončení procesu skenovania sa všetky naskenované údaje zobrazia v rozhraní.
Vyberte položku Záložky v ľavom zozname údajov a všetky naskenované záložky Safari vrátane existujúcich a odstránených sa zobrazia pred vami. Vyberte tie, ktoré chcete obnoviť, a pokračujte kliknutím na tlačidlo Obnoviť vpravo dole.
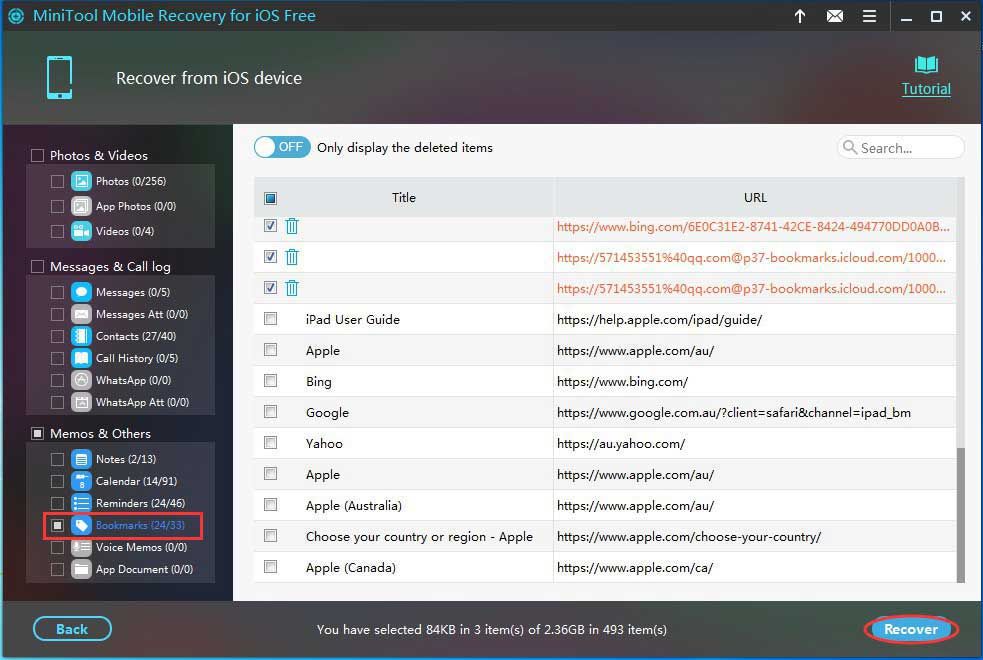
Krok 3. Dostanete prvé vyskakovacie okno. Ak nechcete uložiť vybrané záložky Safari na predvolenú cestu, pokračujte kliknutím na tlačidlo Prehľadávať.
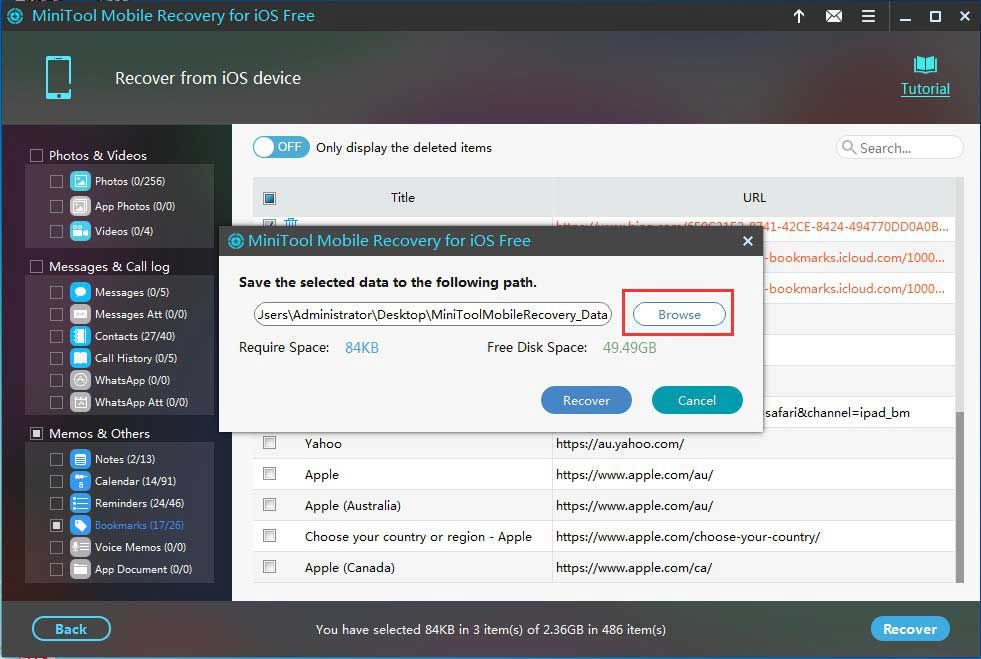
Krok 4. Po kliknutí na tlačidlo Prehľadávať sa zobrazí ďalšie vyskakovacie okno. Keď je vybratá cesta ukladania, stačí kliknúť na Obnovenie v tomto vyskakovacom okne a všetky vybrané záložky sa obnovia na zadanú cestu.
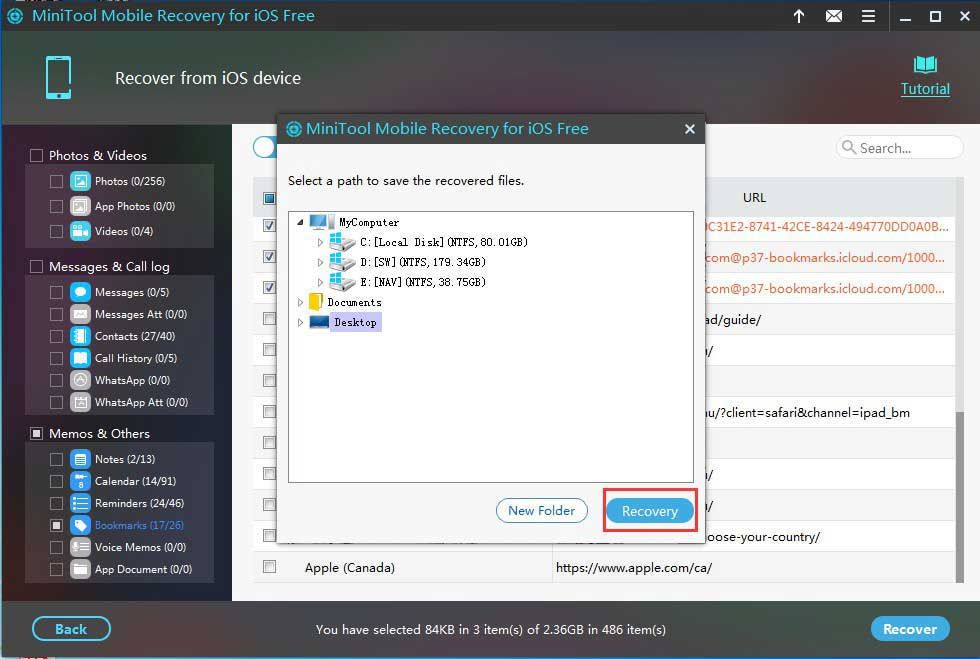
Krok 5. Po kroku 4 sa zobrazí tretie vyskakovacie okno. V tejto vdove môžete kliknutím na položku Zobraziť výsledok skontrolovať výsledok obnovenia.
Ak chcete zobraziť záložky Safari, môžete na zadanej uloženej ceste nájsť a otvoriť súbor s názvom bookmark.html a všetky webové stránky môžete zobraziť priamym kliknutím na každý odkaz.




![5 spôsobov, ako opraviť chybu SU-41333-4 v konzole PS4 [MiniTool]](https://gov-civil-setubal.pt/img/tipps-fur-datentr-gerverwaltung/01/5-wege-den-fehler-su-41333-4-auf-der-ps4-konsole-zu-beheben.jpg)

![2 spôsoby - Bluetooth je spárovaný, ale nie je pripojený, Windows 10 [MiniTool News]](https://gov-civil-setubal.pt/img/minitool-news-center/79/2-ways-bluetooth-paired-not-connected-windows-10.png)

![Oprava - Zadajte, ktorá inštalácia systému Windows sa má obnoviť [Novinky MiniTool]](https://gov-civil-setubal.pt/img/minitool-news-center/20/fixed-specify-which-windows-installation-restore.png)
![Tabuľka alokácií súborov (FAT): Čo to je? (Jeho typy a ďalšie) [MiniTool Wiki]](https://gov-civil-setubal.pt/img/minitool-wiki-library/17/file-allocation-table.png)
![Má moja pracovná plocha Wi-Fi | Pridajte Wi-Fi do počítača [Ako návod]](https://gov-civil-setubal.pt/img/news/61/does-my-desktop-have-wi-fi-add-wi-fi-to-pc-how-to-guide-1.jpg)

![Ako môžete vyriešiť problémy s tunelovým adaptérom Microsoft Teredo [MiniTool News]](https://gov-civil-setubal.pt/img/minitool-news-center/54/how-can-you-fix-microsoft-teredo-tunneling-adapter-problems.png)






