Program Discord neprestáva fungovať v systéme Windows? Vyskúšajte tieto riešenia! [MiniTool News]
Discord Keeps Cutting Out Windows
Zhrnutie:
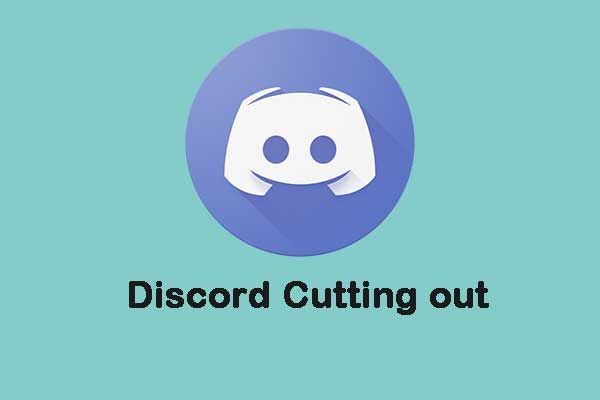
Ak bude Discord stále rezať, znamená to, že nebudete môcť efektívne komunikovať so svojimi spoluhráčmi. Je bežné, že sa s týmto problémom stretnete. Teraz si môžete prečítať tento príspevok od MiniTool opraviť problém „Vylúčenie nesúladu“. Teraz pokračujte v čítaní.
Ak ste fanúšikom online hier, Discord je veľmi užitočná aplikácia a môže vám pomôcť počas hry komunikovať so svojimi spoluhráčmi. Možno vás tento príspevok zaujal - Ako nahrávať diskordný zvuk - vyriešené .
Mnoho ľudí však uvádza, že sa počas používania aplikácie Discord stretávajú s problémom „Vylúčenie sváru“. Tento problém môže byť spôsobený niekoľkými dôvodmi. Teraz sa pozrime, ako vyriešiť problém „Vyradenie zvuku„ Discord audio “v systéme Windows 10.
Tiež si pozrite: Discord Mic nefunguje? Tu sú najlepšie 4 riešenia
Oprava 1: Reštartujte aplikáciu Discord
Ak narazíte na problém „Vylúčenie disku“, prvou metódou, ktorú by ste mali vyskúšať, je reštartovanie aplikácie Diskord. Musíte to len uzavrieť Správca úloh a reštartujte ho. Potom skontrolujte, či problém „Vyradenie diskordu“ zmizol. Ak nie, vyskúšajte ďalšie riešenia.
Oprava 2: Aktualizácia zvukových ovládačov pre Windows 10
Môžete tiež aktualizovať zvukové ovládače systému Windows 10 pomocou Správcu zariadení a vyriešiť tak problém „Vyradenie zvuku„ Discord audio “. Postupujte podľa nasledujúcich pokynov:
Krok 1: Správca zariadení Oen .
Krok 2: Prejdite na Zvuk AMD s vysokým rozlíšením Zariadenie a pravým tlačidlom myši ho vyberte Aktualizácia softvéru ovládača ... .
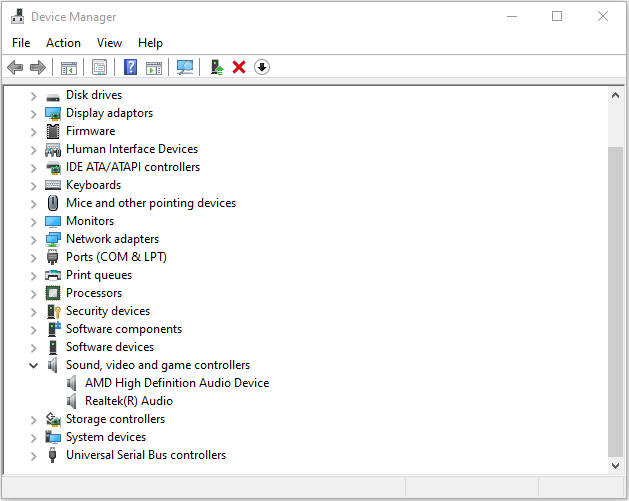
Krok 3: Kliknite Automaticky vyhľadajte aktualizovaný softvér ovládača . Windows potom vyhľadá a nájde ovládač za vás.
Reštartujte počítač a skontrolujte, či je problém „Vyradenie diskordu“ opravený.
Oprava 3: Upravte nastavenia regiónu v rozpore
Môžete tiež skúsiť upraviť nastavenia regiónu v aplikácii Discord a vyriešiť tak problém „Vyradenie aplikácie Discord z prevádzky“. Postup je nasledovný:
Krok 1: Pravým tlačidlom myši kliknite na ikonu Discord a kliknutím na položku Spustiť ako správca ju otvorte.
Krok 2: Kliknite na šípku nadol, ktorá sa nachádza v aplikácii Discord.
Krok 3: Vyberte ikonu Server Nastavenie. Vnútri Oblasť servera Kliknite na kartu Zmena tlačidlo.
Vyskúšajte rôzne možnosti. Potom by sa mal vyriešiť problém „Vyradenie zvuku z disku“.
Oprava 4: Preinštalujte diskord
Ak všetky vyššie uvedené metódy zlyhajú pri riešení problému „Vyradenie hlasu Discord“, budete pravdepodobne musieť znova nainštalovať disk Discord, ktorý je tiež ľahko ovládateľný. Musíte postupovať podľa nasledujúcich krokov:
Krok 1 : Stlačte Windows + R na otvorenie beh dialóg.
Krok 2 : Vstup appwiz.cpl a kliknite Ok otvoriť Programy a príslušenstvo okno.
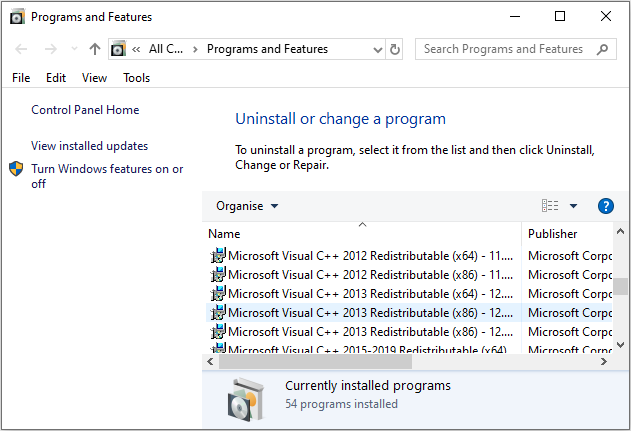
Krok 3 : Vyberte si Svár a kliknite na ikonu Odinštalovať tlačidlo na odstráňte tento program .
Krok 4 : Vstup %Dáta aplikácie% v Bež dialógové okno a stlačte Zadajte . Pravým tlačidlom myši kliknite na ikonu svár priečinok a vyberte Odstrániť na odstránenie všetkých súvisiacich údajov z vášho počítača.
Krok 5 : Prejdite na oficiálnu webovú stránku spoločnosti Discord, stiahnite si najnovšiu verziu a nainštalujte ju podľa uvedených pokynov.
Po dokončení spustite novo nainštalovaný diskord a skontrolujte, či bol problém „Discord stále prerušuje“.
Súvisiaci článok: 5 riešení na opravu zlyhania aktualizácie Discord v systéme Windows 10
Záverečné slová
Trápi vás problém so systémom Windows 10 „Vynechanie sváru“? Uľahčite si to a teraz môžete vyskúšať tieto metódy a vyriešiť tak svoj problém jednoducho. Dúfam, že tento príspevok môže byť pre vás užitočný.



![[RIEŠENÉ] Ako obnoviť stratené súbory programu Word v systéme Mac [Tipy MiniTool]](https://gov-civil-setubal.pt/img/data-recovery-tips/01/how-recover-lost-word-files-mac.jpg)

![4 metódy na opravu prehrávača Windows Media Player, ktorý nefunguje v systéme Windows 10 [MiniTool News]](https://gov-civil-setubal.pt/img/minitool-news-center/58/4-methods-fix-windows-media-player-not-working-windows-10.png)
![[Vyriešené] Diskpart Neexistujú žiadne pevné disky na zobrazenie [Novinky MiniTool]](https://gov-civil-setubal.pt/img/minitool-news-center/10/diskpart-there-are-no-fixed-disks-show.png)
![Ako vyzdvihnúť a nainštalovať pevný disk Seagate BarraCuda? [Tipy pre MiniTool]](https://gov-civil-setubal.pt/img/disk-partition-tips/31/how-pick-up-install-seagate-barracuda-hard-drive.png)

![[Vyriešené 2020] DISM zlyhal v počítači so systémom Windows 10/8/7 [Tipy pre MiniTool]](https://gov-civil-setubal.pt/img/data-recovery-tips/69/dism-failed-windows-10-8-7-computer.png)


![Ako opraviť spustenie inovácie a spustenie z inštalačného média [Tipy MiniTool]](https://gov-civil-setubal.pt/img/backup-tips/B8/how-to-fix-start-an-upgrade-and-boot-from-installation-media-minitool-tips-1.png)





![Opravené - proces com.android.phone sa bohužiaľ zastavil [tipy MiniTool]](https://gov-civil-setubal.pt/img/android-file-recovery-tips/25/fixed-unfortunately.jpg)