5 spôsobov, ako vypnúť zabezpečenie založené na virtualizácii v systéme Windows 10 11
5 Sposobov Ako Vypnut Zabezpecenie Zalozene Na Virtualizacii V Systeme Windows 10 11
Uvádza sa, že zabezpečenie založené na virtualizácii môže znížiť vplyv vírusov jadra a útokov škodlivého softvéru. Povolenie tejto funkcie má však značné náklady na výkon, najmä pokiaľ ide o hranie hier. V tomto príspevku na Webová stránka MiniTool , ukážeme vám niekoľko spôsobov, ako zakázať VBS krok za krokom.
Zabezpečenie založené na virtualizácii
Zabezpečenie založené na virtualizácii je funkcia zabezpečenia v systéme Windows, ktorá vytvára izolovanú oblasť pamäte pre funkcie zabezpečenia. Môže chrániť životne dôležité zdroje systému a operačného systému vynucovaním obmedzení.
Povolenie tejto funkcie však zníži výkon vášho zariadenia, najmä pri hraní hier. Ak chcete získať maximálny výkon v hrách a aplikáciách, môžete skúsiť vypnúť zabezpečenie založené na virtualizácii. V tomto príspevku vám predstavíme 5 spôsobov, ako zakázať VBS.
Pred pokračovaním sa dôrazne odporúča zálohovať dáta na externý pevný ovládač alebo USB flash disk. V tomto prípade je pre vás MiniTool ShadowMaker dobrou voľbou. Toto je kúsok Zálohovací softvér Windows ktorý je k dispozícii v systéme Windows 11/10/8/7. Podporuje zálohovanie viacerých položiek, ako sú súbory, priečinky, systémy, oddiely a dokonca aj celý disk. Získajte tento bezplatný softvér a vyskúšajte ho stlačením tlačidla nižšie!
Ako zakázať zabezpečenie založené na virtualizácii v systéme Windows 10/11?
# Spôsob 1: Zakážte zabezpečenie založené na virtualizácii prostredníctvom nastavení systému Windows
Krok 1. Stlačte Vyhrať + ja na otvorenie Nastavenia systému Windows .
Krok 2. Prejdite na Aktualizácia a zabezpečenie > Zabezpečenie systému Windows > Zabezpečenie zariadenia .
Krok 3. Kliknite na Podrobnosti izolácie jadra pod Izolácia jadra a potom vypnite Integrita pamäte .

# Spôsob 2: Zakážte zabezpečenie založené na virtualizácii pomocou príkazového riadka
Krok 1. Napíšte cmd vo vyhľadávacom paneli nájsť Príkazový riadok a kliknutím naň pravým tlačidlom myši vyberte Spustiť ako správca .
Krok 2. Do textovej oblasti napíšte bcdedit /set hypervisorlaunchtype off a zasiahnuť Zadajte .
Krok 3. Po dokončení procesu reštartujte počítač.
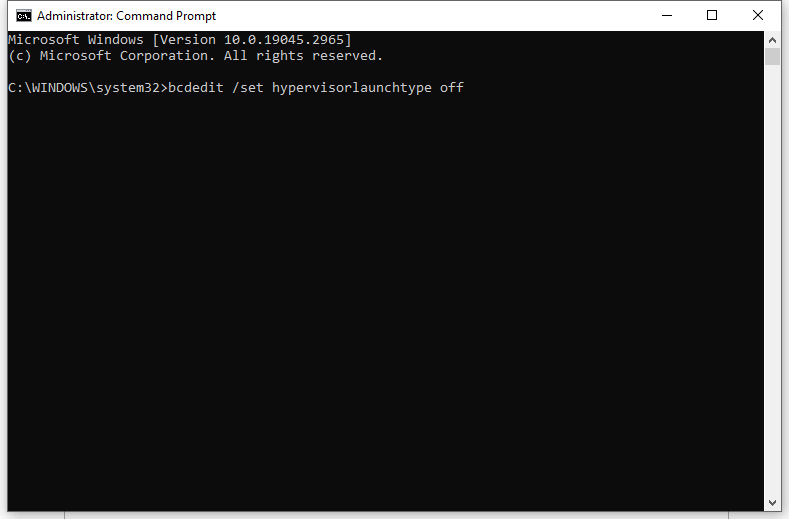
# Spôsob 3: Zakážte zabezpečenie založené na virtualizácii prostredníctvom funkcií systému Windows
Krok 1. Napíšte ovládací panel do vyhľadávacieho panela a stlačte Zadajte .
Krok 2. Prejdite na programy > Programy a príslušenstvo > Zapnite alebo vypnite funkcie systému Windows .
Krok 3. In Funkcie systému Windows , odznačiť Ochrana aplikácií Microsoft Defender , Platforma virtuálnych strojov , a Platforma Windows Hypervisor v zozname.
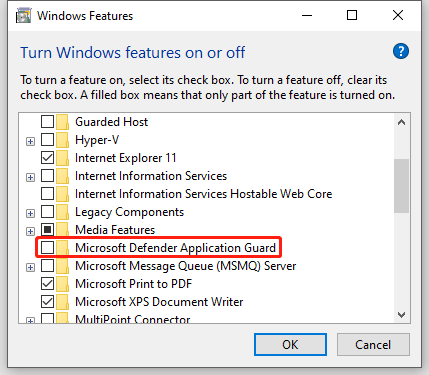
Krok 4. Kliknite na OK a reštartujte počítač, aby sa zmeny prejavili.
# Spôsob 4: Zakážte zabezpečenie založené na virtualizácii pomocou Editora databázy Registry
Krok 1. Napíšte editor registra do vyhľadávacieho panela a stlačte Zadajte .
Krok 2. Prejdite na cestu nižšie:
HKEY_LOCAL_MACHINE\SYSTEM\CurrentControlSet\Control\DeviceGuard
Krok 3. V pravom paneli kliknite pravým tlačidlom myši na EnableVirtualizationBasedSecuirty a nastavte ho hodnotové údaje do 0 .
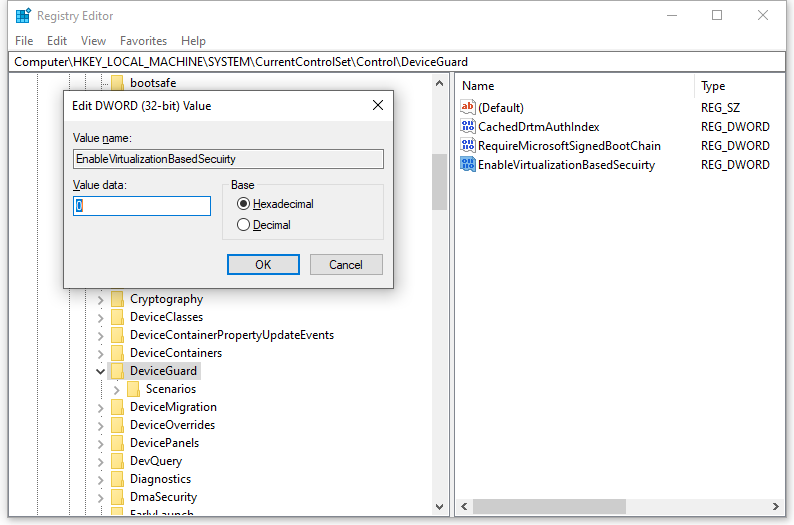
Krok 4. Kliknite na OK a reštartujte svoj systém.
# Spôsob 5: Zakázanie zabezpečenia založeného na virtualizácii pomocou Editora zásad skupiny
Krok 1. Stlačte Vyhrať + R otvoriť Bežať box.
Krok 2. V behať box, typ gpedit.msc a zasiahnuť Zadajte .
Krok 3. Prejdite na nasledujúcu cestu:
Politika miestneho počítača\Konfigurácia počítača\Šablóny pre správu\Systém\Ochrana zariadenia
Krok 4. Na pravej strane dvakrát kliknite na Zapnite zabezpečenie na základe virtualizácie .
Krok 5. Začiarknite Zakázať a zasiahnuť Použiť & OK .
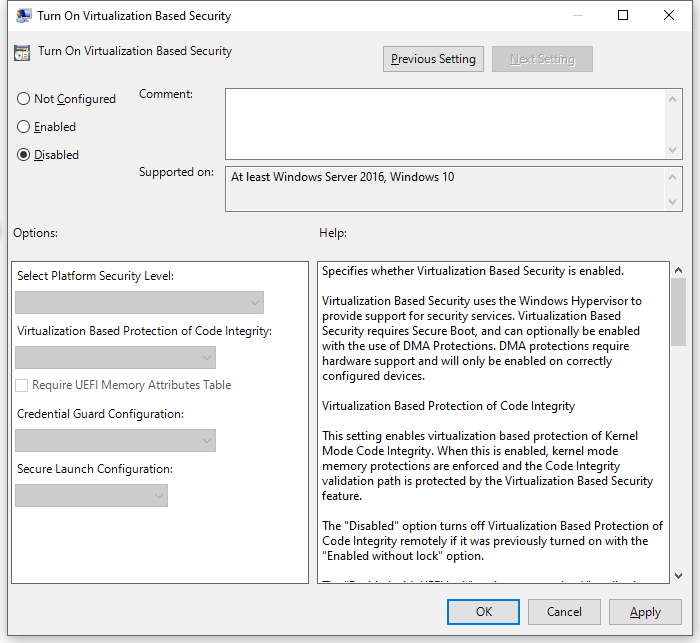
Záverečné slová
Stručne povedané, hoci je zabezpečenie na základe virtualizácie veľmi užitočnou funkciou v systéme Windows, je bezpečné ju vypnúť, aby ste dosiahli maximálny výkon v systéme Windows 10/11 pomocou vyššie uvedených metód. Úprimne dúfam, že môžete zlepšiť výkon svojho zariadenia a mať lepší herný zážitok!


![Oprava: Prihláste sa s oprávnením správcu a skúste to znova [MiniTool News]](https://gov-civil-setubal.pt/img/minitool-news-center/31/fixed-please-login-with-administrator-privileged.jpg)
![Vyriešené: Váš mikrofón je stlmený nastaveniami vášho systému Google Meet [MiniTool News]](https://gov-civil-setubal.pt/img/minitool-news-center/08/solved-your-mic-is-muted-your-system-settings-google-meet.png)


![2 najlepší kľúčový klonovací softvér Ako klonovať bez straty dát [MiniTool Tipy]](https://gov-civil-setubal.pt/img/backup-tips/95/2-best-crucial-cloning-software-how-clone-without-data-loss.png)











