7 efektívnych riešení zlyhania Riot Vanguard v systéme Windows 10/11
7 Effective Solutions Riot Vanguard Crash Windows 10 11
Už ste si niekedy užili hru Valorant so svojimi priateľmi? Ak áno, naraziť na chybové hlásenie, ktoré ukazuje, že Riot Vanguard havaroval, musí byť veľmi frustrujúce. Ak máte rovnaký problém, môžete si vyhľadať pomoc prostredníctvom týchto riešení na webovej lokalite MiniTool.
Na tejto stránke:Riot Vanguard havaroval
Valorant je veľmi vzrušujúca strieľačka, ktorá je veľmi podobná hre Counter-Strike. Od svojho vydania 2. júna 2020 si získal veľkú obľubu medzi ľuďmi po celom svete. Táto hra je však známa aj niektorými chybami a glitchmi. V tomto príspevku sa zameriame na chybu Valorant havaroval Riot Vanguard a nájdeme pre vás ďalšie riešenia.
Čo robiť, keď Riot Vanguard havaroval?
Riešenie 1: Preinštalujte Riot Vanguard
Súbor Vanguard sa poškodí, keď je v tejto hre vysoké využitie procesora alebo pamäte. V tomto stave by ste mali preinštalovať Riot Vanguard.
Krok 1. Stlačte Win + R zároveň vyvolať Bežať dialóg.
Krok 2. Typ appwiz.cpl a kliknite OK na otvorenie Programy a príslušenstvo .

Krok 3. Nájdite a vyberte Riot Vanguard a kliknutím naň vyberte Odinštalovať.
Krok 4. Zasiahnite Odinštalovať znova na potvrdenie tejto akcie.
Krok 5. Po dokončení procesu inštalácie spustite Valorant a automaticky vám nainštaluje Vanguard.
Krok 6. Skontrolujte, či sa chyba Riot Vanguard zrútila znova.
Riešenie 2: Odstráňte súbory vyrovnávacej pamäte a správy o zlyhaní
Okrem súboru predvoja môžu poškodené súbory vyrovnávacej pamäte spustiť aj chybu Riot Vanguard, takže ich môžete tiež odstrániť.
Krok 1. Stlačte Win + R spustiť Bežať box.
Krok 2. Typ dáta aplikácie a udrel Zadajte .
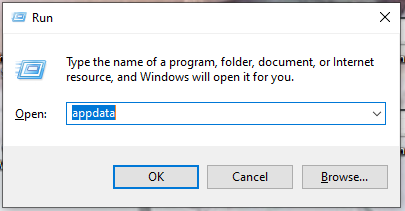
Krok 3. Prejdite na Miestne priečinok > OCEŇOVANIE > Uložené .
Krok 4. Vyberte Pády priečinok a vyberte ho kliknutím pravým tlačidlom myši Odstrániť .
Krok 5. Otvorte webcache priečinok a vyberte možnosť odstrániť GPUCache priečinok.
Krok 6. Odstráňte súbor Cache zložku a znovu otvorte Valorant, aby ste zistili, či stretnutie s Riot Vanguard opäť havarovalo.
Riešenie 3: Vypnite funkciu Hyper-V
Hyper-V je funkcia, ktorá umožňuje virtualizáciu hardvérového servera na niekoľko virtuálnych serverov. Táto funkcia však zníži herný výkon a povedie k chybe zlyhania Riot Vanguard. Preto ho musíte pri hraní hier vypnúť.
Krok 1. Stlačte Win + S otvoriť vyhľadávací panel .
Krok 2. Typ zapnúť alebo vypnúť funkciu systému Windows a udrel Zadajte .
Krok 3. Zrušte začiarknutie Hyper-V a kliknite OK aplikujte zmeny.
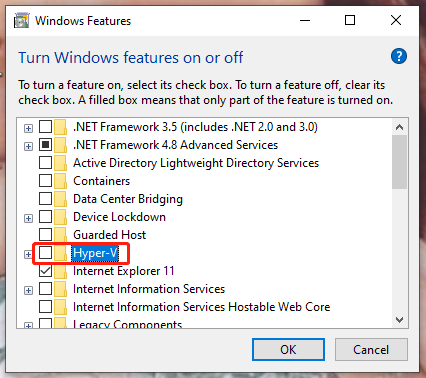
Krok 4. Reštartujte počítač.
Riešenie 4: Zakážte režim testovania systému Windows
Testovací režim Windows vám umožňuje spustiť nepodpísané ovládače v operačnom systéme Windows, ale zároveň spôsobí aj chybu zlyhania Riot Vanguard. Tento režim je vhodné vypnúť.
Krok 1. Napíšte cmd vo vyhľadávacom paneli Príkazový riadok . Kliknite pravým tlačidlom myši na výber Spustiť ako správca .
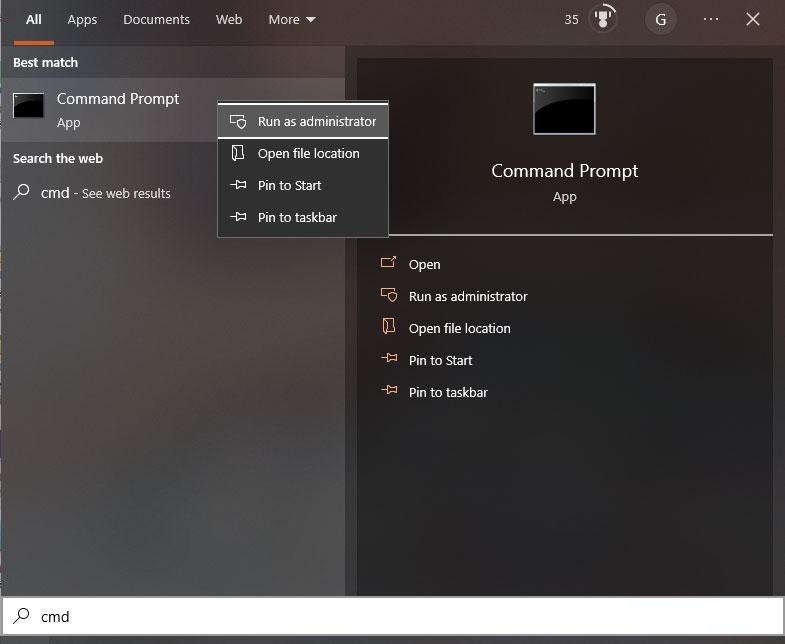
Krok 2. Teraz skopírujte a prilepte dva príkazy jeden po druhom a stlačte Zadajte po každom príkaze.
bcdedit -set VYPNUTIE TESTOVANIA
bcdedit -set NOINTEGRITYCHECKS OFF
Krok 3. Reštartujte počítač, aby ste zistili, či je táto chyba opravená.
Riešenie 5: Overte ovládače grafiky
Neoverené ovládače môžu spustiť chybu Riot Vanguard, pretože ich Valorant nepodporuje. Ak existujú nejaké neoverené ovládače grafiky, musíte ich preinštalovať.
Ťah 1: Overenie ovládačov grafiky
Krok 1. Otvorte Bežať box, typ jasne viditeľné a potom zasiahnuť Zadajte na otvorenie Overenie podpisu súboru .
Krok 2. Stlačte Štart začať proces overovania podpisu.
Krok 3. Hneď ako sa zistí neoverený ovládač, zobrazí sa názov súboru. V prehliadači Google Chrome môžete vyhľadať názov súboru a zistiť, či patrí vášmu ovládaču grafiky. Ak patrí vášmu grafickému ovládaču, môžete vykonať ďalší pohyb.
2. krok: Preinštalujte grafický ovládač
Krok 1. Nainštalujte Odinštalačný program ovládača displeja z oficiálnej webovej stránky.
Krok 2. Kliknite na Štart a zasiahnuť moc možnosť.
Krok 3. Stlačte Shift a vyberte si Reštart na otvorenie systému Windows v núdzovom režime.
Krok 4. Rozbaľte odinštalačný program ovládača displeja, prejdite do požadovaného priečinka a potom dvakrát kliknite na DDU v18.0.4.9 aplikácie.
Krok 5. Kliknite Extrakt a spustite aplikáciu na odinštalovanie ovládača displeja.
Krok 6. Vyberte svoj typ zariadenia podľa výrobcu grafickej karty.
Krok 7. Stlačte Čistý a Reštart . Táto akcia odinštaluje zistený grafický ovládač a reštartuje počítač.
Riešenie 6: Spustite Čistenie disku
Niektoré poškodené dočasné súbory Valorant môžu byť vinníkom havárie Riot Vanguard, takže musíte zbav sa ich na čas.
Krok 1. Otvorte Prieskumník súborov , nájdite disk, na ktorom je nainštalovaný váš Valorant, a kliknite naň pravým tlačidlom myši.
Krok 2. V rozbaľovacej ponuke vyberte Vlastnosti a potom si vyberte Čistenie disku .
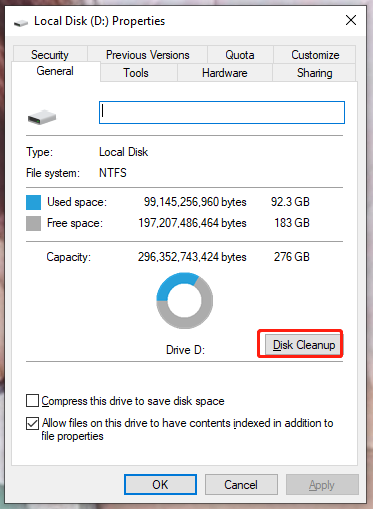
Krok 3. Označte všetky súbory v zozname a stlačte OK & Vymazať súbory .
Riešenie 7: Pridajte Valorant do vylúčenia
Je pravdepodobné, že chyba zlyhania Riot Vanguard je spôsobená blokom programu Windows Defender. V dôsledku toho by ste mali radšej pridať Valorant do vylúčenie zoznam.
Krok 1. Prejdite na Nastavenia systému Windows > Aktualizácia a zabezpečenie > Zabezpečenie systému Windows .
Krok 2. Kliknite na Ochrana pred vírusmi a hrozbami > Spravovať nastavenia .
Krok 3. Zasiahnite Pridajte alebo odstráňte vylúčenia pod Vylúčenia .
Krok 4. Stlačte Pridajte vylúčenie a lokalizovať Riot Games > Riot Client > RiotClientServices.exe .
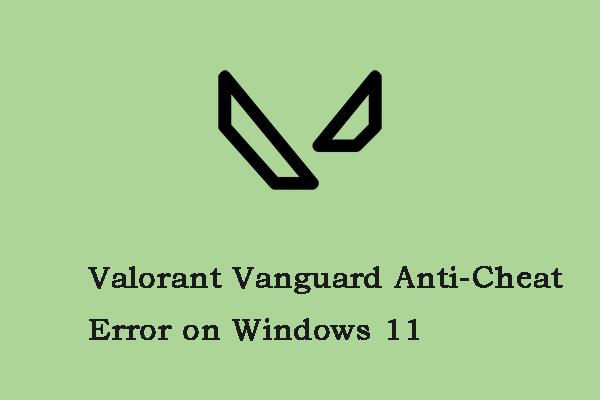 Ako opraviť chybu Valorant Vanguard Anti-Cheat v systéme Windows 11
Ako opraviť chybu Valorant Vanguard Anti-Cheat v systéme Windows 11Ak narazíte na chybu Valorant Vanguard anti-cheat v systéme Windows 11, môžete si prečítať tento príspevok. Tento príspevok poskytuje niekoľko riešení.
Čítaj viac
![[8 spôsobov] Ako opraviť nezobrazovanie aktívneho stavu aplikácie Facebook Messenger](https://gov-civil-setubal.pt/img/blog/45/how-fix-facebook-messenger-active-status-not-showing.jpg)




![Ako získať najlepšiu výdrž batérie radiča PS4? Tipy sú tu! [MiniTool News]](https://gov-civil-setubal.pt/img/minitool-news-center/98/how-get-best-ps4-controller-battery-life.png)
![Ako opraviť, keď sa zvukové ovládače USB nebudú inštalovať v systéme Windows 10 - 4 tipy [MiniTool News]](https://gov-civil-setubal.pt/img/minitool-news-center/99/how-fix-usb-audio-drivers-won-t-install-windows-10-4-tips.jpg)
![[Sprievodca] - Ako skenovať z tlačiarne do počítača v systéme Windows/Mac? [Tipy pre mininástroje]](https://gov-civil-setubal.pt/img/news/AB/guide-how-to-scan-from-printer-to-computer-on-windows/mac-minitool-tips-1.png)


![[RIEŠENÉ] SD karta, ktorá si sama vymazáva súbory? Tu sú riešenia! [Tipy pre MiniTool]](https://gov-civil-setubal.pt/img/data-recovery-tips/60/sd-card-deleting-files-itself.jpg)
![Ako opraviť chybu „Windows Hello nie je na tomto zariadení k dispozícii“ [MiniTool News]](https://gov-civil-setubal.pt/img/minitool-news-center/68/how-fix-windows-hello-isn-t-available-this-device-error.jpg)

![Čo je UpdateLibrary a ako opraviť Startup UpdateLibrary? [MiniTool News]](https://gov-civil-setubal.pt/img/minitool-news-center/02/what-is-updatelibrary.jpg)



![Odstráňte program „Windows Defender Alert Zeus Virus“ z počítača hneď teraz! [Tipy pre MiniTool]](https://gov-civil-setubal.pt/img/backup-tips/94/remove-windows-defender-alert-zeus-virus-from-your-pc-now.jpg)
