Ako opraviť chybu Windows Store Skúste to znova? Riešenia sú tu
Ako Opravit Chybu Windows Store Skuste To Znova Riesenia Su Tu
V tomto príspevku na Webová stránka MiniTool , budeme podrobne diskutovať o tom, ako odstrániť chybu Windows Store skúste znova. Ak ňou trpíte aj vy, postupujte podľa metód na riešenie problémov, aby ste to ľahko a rýchlo opravili.
Windows Store Skúste to znova Chyba
Ak si chcete do počítača stiahnuť nejaké aplikácie alebo hry, Microsoft Store musí byť pre vás najlepšou voľbou. Ak sa však pokúsite niečo nainštalovať cez túto platformu, dostanete nasledujúce chybové hlásenia:
- Skúste to znova. Niečo sa stalo na našej strane.
- Niečo sa stalo na našom konci. Skúste to znova neskôr.
- Skúste to znova. Stránku sa nepodarilo načítať. Skúste neskôr prosím.
Ak ste na jednej lodi, môžete vyskúšať užitočné riešenia uvedené nižšie, ktoré vám pomôžu.
Ako opraviť chybu Windows Store Skúste to znova?
Oprava 1: Spustite Poradcu pri riešení problémov s aplikáciami Windows Store
Ak narazíte na nejaké chyby v obchode Microsoft Store, môžete zvážiť ich opravu pomocou nástroja na riešenie problémov vstavaného vo Windowse – Poradca pri riešení problémov s aplikáciami Windows Store.
Krok 1. Stlačte Vyhrať + ja na otvorenie Nastavenia systému Windows .
Krok 2. Prejdite na Aktualizácia a zabezpečenie > Riešenie problémov > Ďalšie nástroje na riešenie problémov .
Krok 3. Prejdite nadol a vyhľadajte Aplikácia Windows Store , stlačte ho a potom kliknite na Spustite nástroj na riešenie problémov .

Krok 4. Podľa pokynov na obrazovke dokončite procedúry odpočinku a potom skontrolujte, či skúste to znova chyba Windows Store zmizne.
Oprava 2: Skontrolujte základné služby systému Windows
Niekedy sa v obchode Windows 10 Store znova vyskytne chyba, pretože niektoré služby systému Windows, ako sú Windows Update, Microsoft Store Install a Background Intelligent Transfer Service, sú náhodou zakázané. V takom prípade ich musíte povoliť manuálne. Urobiť tak:
Krok 1. Stlačte Vyhrať + R otvoriť Bežať dialóg.
Krok 2. Typ services.msc a zasiahnuť Zadajte spustiť Služby .
Krok 3. Prejdite nadol a vyhľadajte Služby inteligentného prenosu na pozadí , Inštalácia Microsoft Store & aktualizácia systému Windows a potom skontrolujte ich stav.
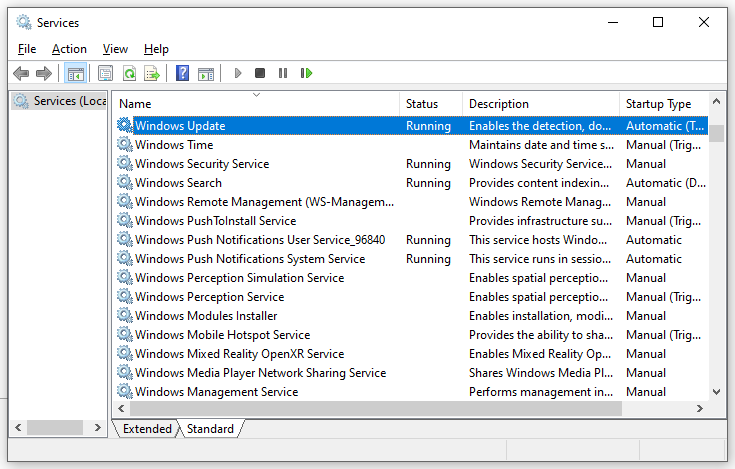
Krok 3. Kliknite na ne jeden po druhom a vyberte ich Štart v kontextovom menu.
Oprava 3: Resetujte komponent Windows Store
Poškodené údaje a vyrovnávacia pamäť v obchode Microsoft Store tiež povedú k tomu, že v obchode Windows Store to skúste znova. Je to dobrá možnosť reštartovať Windows Store a všetky súvisiace súčasti.
Krok 1. Stlačte Vyhrať + R otvoriť Bežať box.
Krok 2. Typ wsreset.exe a zasiahnuť Zadajte obnoviť vyrovnávaciu pamäť aplikácií Windows Store.
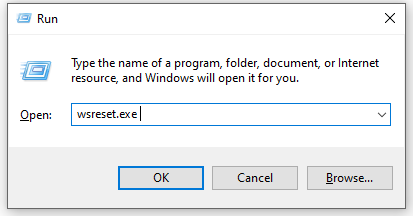
Oprava 4: Manuálne vymažte priečinok vyrovnávacej pamäte Windows Store
Uvádza sa, že priečinok LocalCache v obchode Microsoft Store obsahuje poškodené údaje, ktoré bránia inštalácii čakajúcich aktualizácií. Pri ručnom odstránení priečinka vyrovnávacej pamäte postupujte podľa týchto krokov:
Krok 1. Otvorte Bežať box, typ %dáta aplikácie% a zasiahnuť Zadajte .
Krok 2. Prejdite na nasledujúcu cestu:
C:\Users\User_name\AppData\Local\Packages\Microsoft.WindowsStore_8wekyb3d8bbwe\
Krok 3. Kliknite pravým tlačidlom myši na LocalCache priečinok na výber Odstrániť . Táto operácia nie je škodlivá, pretože súčasti obchodu Microsoft Store sa pri ďalšom spustení programu automaticky obnovia.
Oprava 5: Preinštalujte Microsoft Store
Ak stále dostávate Windows Store skúste túto chybu znova , posledná možnosť je preinštalovať Microsoft Store.
Krok 1. Stlačte Vyhrať + X vybrať Windows PowerShell (správca) .
Krok 2. Typ get-appxpackage –allusers a potom zasiahnuť Zadajte .
Krok 3. Vyhľadajte obsah PackageFullName pod Microsoft.WindowsStore a skopírujte ho.
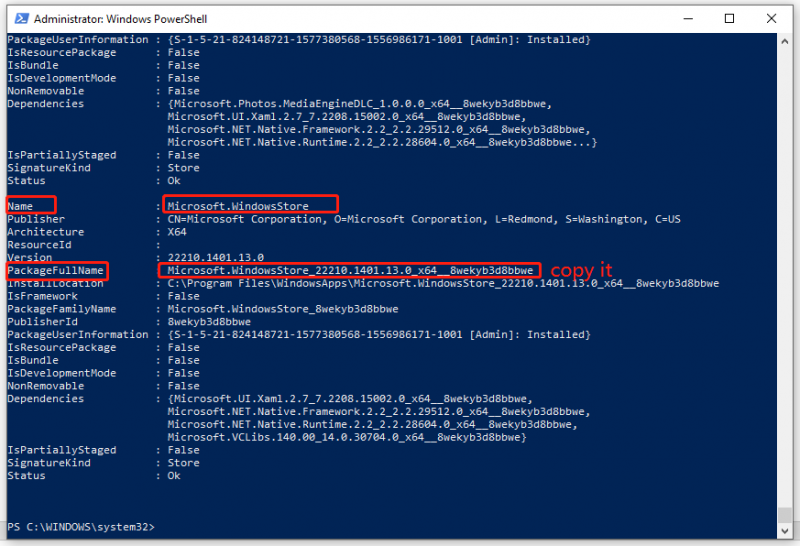
Krok 4. Napíšte remove-appxpackage nasleduje obsah, ktorý ste práve skopírovali, a stlačením klávesu Enter odstráňte Microsoft Store z počítača.
Krok 5. Po reštartovaní počítača spustite Windows PowerShell s administrátorskými právami a spustite nasledujúci príkaz:
Add-AppxPackage -register 'C:\Program Files\WindowsApps\Microsoft.WindowsStore_11804.1001.8.0_x64__8wekyb3d8bbwe\AppxManifest.xml' –DisableDevelopmentMode
Krok 6. Teraz bude Microsoft Store nainštalovaný na vašom PC a môžete skontrolovať, či Windows Store skúste túto chybu znova stále existuje.


![Najlepšie 4 spôsoby, ako opraviť chybový kód 0xc0000017 pri štarte [MiniTool News]](https://gov-civil-setubal.pt/img/minitool-news-center/23/top-4-ways-fix-error-code-0xc0000017-startup.png)
![Oprava: Chyba pri načítaní mediálneho súboru sa v prehliadači Chrome nedala prehrať [MiniTool News]](https://gov-civil-setubal.pt/img/minitool-news-center/19/fixed-error-loading-media-file-could-not-be-played-chrome.png)
![Skontrolujte stav batérie iPhone a rozhodnite sa, či je potrebný nový [MiniTool News]](https://gov-civil-setubal.pt/img/minitool-news-center/59/check-iphone-battery-health-decide-if-new-one-is-needed.png)



![Ako zálohovať dáta bez zavedenia systému Windows? Jednoduché spôsoby sú tu! [Tipy pre MiniTool]](https://gov-civil-setubal.pt/img/backup-tips/87/how-back-up-data-without-booting-windows.jpg)




![Oprava: Reštartujte, aby ste opravili chyby disku v systéme Windows 10 [Tipy MiniTool]](https://gov-civil-setubal.pt/img/data-recovery-tips/04/fixed-restart-repair-drive-errors-windows-10.png)

![Ako opraviť chybu „Váš účet Microsoft vyžaduje pozornosť“ [MiniTool News]](https://gov-civil-setubal.pt/img/minitool-news-center/95/how-fix-your-microsoft-account-requires-attention-error.jpg)


![Ako obnoviť súbory z mŕtveho externého pevného disku (ľahká oprava) [Tipy MiniTool]](https://gov-civil-setubal.pt/img/data-recovery-tips/68/how-recover-files-from-dead-external-hard-drive.jpg)