Ako používať klávesnicu Windows na počítači Mac? [Tipy pre mininástroje]
Ako Pouzivat Klavesnicu Windows Na Pocitaci Mac Tipy Pre Mininastroje
Môže klávesnica Windows fungovať na počítači Mac? Samozrejme áno. Toto MiniTool príspevok vám ukáže, ako používať klávesnicu Windows na počítači Mac vykonaním niektorých nastavení na počítači Mac.
Možno máte po ruke klávesnicu Windows, ale chcete ju používať s počítačom Mac. Je možné na Macu použiť klávesnicu Windows? Našťastie klávesnica pre Windows môže na Macu dobre fungovať, ak má váš Mac port USB alebo Bluetooth. Ak chcete, aby klávesnica Windows fungovala ako klávesnica pre Mac, stačí zmeniť niektoré nastavenia na Macu.
Klávesnica Rozdiely medzi Windows a Mac
Klávesnice Windows a Mac majú väčšinou rovnaké klávesy. Existuje len niekoľko rozdielov.
Napríklad:
- Kláves Option na PC je kláves Alt.
- Kláves Command na PC je kláves Windows.
Tu sú klávesy na klávesnici Windows, ktoré fungujú ako klávesové alternatívy na Macu:
|
Klávesy Windows |
Klávesy Mac |
Popis |
|
Všetko |
Možnosť |
Zadáva špeciálne znaky ako é. |
|
Ctrl |
Príkaz |
Implementuje akcie alebo skratky. Napríklad stlačenie Command-S sa používa na uloženie dokumentu alebo súboru. |
|
Domov a Koniec |
Command-šípka doľava alebo šípka doprava Fn – šípka doľava alebo šípka doprava |
Na Macu môžete stlačením Command-šípka doľava presunúť kurzor na začiatok aktuálneho riadku; stlačením klávesov Command-šípka doprava presuňte kurzor na koniec riadku. Stlačením Fn–šípka doľava (domov) prejdite na začiatok aktuálneho dokumentu; stlačením Fn–šípka doprava (koniec) prejdite na koniec dokumentu. |
|
Num Lock |
Num Lock Shift-Clear |
V niektorých aplikáciách môžete ovládať, či stláčaním kláves na numerickej klávesnici zadávate čísla alebo presúvate ukazovateľ. |
|
Scroll Lock |
Control-F14 (Možno budete musieť najskôr stlačiť a podržať kláves Fn) |
V niektorých aplikáciách môžete ovládať, či sa stláčaním kláves so šípkami pohybuje kurzor alebo roluje v okne. |
|
Odfotiť obrazovku |
Shift-Command-3 Shift-Command-4 |
Môžete stlačiť Shift-Command-3, aby ste nasnímali obrázok celej obrazovky; stlačte Shift-Command-4, aby ste odfotili časť obrazovky, ktorú vyberiete. |
Ako nastaviť klávesnicu Windows na počítači Mac?
Ako pripojiť klávesnicu Windows k počítaču Mac?
Ak používate káblovú klávesnicu, stačí ju pripojiť k portu USB pomocou kábla.
Ak používate klávesnicu Bluetooth, musíte do klávesnice vložiť batériu, zapnúť ju, potom kliknúť na ikonu Apple na Macu, kliknúť na Bluetooth a vybrať bezdrôtovú klávesnicu, ktorú chcete pripojiť.
Ako nastaviť klávesnicu Windows na Macu?
Po úspešnom pripojení klávesnice systému Windows k počítaču Mac sa vám môže zobraziť výzva na inštaláciu klávesnice nasledovne. Používa sa na identifikáciu vašej klávesnice. Mali by ste počkať, kým sa proces neskončí.
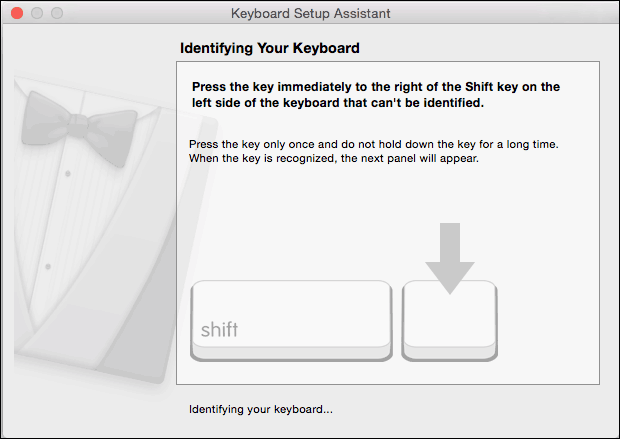
Ako premapovať klávesnicu Windows pre Mac?
Môžete tiež premapovať klávesnicu Windows pre Mac. Postup:
Krok 1: Kliknite na Ikona jablka v ľavom hornom rohu obrazovky.
Krok 2: Prejdite na Systémové predvoľby > Klávesnica > Modifikačné klávesy .
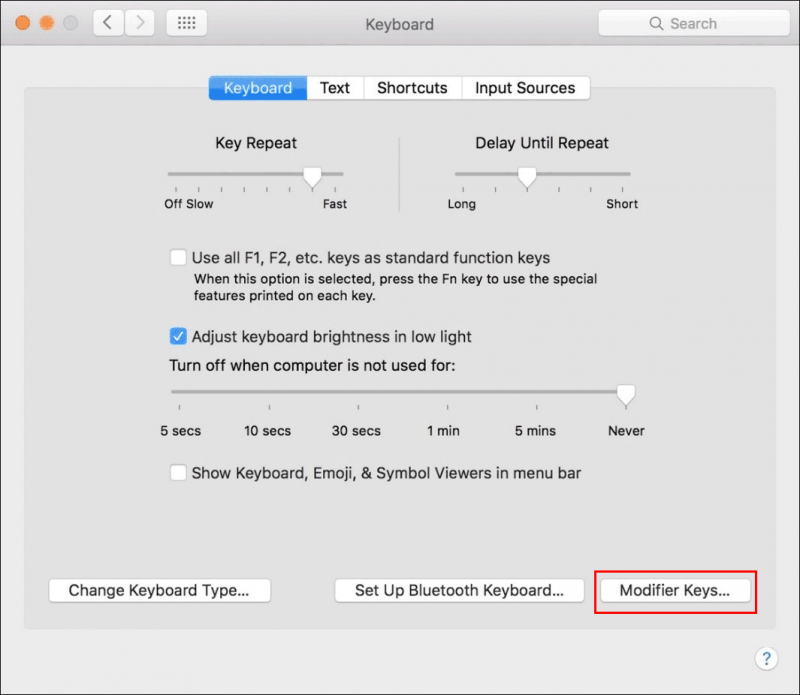
Krok 2: Rozbaľte možnosti vedľa Vyberte klávesnicu a vyberte klávesnicu systému Windows.
Krok 3: Vyberte ⌘ Príkaz pre nastavenie tlačidla Option (⌥).
Krok 4: Vyberte ( ⌥ ) Možnosť pre nastavenie klávesu Command (⌘).
Krok 5: Kliknite OK aby sa zmeny uložili.
Krok 6: Zatvorte Predvoľby systému.
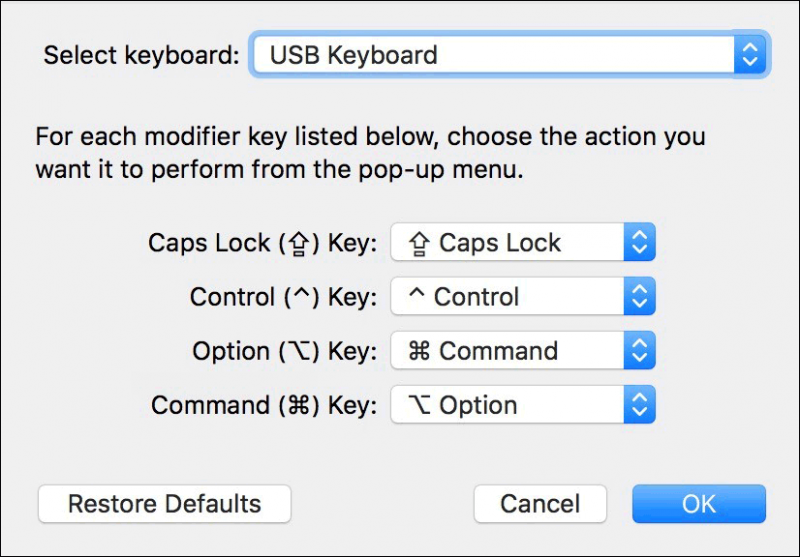
Spodná čiara
Na Macu je jednoduché používať klávesnicu Windows. Medzi klávesnicou Windows a magickou klávesnicou Mac je niekoľko rozdielov. Môžete nájsť alternatívne klávesy Mac, ktoré nie je možné nájsť na klávesnici systému Windows.
Okrem toho, ak chcete obnoviť stratené a vymazané súbory na počítači so systémom Windows, môžete vyskúšať MiniTool Power Data Recovery, profesionálny softvér na obnovu dát . Ak chcete obnoviť údaje z počítača Mac, môžete použiť Stellar Data Recovery for Mac .
Ak máte ďalšie súvisiace problémy, môžete nám dať vedieť v komentároch.









![[Vyriešené!] Chyba pri načítaní YouTube Klepnutím to skúste znova na iPhone](https://gov-civil-setubal.pt/img/blog/13/youtube-error-loading-tap-retry-iphone.jpg)
![Ako obnoviť súbory z poškodeného alebo poškodeného USB kľúča [Tipy MiniTool]](https://gov-civil-setubal.pt/img/data-recovery-tips/93/how-recover-files-from-broken.png)
![Rozdelená obrazovka Borderlands 3: Teraz 2-hráči proti budúcim 4-hráčom [MiniTool News]](https://gov-civil-setubal.pt/img/minitool-news-center/55/borderlands-3-split-screen.jpg)







