Opravené: Windows 10 sa zasekol na obrazovke reštartovania
Fixed Windows 10 Stuck Restarting Screen
Niekedy musíte reštartovať počítač, ale nemusí sa vám to zakaždým podariť. Ľudia povedali, že ich Windows 10 sa zasekol pri reštartovaní; čakali veľmi dlho, ale počítač sa stále nemôže úspešne spustiť. Dá sa tento problém vyriešiť? Čo by mali robiť? Táto stránka vás prevedie 5 užitočnými spôsobmi riešenia problémov so zaseknutým reštartom.
Na tejto stránke:Ak váš počítač beží pomaly alebo nereaguje, môžete sa pokúsiť vyriešiť problém jeho reštartovaním. Okrem toho vás systém požiada o reštartovanie počítača, aby sa dokončila aktualizácia systému Windows, inštalácia aplikácií, zmena nastavení a skenovanie disku/súborov. Reštartovanie je jedným z najjednoduchších spôsobov riešenia rôznych problémov, ktoré sa vyskytli vo vašom počítači. Proces bude trvať nejaký čas v rozmedzí od niekoľkých minút do niekoľkých hodín alebo aj dlhšie.
Ako reštartovať Windows 10? Aké sú rozdiely medzi reštartom, vypnutím a reštartom? Spoznajte odpovede v tento príspevok .
Ojoj, môj Windows 10 sa zasekol pri reštartovaní
Môžete však naraziť na sériu problémov s reštartovaním systému Windows 10. Napríklad reštart trvá dlho, kým sa dokončí kvôli pomalému bootovaniu; čo je horšie, proces reštartu môže zamrznúť a váš Windows 10 sa pri reštarte zablokuje. tak sme to volali Windows 10 sa zasekol pri reštartovaní .
Tip: MiniTool Power Data Recovery je jedným z výkonných softvéru MiniTool, ktorý je navrhnutý tak, aby pomohol používateľom systému Windows obnoviť stratené súbory v rôznych prípadoch straty údajov. Snap-in WinPE Bootable Builder vám tiež umožňuje vytvoriť zavádzací disk na obnovenie údajov z počítača, ktorý sa nespustí.Skúšobná verzia MiniTool Power Data RecoveryKliknutím stiahnete100%Čistý a bezpečný
Zaseknuté na obrazovke reštartovania
Mnoho ľudí sa sťažuje, že ich Windows sa zasekol pri reštartovaní obrazovky. Nevedia, čo majú robiť, len čakať. Tento prístup však zvyčajne nefunguje. Existujú nejaké užitočné riešenia na zaseknutie počítača pri reštarte? Samozrejme áno.

Aké sú možné príčiny zaseknutia reštartu systému Windows 10 alebo slučky reštartovania systému Windows 10?
- Váš počítač sa naposledy nevypol správne.
- Na pozadí beží jeden alebo viacero nereagujúcich procesov.
- Ovládače, programy, softvér alebo hardvér nie sú správne nainštalované.
- Nové aktualizácie stále čakajú.
- RAM je ovplyvnená.
- Rýchle spustenie je povolené v niektorých špeciálnych prípadoch.
- Atď.
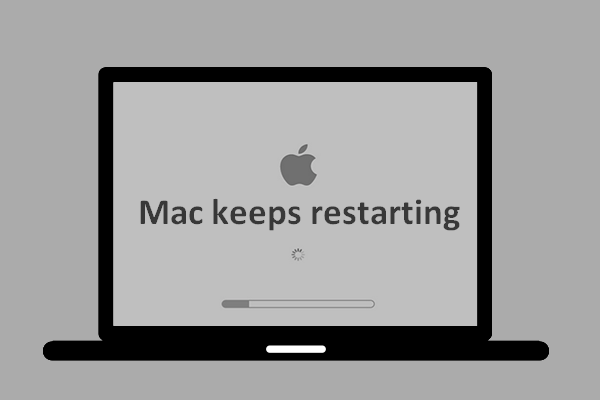 Čo sa stalo, keď sa Mac neustále reštartuje a ako to opraviť
Čo sa stalo, keď sa Mac neustále reštartuje a ako to opraviťPoužívatelia zistia, že ich Mac sa niekedy reštartuje znova a znova, ale nevedia prečo. Dokážu to efektívne riešiť?
Čítaj viacAko opraviť zaseknutie počítača pri reštartovaní
Ak chcete opraviť zaseknutý reštart systému Windows 10, postupujte podľa nižšie uvedených metód a krokov.
Oprava 1: Odstráňte všetky pripojené periférie
Ak sú k počítaču pripojené periférne zariadenia, keď narazíte na to, že reštart systému Windows 10 trvá večne, problém môže byť v nich (bráni normálnemu spusteniu). Mali by ste odpojiť všetky nepotrebné periférie – externý pevný disk, externý SSD, USB flash disk, SD kartu, telefón, fotoaparát alebo iné zariadenia – a potom skúsiť reštartovať počítač.
- Ak to fungovalo pri odstraňovaní zaseknutého reštartu systému Windows 10, po spustení systému Windows 10 znova pripojte zariadenia. Potom otvorte Správcu zariadení a aktualizujte/odinštalujte príslušné ovládače.
- Ak táto metóda zlyhala, prejdite na opravu 2.
Oprava 2: Vynútené vypnutie systému Windows
Zaseknuté reštartovanie systému Windows 10 bude opravené automaticky pri každom inicializácii nového reštartu. Takže musíte vynútiť vypnutie počítača a potom inicializovať proces reštartu. Stačí stlačiť a podržať tlačidlo napájania (najmenej 10 sekúnd), kým sa počítač nevypne. Potom ho opätovným stlačením reštartujte Windows 10.
Ak to nepomohlo, mali by ste trikrát vynútiť reštartovanie počítača, aby ste vstúpili do prostredia Windows Recovery Environment (winRE). Potom vyberte Riešenie problémov -> Pokročilé nastavenia -> Nastavenia spustenia a vyberte možnosť Povoliť Bezpečnostný mód . Ďalším jednoduchým spôsobom reštartovania v núdzovom režime je stláčanie F8 pri reštartovaní.
Oprava 3: Ukončite nereagujúce procesy a neúspešné programy
- Stlačte tlačidlo Ctrl + Alt + Del otvorte Správcu úloh z obrazovky načítania systému Windows 10.
- Kliknite pravým tlačidlom myši na proces/program, ktorý nie je potrebný na spustenie počítača.
- Vyberte si Ukončiť úlohu .
- Zopakovaním krokov 2 a 3 zatvorte ostatné procesy.
4 spôsoby, ako opraviť zvukové služby, ktoré nereagujú na Windows 10!
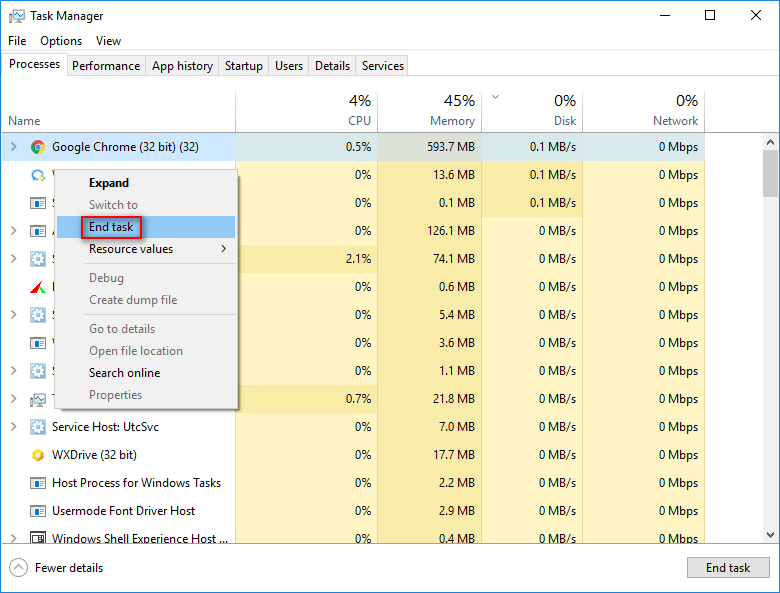
Oprava 4: Spustite nástroj na riešenie problémov
Spustite nástroj na riešenie problémov s údržbou systému:
- OTVORENÉ Ovládací panel .
- Typ Riešenie problémov do vyhľadávacieho poľa v pravom hornom rohu.
- Vyberte Riešenie problémov a kliknite Zobraziť všetky v ľavom paneli.
- Kliknite Údržba systému .
- Pokračujte podľa pokynov na obrazovke.
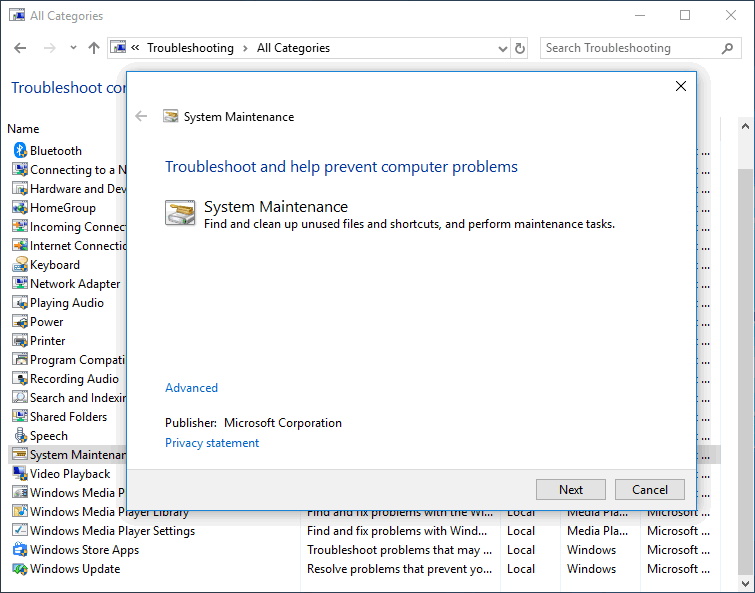
Spustite nástroj na riešenie problémov s výkonom:
- Bežať Príkazový riadok ako správca.
- Typ exe /idPerformanceDiagnostic a stlačte Zadajte .
- Počkajte na dokončenie príkazu.
Ak sa váš počítač zasekne pri reštartovaní počas/po aktualizácii systému Windows 10, musíte reštartovať službu Update Service (alebo obnoviť balík SoftwareDistribution Package) pomocou príkazového riadka.
Okrem toho môžete vyskúšať tieto metódy na opravu zaseknutého systému Windows 10 pri reštartovaní: vypnite rýchle spustenie, zmeňte počítač na možnosť Nikdy spať, aktualizujte systém BIOS a vráťte sa späť na predchádzajúcu verziu systému Windows 10.
Vyriešené: PC sa nespúšťa po aktualizácii systému BIOS – obnovenie a oprava.
![Ako obnoviť súbory po obnovení továrenských nastavení notebooku [Tipy MiniTool]](https://gov-civil-setubal.pt/img/blog/51/c-mo-recuperar-archivos-despu-s-de-restablecer-de-f-brica-un-port-til.jpg)

![Ako riešiť „Očakáva sa synchronizácia OneDrive“ v systéme Windows 10 [Tipy MiniTool]](https://gov-civil-setubal.pt/img/backup-tips/54/how-deal-with-onedrive-sync-pending-windows-10.png)
![Súbory chýbajú po reštarte systému Windows? Ako ich získať späť? [Tipy pre MiniTool]](https://gov-civil-setubal.pt/img/data-recovery-tips/10/files-missing-after-reboot-windows.jpg)

![5 opráv chyby SEC_ERROR_OCSP_FUTURE_RESPONSE vo Firefoxe [Tipy MiniTool]](https://gov-civil-setubal.pt/img/news/A5/5-fixes-to-sec-error-ocsp-future-response-in-firefox-minitool-tips-1.png)

![Najlepšie 3 spôsoby spustenia správcu zlyhali pri hľadaní zavádzača OS [Tipy MiniTool]](https://gov-civil-setubal.pt/img/backup-tips/55/top-3-ways-boot-manager-failed-find-os-loader.png)


![[Rýchle opravy!] Ako opraviť pád War Thunder v systéme Windows 10 11?](https://gov-civil-setubal.pt/img/news/BF/quick-fixes-how-to-fix-war-thunder-crashing-on-windows-10-11-1.png)


![Čo robiť Inštalácia DVD zlyhala pri načítaní ovládača monitora hardvéru? [MiniTool News]](https://gov-civil-setubal.pt/img/minitool-news-center/52/what-do-dvd-setup-failed-load-hardware-monitor-driver.jpg)




![Ako ľahko zobraziť a zoradiť súbory na Disku Google podľa veľkosti [MiniTool News]](https://gov-civil-setubal.pt/img/minitool-news-center/65/how-view-sort-google-drive-files-size-easily.jpg)
