Načítanie externého pevného disku trvá večne? Získajte užitočné riešenia! [Tipy pre MiniTool]
External Hard Drive Takes Forever Load
Zhrnutie:

Trvá načítanie vášho externého pevného disku večne? Zlyhali ste prístup k údajom o disku? Zmierte sa teraz! Tento príspevok ukazuje, ako obnoviť dáta z pevného disku, ktorý nereaguje, pomocou Softvér MiniTool a opraviť tento problém s načítaním v systémoch Windows a Mac.
Rýchla navigácia:
Načítanie externého pevného disku trvá večne
„Keď som zapojil svoj kábel HDD do USB portu, otvorím This PC (Tento počítač) a kliknutím pravým tlačidlom ho obnovím, uvidím svoju fyzickú jednotku, ale nemá žiadne informácie, ako napríklad miesto na disku k dispozícii a zelená páska sa bude načítavať a bude sa načítať navždy. Keď prejdem na správu diskov, načíta sa tiež navždy, akoby sa pokúšal získať prístup na pevný disk, ale nie je schopný. “Tomshardware
Tento príklad vám povie, že načítanie externého pevného disku trvá večne. Tento problém je v skutočnosti celkom bežný a môže byť spôsobený niektorými dôvodmi, napríklad logickými chybami, chybnými sektormi, nedostatkom energie atď.
Pevný disk sa zvyčajne dá úspešne pripojiť k počítaču a zobraziť v programe Windows Explorer, ale načítava sa navždy a nakoniec neodpovedá. Všetky údaje uložené na externom pevnom disku sa navyše stanú neprístupnými.
Pomalý a nereagujúci problém s externým pevným diskom sa v skutočnosti vyskytuje nielen v systémoch Windows, ale aj Mac. Ak máte aj vy taký problém, čo by ste mali robiť? Tu v tomto článku vás prevedieme procesom obnovy údajov z tohto disku, ako aj riešeniami problému v systémoch Windows a Mac.
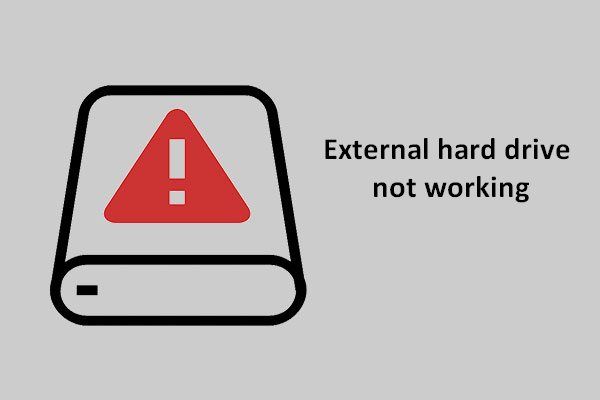 Opraviť problém s externým pevným diskom - analýza a riešenie problémov
Opraviť problém s externým pevným diskom - analýza a riešenie problémov Uvádza sa tu pomerne komplexná analýza a plán opráv externého pevného disku, ktorý nefunguje, aby sa ľudia dostali z problémov.
Čítaj viacObnovte údaje z pomalého a nereagujúceho externého pevného disku
Načítanie externého pevného disku v systéme Windows je vždy
Ak sa v systéme Windows 10/8/7 vyskytne problém s nekonečným načítaním externého pevného disku, ak ste na tento disk uložili veľa dôležitých súborov, je potrebné urobiť najskôr z obnovenia údajov z cieľového disku.
Existuje teda nejaký nástroj užitočný pre Windows obnova dát ? Program MiniTool Power Data Recovery si samozrejme zaslúži odporúčanie.
Je to kus profesionálneho, bezpečného softvér na obnovu dát , ktoré vám umožňujú obnoviť údaje z rôznych situácií vrátane odstránenia, formátovania, poškodenia pevného disku, vírusovej infekcie, zlyhania systému atď.
Okrem toho tento program umožňuje načítanie stratených / odstránených videí, zvukových súborov, obrázkov, dokumentov, e-mailov, dokumentov, komprimovaných súborov atď. Z pevného disku, jednotky USB, karty SD, digitálneho fotoaparátu, pamäťovej karty Memory Stick a ďalších pamäťových zariadení. Navyše je možné obnoviť neprístupné súbory vo vašom zariadení.
Ak sa načítanie vášho externého pevného disku trvá večne, neváhajte a zaobstarajte si MiniTool Power Data Recovery Trial Edition, aby ste skontrolovali, či sa dajú nájsť odstránené údaje a neprístupné súbory na cieľovom disku.
Krok 1: Vyberte oblasť, ktorú chcete skenovať
- Spustite program MiniTool Power Data Recovery vo Windows 10/8/7.
- Uvidíte štyri funkcie. Ktorý z nich je vhodný na obnovenie údajov z externého pevného disku, ktoré sa načítajú v systéme Windows 10/8/7, trvá večne? Tento počítač je vhodný.
- Táto funkcia je v skutočnosti predvolená. Stačí si zvoliť oddiel obsahujúci dôležité súbory na externom pevnom disku a kliknúť na ikonu Skenovať tlačidlo pre skenovanie.
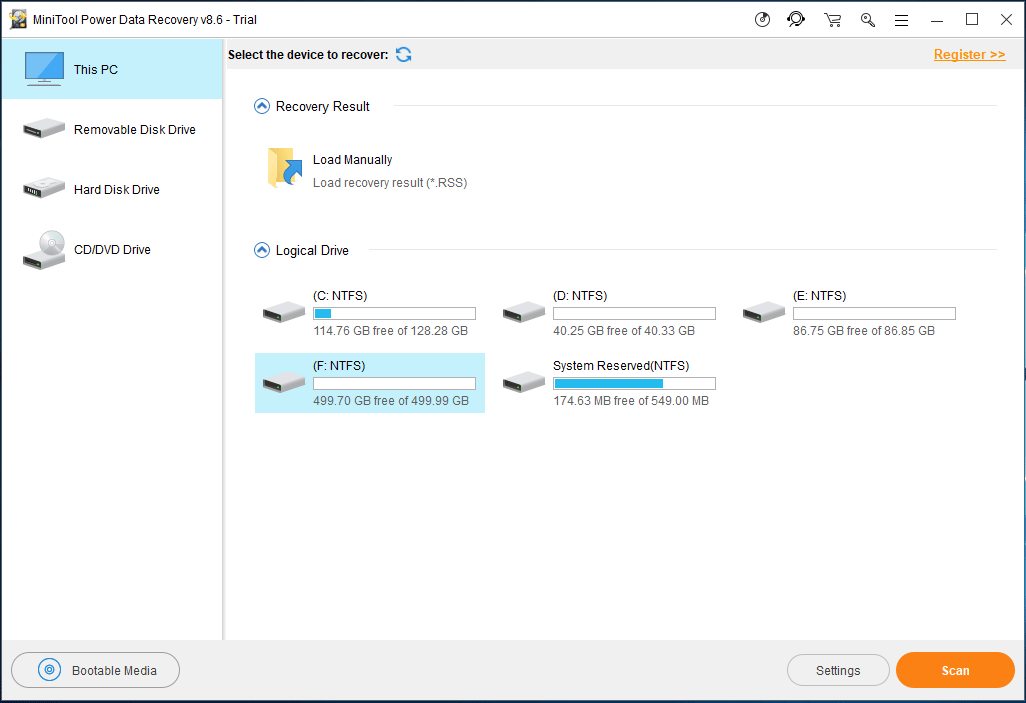
Pred spustením skenovania môžete použiť nastavenie možnosť vykonať niektoré pokročilé nastavenia skenovania. V nasledujúcom malom okne vám program MiniTool Power Data Recovery umožňuje skenovať oddiely s určitými systémami súborov, ako aj s niektorými typmi súborov.
Napríklad, ak len chcete obnoviť textové dokumenty , obrázky alebo zvuky a videá, stačí rozbaliť zodpovedajúci priečinok a zvoliť určité typy.
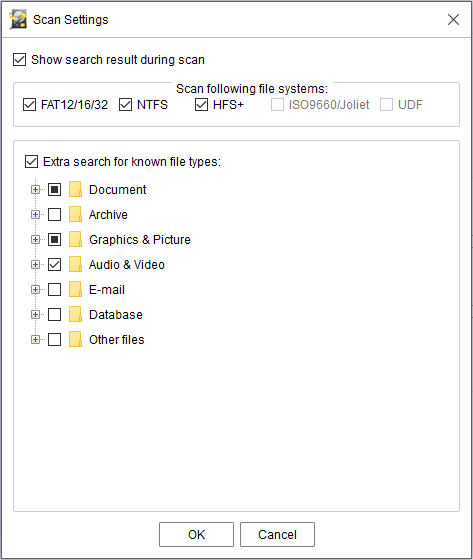
Krok 2: Naskenujte svoj oddiel
- Tento softvér teraz skenuje vybraný oddiel.
- Ak počas procesu skenovania MiniTool Power Data Recovery nájde súbory na externom pevnom disku, ktorých načítanie v systéme Windows 10/8/7 trvá večne, zobrazia sa na ľavej strane.
• Čas skenovania závisí od veľkosti údajov uložených na externom pevnom disku, ktorý nereaguje.
• Neodporúča sa zastavovať skenovanie. Trpezlivo počkajte, kým sa dokončí úplné skenovanie, aby ste dosiahli najlepší výsledok obnovy.
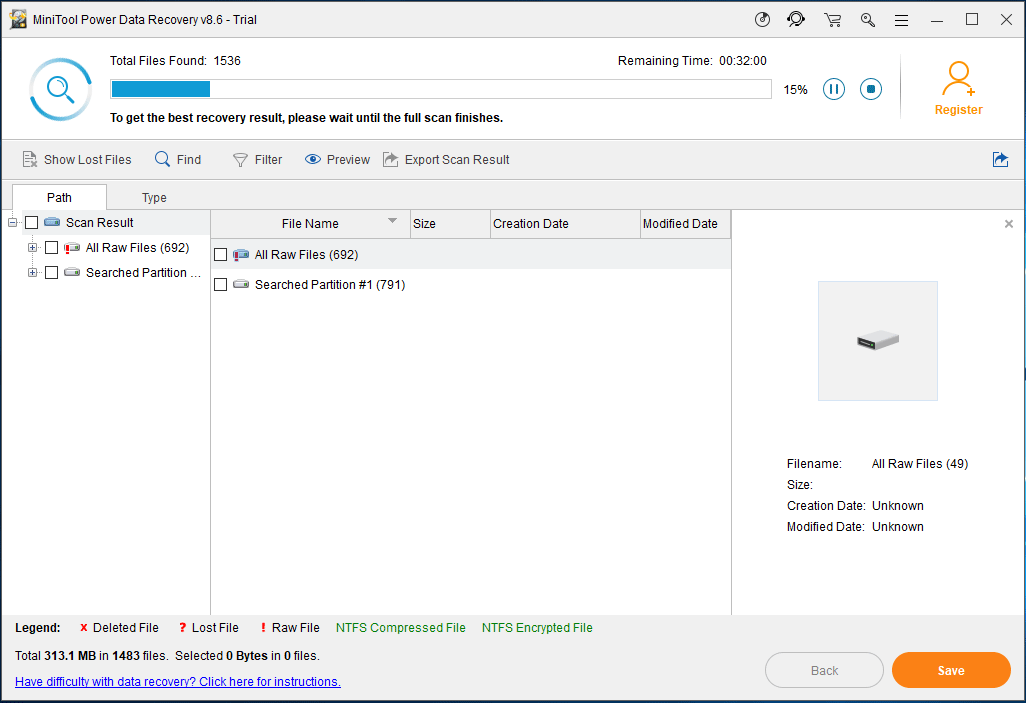
Krok 3: Vyhľadajte súbory
- Teraz tento nástroj vstupuje do rozhrania výsledkov skenovania, kde sa v sekcii cesty zobrazujú všetky nájdené údaje vrátane stratených / odstránených a existujúcich súborov.
- Tu môžete vyhľadať požadované súbory pomocou Cesta oddiel.
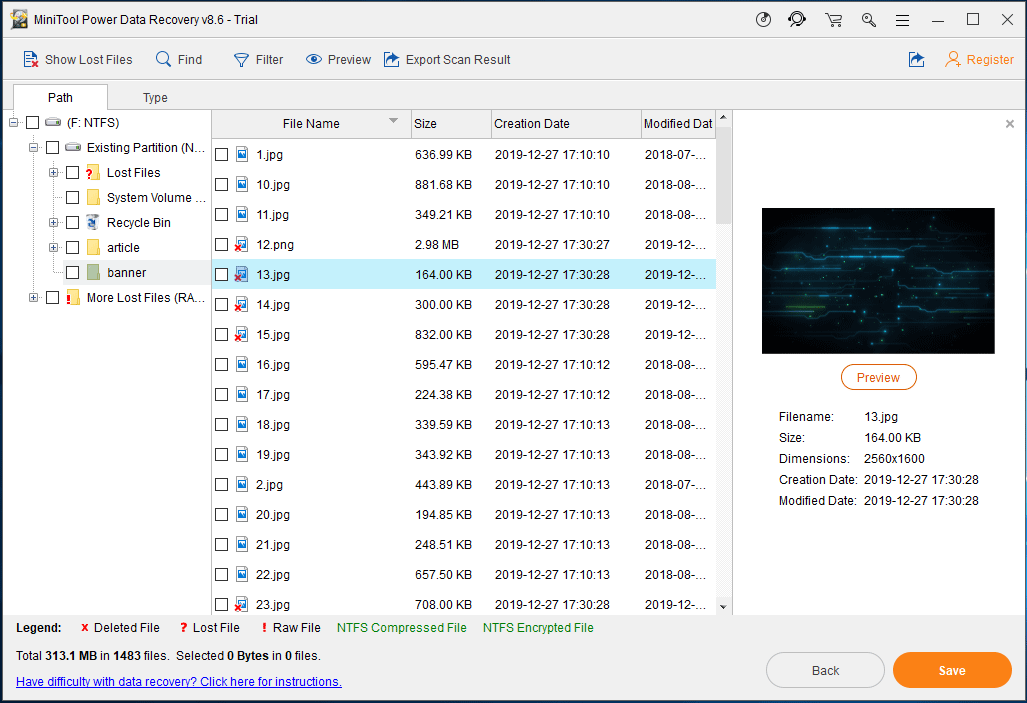
1. Tento softvér umožňuje zobraziť ukážku obrázka a súboru .txt menšieho ako 20 MB, čo vám pomôže skontrolovať, či ide o požadovaný obrázok alebo súbor .txt.
2. The Nájsť a Filtrovať možnosti sú užitočné pri hľadaní súborov. V prvom prípade je potrebné zadať konkrétny názov súboru. A ten vás požiada o konfiguráciu názvu súboru / prípony, veľkosti súboru, času vytvorenia / úpravy atď.
3. Okrem toho Typ Táto možnosť je užitočná na rýchle vyhľadanie súborov, ktoré chcete obnoviť, keď sa načítanie externého pevného disku večne. Táto možnosť umožňuje zobraziť nájdené súbory podľa kategórie typov súborov, a tak vyhľadať súbory rozložením jednotlivých typov.
Krok 4: Zaregistrujte softvér
- Vlastne MiniTool Power Data Recovery Skúšobná verzia Vydanie vám pomôže iba skenovať súbory, nie ich obnovovať. Ak chcete získať súbory späť z externého pevného disku, ktorý sa neustále načítava, inovujte ho na úplné vydanie prostredníctvom Obchod MiniTool .
- Zaregistrujte ho do výsledku skenovania, aby ste sa vyhli opätovnému skenovaniu.
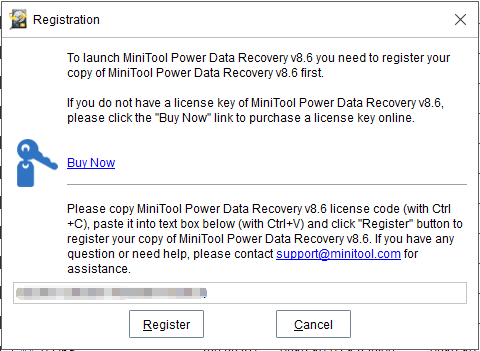
Krok 5: Zadajte cestu úložiska
- Začiarknite súbory, ktoré chcete načítať, a kliknite na ne Uložiť .
- V rozbaľovacom malom okne vyberte cestu úložiska.
- Upozorňujeme, že pôvodné miesto sa neodporúča a na uloženie obnovených súborov radšej vyberte inú jednotku, aby ste predišli prepísaniu údajov.
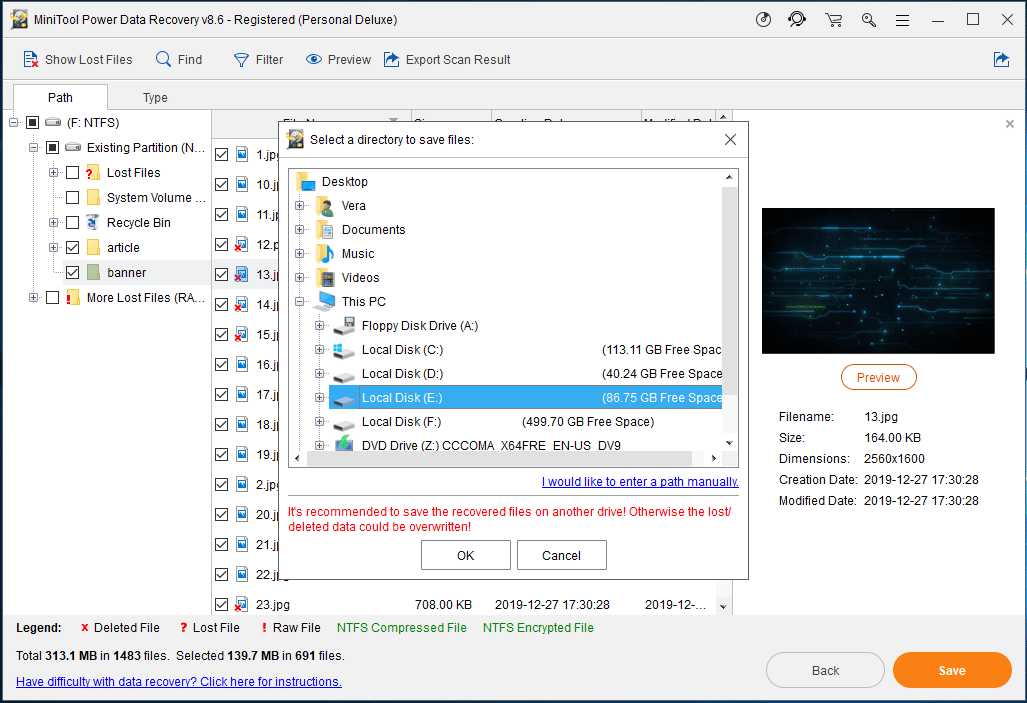



![[VYRIEŠENÉ!] Ako opraviť trhanie obrazovky Overwatch v systéme Windows 10 11?](https://gov-civil-setubal.pt/img/news/7C/solved-how-to-fix-overwatch-screen-tearing-on-windows-10-11-1.png)



![Ako opraviť modrú obrazovku chyby správy pamäte systému Windows 10 [Tipy pre MiniTool]](https://gov-civil-setubal.pt/img/data-recovery-tips/57/how-fix-windows-10-memory-management-error-blue-screen.jpg)

![Najlepšie 4 riešenia na opravu pevných diskov v systéme Windows 10 [Tipy MiniTool]](https://gov-civil-setubal.pt/img/blog/62/las-mejores-4-soluciones-para-reparar-discos-duros-en-windows-10.jpg)
![[RIEŠENÉ] Ako obnoviť odstránené súbory v systéme Mac Kompletný sprievodca [Tipy MiniTool]](https://gov-civil-setubal.pt/img/data-recovery-tips/05/how-recover-deleted-files-mac-complete-guide.jpg)

![4 spôsoby riešenia zlyhania - chyba siete na Disku Google [MiniTool News]](https://gov-civil-setubal.pt/img/minitool-news-center/05/4-ways-solve-failed-network-error-google-drive.png)
![Ako používať možnosti obnovenia v systéme Windows 10 [Predpoklad a kroky] [Tipy MiniTool]](https://gov-civil-setubal.pt/img/backup-tips/63/how-use-recovery-options-windows-10-premise.jpg)

![Ako opraviť stopu 0 zlých (a obnoviť stratené dáta) [MiniTool Tipy]](https://gov-civil-setubal.pt/img/data-recovery-tips/83/how-repair-track-0-bad.png)
![6 spôsobov, ako opraviť neplatnú chybu systémového disku v systéme Windows 10/8/7 [Tipy MiniTool]](https://gov-civil-setubal.pt/img/data-recovery-tips/98/6-ways-fix-invalid-system-disk-error-windows-10-8-7.png)
![Klient ligy sa neotvára? Tu sú opravy, ktoré môžete vyskúšať. [MiniTool News]](https://gov-civil-setubal.pt/img/minitool-news-center/11/is-league-client-not-opening.jpg)
![Oprava chyby: Externý pevný disk sa nezobrazuje alebo nerozpoznal [Tipy pre MiniTool]](https://gov-civil-setubal.pt/img/blog/60/correctif-disque-dur-externe-qui-ne-s-affiche-pas-ou-est-non-reconnu.jpg)
