Úplný sprievodca – Ako importovať záložky z Edge do Chrome
Full Guide How Import Bookmarks From Edge Chrome
Záložky vám pomôžu rýchlo pristupovať k niektorým webovým stránkam. Viete však, ako importovať záložky z edge do prehliadača Chrome? Tento príspevok od MiniTool vám ukáže, ako importovať obľúbené položky do prehliadača Chrome.
Na tejto stránke:Záložky a obľúbené položky sú skvelým spôsobom, ako rýchlo prejsť späť na webové stránky, ktoré navštevujete najčastejšie. Google Chrome, Mozilla Firefox, Safari, Opera a ďalšie prehliadače ukladajú webové stránky ako záložky. Microsoft však nič z toho nemá. Obávaný Internet Explorer aj toľko medializovaný Edge označujú uložené webové stránky ako obľúbené.
Je však možné importovať záložky z jedného prehliadača do iného? Aby bol prechod z jedného prehliadača na druhý čo najplynulejší, predajcovia pracovali na funkciách, ktoré dokážu automaticky prenášať obľúbené položky/záložky, heslá a ďalšie údaje.
Medzitým, keď sa pokúšate importovať záložky z Edge do prehliadača Chrome, tento nástroj nemusí byť ani taký funkčný, ani taký spoľahlivý, ako by mal byť. Stále je však možné importovať okrajové záložky do prehliadača Chrome. V tomto príspevku vám teda ukážeme, ako importovať záložky z Edge do prehliadača Chrome.
 Záložky prehliadača Chrome zmizli? Ako obnoviť záložky prehliadača Chrome?
Záložky prehliadača Chrome zmizli? Ako obnoviť záložky prehliadača Chrome?Ako obnoviť záložky v Chrome Windows 10? Tento príspevok ukazuje, ako vyriešiť zmiznutie záložiek Chrome a obnoviť záložky Chrome.
Čítaj viacAko importovať záložky z Edge do Chrome?
V tejto časti vám ukážeme, ako importovať obľúbené položky do prehliadača Chrome.
Ako exportovať obľúbené položky Edge do súboru HTML
V prvom si ukážeme, ako exportovať obľúbené položky Edge do súboru HTML.
Teraz vám ukážeme, ako exportovať obľúbené položky Edge do súboru HTML.
- Otvorte Microsoft Edge.
- Potom kliknite na tlačidlo s tromi bodkami v pravom hornom rohu.
- Potom kliknite Obľúbené pokračovať.
- Vo vyskakovacom okne vyberte Spravovať obľúbené položky pokračovať.
- Vo vyskakovacom okne kliknite na tlačidlo s tromi bodkami.
- Potom si vyberte Exportujte obľúbené položky .
- Ďalej vyberte miesto na uloženie súboru s obľúbenou hranou aplikácie Microsoft Edge.
Po dokončení všetkých krokov ste úspešne exportovali obľúbené položky Edge z Microsoft Edge.
![Krok za krokom: Ako odstrániť záložky [Aktualizované]](http://gov-civil-setubal.pt/img/news/83/full-guide-how-import-bookmarks-from-edge-chrome-2.png) Krok za krokom: Ako odstrániť záložky [Aktualizované]
Krok za krokom: Ako odstrániť záložky [Aktualizované]Ako odstrániť záložky? Ako odstrániť všetky záložky Chrome? Tento príspevok vám ukáže podrobné pokyny.
Čítaj viacImportujte záložky z Edge do prehliadača Chrome
Po exportovaní obľúbených položiek prehliadača Microsoft Edge si môžete vybrať importovanie obľúbených položiek do prehliadača Chrome.
Teraz je tu návod.
1. Otvorte Google Chrome.
2. Potom pokračujte kliknutím na tlačidlo s tromi bodkami v pravom hornom rohu.
3. V kontextovom okne vyberte záložky a nastavenia.
4. Potom si môžete vybrať Microsoft Edge a skontrolujte možnosť Obľúbené/Záložky . Alebo si môžete vybrať Súbor HTML so záložkami . Potom kliknite Importovať pokračovať.
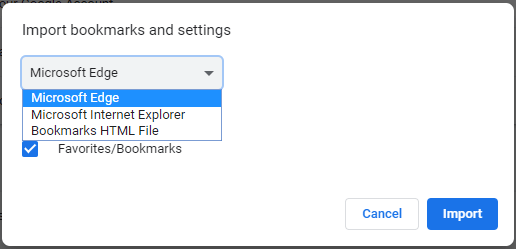
5. Potom vyberte súbor HTML.
6. O chvíľu neskôr by sa mala objaviť modrá páčka a vaše obľúbené položky Edge by mali byť dostupné v prehliadači Google Chrome.
Po dokončení všetkých krokov ste úspešne importovali záložky z Edge do prehliadača Chrome. A k týmto webovým stránkam sa dostanete rýchlo.
Okrem importu obľúbených položiek do prehliadača Chrome môžete tiež importovať záložky z prehliadača Chrome do prehliadača Microsoft Edge.
Súvisiaci článok: Ako exportovať a importovať záložky prehliadača Chrome (vrátane snímok obrazovky)
Záverečné slová
Aby som to zhrnul, tento príspevok ukázal, ako importovať záložky z Edge do prehliadača Chrome. Ak chcete importovať obľúbené položky do prehliadača Chrome, môžete vyskúšať vyššie uvedené spôsoby. Ak máte iné nápady na import záložiek z Edge do prehliadača Chrome, môžete ich zdieľať v zóne komentárov.
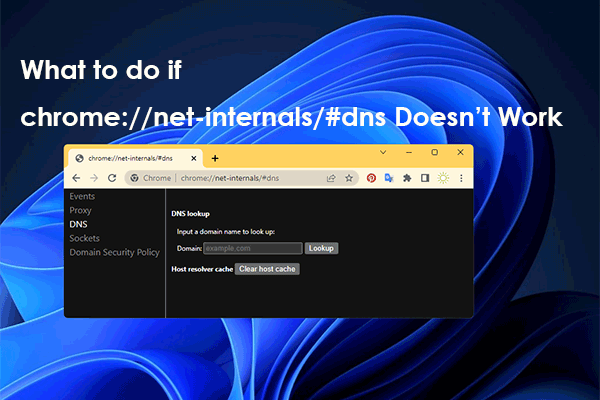 chrome://net-internals/#dns: Ako to funguje a ako to opraviť?
chrome://net-internals/#dns: Ako to funguje a ako to opraviť?Použitie chrome://net-internals/#dns vám môže pomôcť vymazať vyrovnávaciu pamäť DNS v prehliadači Chrome. Ak chrome://net-internals/#dns nefunguje, vyskúšajte metódy v tomto príspevku.
Čítaj viac![Ako stiahnuť Snap Camera pre PC/Mac, nainštalovať/odinštalovať [Tipy MiniTool]](https://gov-civil-setubal.pt/img/news/02/how-to-download-snap-camera-for-pc/mac-install/uninstall-it-minitool-tips-1.png)
![Ako opraviť BSOD DRIVER VERIFIER IOMANAGER VIOLATION BSOD? [MiniTool News]](https://gov-civil-setubal.pt/img/minitool-news-center/99/how-fix-driver-verifier-iomanager-violation-bsod.jpg)
![Systém Windows hovorí „Pokus o zápis do pamäte len na čítanie BSoD“? Opraviť to! [Tipy pre MiniTool]](https://gov-civil-setubal.pt/img/backup-tips/88/windows-says-attempted-write-readonly-memory-bsod.jpg)

![Ako obnoviť súbory odstránené pomocou Prieskumníka súborov ES v systéme Android? [Tipy pre MiniTool]](https://gov-civil-setubal.pt/img/android-file-recovery-tips/86/how-recover-files-deleted-es-file-explorer-android.jpg)

![Stiahnite si aplikáciu Apple Numbers pre PC Mac iOS Android [AKO NA TO]](https://gov-civil-setubal.pt/img/news/76/download-the-apple-numbers-app-for-pc-mac-ios-android-how-to-1.png)







![Čo robiť, ak moja klávesnica nebude písať? Vyskúšajte tieto riešenia! [MiniTool News]](https://gov-civil-setubal.pt/img/minitool-news-center/50/what-do-i-do-if-my-keyboard-won-t-type.jpg)

![Ako otvoriť disk v CMD (C, D, USB, externý pevný disk) [MiniTool News]](https://gov-civil-setubal.pt/img/minitool-news-center/88/how-open-drive-cmd-c.jpg)

![[Vyriešené!] Bluetooth sa stále odpája v systéme Windows](https://gov-civil-setubal.pt/img/news/67/bluetooth-keeps-disconnecting-windows.png)