Ako zabrániť strate údajov v počítači, aby ste zabezpečili svoje údaje? 7 tipov!
How To Prevent Data Loss On Computer To Secure Your Data 7 Tips
Je mimoriadne dôležité zabrániť strate údajov akejkoľvek firmy alebo osôb. Bez implementácie spôsobov prevencie straty údajov sa strata citlivých a životne dôležitých údajov stáva veľmi bežnou. MiniTool vás prevedie, ako zabezpečiť údaje v počítači pomocou niekoľkých stratégií.
O strate dát
V digitálnom veku sa incidenty so stratou údajov stávajú čoraz väčším problémom, pretože počítače sú náchylné na rôzne riziká, ktoré vedú k strate dôležitých údajov. Nižšie uvádzame niektoré bežné príčiny straty údajov:
- Zlyhanie hardvéru počítača
- Ľudské chyby
- Kybernetické útoky
- Krádež počítača
- Prírodné katastrofy
- Výpadky elektriny
- Fyzické poškodenie, ako je rozliatie tekutiny
Vzhľadom na dôsledky je dôležité prijať opatrenia na zabránenie strate údajov.
Vaše spomienky, dokumenty a tvrdá práca zrazu zmiznú, čo je nočná mora. Potom, čo sa ich pokúsite zachrániť, akceptujete iba tvrdú realitu, že všetko je preč. Pre spoločnosti bude mať strata údajov obrovský vplyv, napríklad budú zničené obchodné funkcie, môže utrpieť povesť podniku, bude ovplyvnená produktivita atď.
Nemusíte sa však báť, pretože môžete podniknúť proaktívne kroky na posilnenie svojho počítača a ochranu pred poškodením. Nižšie sa zameriame na to, ako zabrániť strate údajov pomocou niekoľkých základných tipov.
Tipy: Pokiaľ ide o prevenciu straty údajov (DLP), niektorí z vás sa pýtajú na význam DLP, nástroje a techniky. Nájdite to, čo chcete vedieť v tejto súvisiacej príručke - Softvér, nástroje, techniky na prevenciu straty údajov (čo a ako) .#1. Zálohujte svoje súbory
Jedným z najlepších spôsobov, ako zabrániť strate údajov, je vziať do úvahy zálohovanie počítača. Mať kópie dôležitých údajov znamená, že máte možnosť priamo obnoviť súbory a priečinky, keď sa pôvodné údaje pokazia. Týmto spôsobom nezáleží na tom, či hacker napadne zariadenie alebo sa počítač pokazí, pretože vaše informácie sú stále bezpečne uložené.
Optimálna prax zálohovania by mala byť Stratégia zálohovania 3-2-1 , čo znamená, že máte 3 kópie, 2 lokálne kópie na 2 rozdielových médiách (jedno môže byť na externom pevnom disku) a 1 zálohu mimo lokality (cloud).
A čo viac, nastavte si pravidelné zálohovanie/automatické zálohovanie, aby boli vaše údaje bezchybne chránené. Najnovšie zálohy budú vašou záchranou v prípade straty údajov.
Keď už hovoríme o zálohovaní počítača, aby ste zabránili strate údajov, použite vynikajúce zálohovací softvér ako je MiniTool ShadowMaker. Podporuje tri hlavné typy záloh vrátane úplnej zálohy, prírastkovej zálohy a rozdielovej zálohy, ktoré ponúkajú najlepšiu ochranu údajov na disku.
Okrem toho toto všestranné zálohovanie a riešenie uľahčuje záložné súbory , priečinky, disky, diskové oddiely a systém Windows a obnoviť údaje a systém v prípade straty údajov alebo zlyhania systému. Z hľadiska pravidelného zálohovania zohráva dôležitú úlohu MiniTool ShadowMaker – umožňuje plánovanie denných, týždenných alebo mesačných záloh alebo vytváranie záloh na udalosti.
Synchronizácia súborov a klonovanie disku sú navyše výkonnými funkciami. In klonovanie HDD na SSD alebo presunutie systému Windows na inú jednotku , táto utilita robí zázraky.
Pripraviť sa? Stiahnite si a nainštalujte MiniTool ShadowMaker Trial Edition na Windows 11/10/8.1/8/7 alebo Windows Server 2022/2019/2016 na 30-dňovú bezplatnú skúšobnú verziu s väčšinou funkcií.
Skúšobná verzia MiniTool ShadowMaker Kliknutím stiahnete 100 % Čistý a bezpečný
Kroky, ako zabrániť strate údajov zálohovaním počítača:
Krok 1: Pripojte externý pevný disk k počítaču a uistite sa, že je rozpoznaný. Potom spustite MiniTool ShadowMaker a stlačte Ponechať skúšobnú verziu pokračovať.
Krok 2: Ak chcete vytvoriť obraz systému, prejdite na Zálohovanie a vidíte, že softvér vybral systémové oddiely. Tento krok stačí preskočiť na krok 3, aby ste si vybrali externý disk na spustenie zálohovania.
Ak chcete vytvoriť zálohu dôležitých dokumentov, fotografií, videí a iných súborov, prejdite na Záloha > Priečinky a súbory , označte všetky položky, ktoré chcete zálohovať, a kliknite OK .

Krok 3: Zamierte smerom CIEĽ , vyberte externý disk a kliknite OK .
Krok 4: Ak chcete nakonfigurovať plánované zálohy, prejdite na Možnosti > Nastavenia plánu , povoľte prepínač a rozhodnite o frekvencii – Denne , Týždenne , Mesačne alebo Na udalosti . Na vytvorenie rozdielové zálohy alebo prírastkové zálohy medzitým vymažte staré zálohy, prejdite na Možnosti > Schéma zálohovania , zapnite ho a nastavte schému zálohovania.
Krok 5: Nakoniec začnite zálohovať počítač stlačením Zálohujte teraz na ochranu stroja pred stratou údajov.
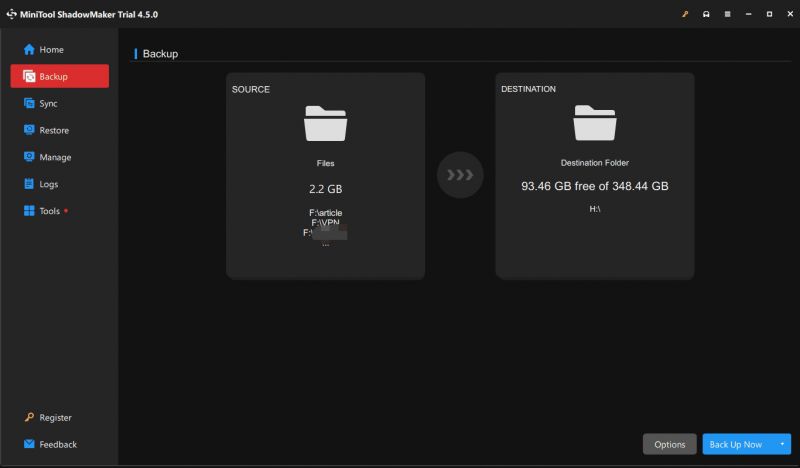 Tipy: Odporúčame vám vytvoriť zavádzaciu jednotku USB na obnovenie systému alebo súborov v prípade, že sa počítač nepodarí zaviesť: prejdite na stránku Nástroje > Media Builder , vyberte jednotku USB a začnite vytvárať.
Tipy: Odporúčame vám vytvoriť zavádzaciu jednotku USB na obnovenie systému alebo súborov v prípade, že sa počítač nepodarí zaviesť: prejdite na stránku Nástroje > Media Builder , vyberte jednotku USB a začnite vytvárať.#2. Používajte spoľahlivý firewall a antivírusový softvér
Antivírusový softvér a brána firewall sú kľúčové na ochranu a zabránenie prístupu vírusov, škodlivého softvéru a iných hrozieb k počítačovým údajom, keďže kybernetické prostredie je plné nebezpečenstiev. Silná brána firewall môže slúžiť ako silná bariéra proti neoprávnenému prístupu k vášmu počítaču, zatiaľ čo antivírusový softvér, ktorý sa udržiava v aktuálnom stave, pomáha chrániť sa pred najnovšími hrozbami.
Vo Windowse 11/10 majte Windows Security, vstavaný antivírusový program, vždy otvorený. V reálnom čase prehľadá váš počítač, či neobsahuje rôzne hrozby, a upozorní vás, keď nájde niečo podozrivé. Okrem toho môžete spustiť antivírusový program tretej strany, ako je Malwarebytes, Bitdefender, Norton, McAfee atď., aby ste chránili počítač pred akýmikoľvek škodlivými programami a hrozbami pravidelnými kontrolami.
Mimochodom, buďte opatrní, ak kliknete na odkazy alebo stiahnete súbory z neznámych zdrojov, aby ste sa vyhli infekciám škodlivým softvérom.
#3. Aktualizujte systém Windows a softvér
Boj o zabránenie strate údajov pokračuje a softvérové záplaty a aktualizácie systému Windows môžu byť kľúčovými zbraňami v tomto boji. Tieto aktualizácie zvyčajne obsahujú opravy známych bezpečnostných nedostatkov, ktoré by mohli hackeri zneužiť na poškodenie alebo krádež vašich údajov.
Inštaláciou opráv a aktualizácií pre váš operačný systém Windows, antivírusový softvér, webové prehliadače a ďalší softvér sa maximálne zníži riziko, že sa stanete obeťou útokov zameraných na zastaraný softvér.
V systéme Windows povoľte automatické aktualizácie tak, že prejdete na Nastavenia . V prípade softvéru pravidelne kontrolujte aktualizácie v samotnom softvéri.
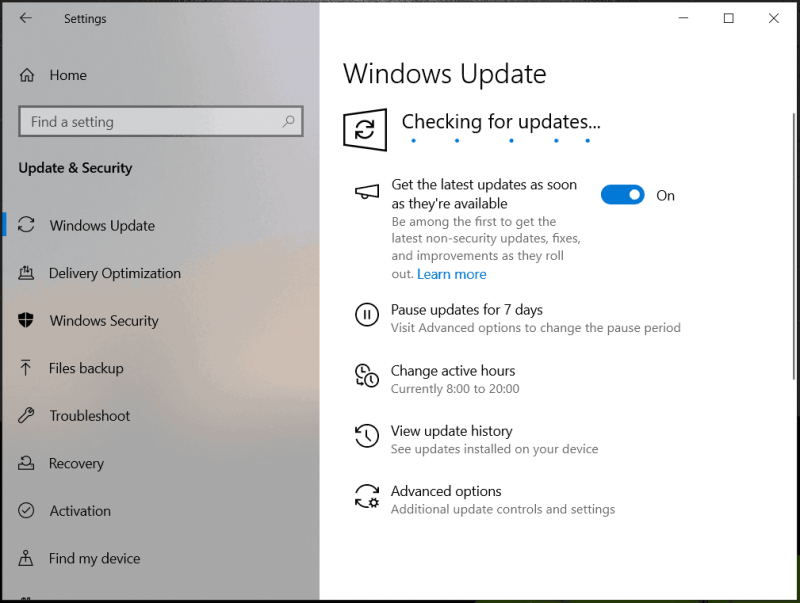
#4. Posilnite svoje heslá
Pokiaľ ide o „ako zabrániť strate údajov v počítači“, mala by sa zvážiť prevencia úniku údajov a jedným z dôležitých tipov je používanie silných hesiel. To dobre chráni vaše údaje pred neoprávneným prístupom.
Pre svoje účty používajte zložité heslá, aby ste sa vyhli uhádnutiu, napríklad heslo by malo obsahovať kombináciu veľkých a malých písmen, číslic a špeciálnych znakov. Ako heslo radšej nepoužívajte svoj dátum narodenia.
A čo viac, nepoužívajte rovnaké heslo v každom účte. Správca hesiel je užitočný na generovanie zložitých hesiel, aby sa eliminovalo riziko, že slabé heslá ohrozia bezpečnosť údajov. Ak je to možné, povoľte dvojfaktorové overenie pre ďalšiu úroveň zabezpečenia.
#5. Zašifrujte svoje údaje
Šifrovanie dát ponúkne dodatočnú bezpečnostnú ochranu a zabráni neoprávneným osobám v ich čítaní bez dešifrovacieho kľúča. Hackeri síce údaje získajú, no nedokážu s nimi nič urobiť.
Keď hovoríme o tom, „ako zabrániť strate údajov v spoločnosti“, je nevyhnutné nastaviť úrovne prístupu, aby sa zabezpečilo, že k nim budú mať prístup iba zamestnanci, ktorí prístup potrebujú.
V systéme Windows 11/10 vstavaný šifrovací nástroj, ako je BitLocker, uľahčuje šifrovanie disku, aby sa zabránilo neoprávnenému prístupu.
Krok 1: Otvorte Ovládací panel (zobraziť podľa Kategória ) a prejdite na Systém a zabezpečenie > Šifrovanie jednotiek BitLocker .
Krok 2: Vyberte jednotku, ktorú chcete zašifrovať, a stlačte ju Zapnite nástroj BitLocker .
Krok 3: Zaškrtnite Na odomknutie disku použite heslo a zadajte a znova zadajte silné heslo.
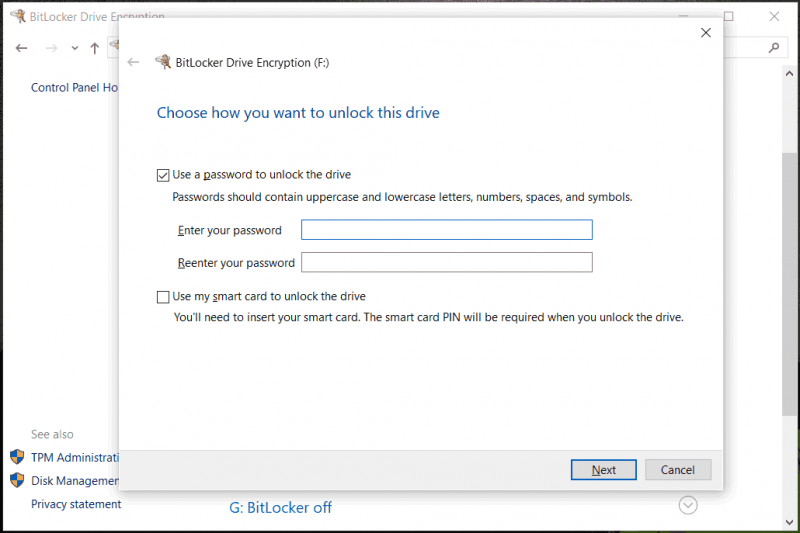
Krok 4: Uložte si kľúč na obnovenie, rozhodnite sa, do akej miery sa má disk šifrovať a ktorý režim šifrovania sa má použiť, a začnite šifrovať. Ak sa chcete dozvedieť viac informácií, pozrite si náš predchádzajúci príspevok - Šifrovanie pevného disku | Ako šifrovať pevný disk .
#6. Chráňte počítač pred prepätím
Náhle výpadky napájania alebo prepätia predstavujú hrozbu pre hardvér vášho počítača a poškodzujú ho. V dôsledku toho sa údaje môžu stratiť a niektoré komponenty sa vypália.
Keďže takéto incidenty sú nevyhnutné, najjednoduchším a najefektívnejším spôsobom by bolo použiť na ochranu hardvéru prepäťovú ochranu, ktorá zase chráni údaje uložené v počítači. Navyše to pomáha predĺžiť životnosť vášho zariadenia do určitej miery.
Môžete si tiež zakúpiť neprerušiteľný zdroj napájania (UPS), aby ste zabránili vypnutiu počítača v prípade náhleho výpadku napájania. Môžete pokračovať v používaní počítača s UPS niekoľko minút, pričom vám zostane dostatok času na uloženie práce a jej správne vypnutie.
#7. Udržujte svoje zariadenie správne
Ďalším spôsobom, ako zabrániť strate údajov, je úschova vášho počítača.
Počítač sa nehodí s tekutinou. Voda alebo nápoj sa môže ľahko rozliať a viesť ku skratu, čo bude katastrofou pre vaše dáta. Radšej neprinášajte nápoje blízko stroja. V spoločnosti by mala byť vyhradený priestor pre zamestnancov na jedenie a pitie počas prestávky, čím sa zníži pravdepodobnosť, že si niečo prinesú k počítaču.
Okrem toho uchovávajte svoj stroj na bezpečnom a bezprašnom mieste. Nahromadený prach spôsobí prehriatie a potenciálne poškodenie údajov. Počítač by mohol hrdzavieť, ak ho umiestnite do veľmi vlhkej miestnosti, čo môže viesť k poškodeniu vašich údajov.
Okrem toho pravidelne čistite počítač pomocou plechovky so stlačeným vzduchom a suchej handričky z mikrovlákna. Ako vyčistiť prenosný počítač, aby bol spustený systém Windows 11/10 rýchlejšie? 4 tipy predstavuje spôsob čistenia vnútorných a vonkajších častí prenosného počítača.
Toto sú bežné spôsoby, ako zabrániť strate údajov v počítači. V prípade potreby ich urobte jeden po druhom. Ak chcete dať vedieť viacerým ľuďom, môžete kliknúť na nasledujúce tlačidlo a zdieľať tieto tipy s ostatnými na X (pôvodne Twitter).
Obnovte stratené dáta pomocou MiniTool Power Data Recovery
Prevencia je lepšia ako všetko ostatné. Ak však nemáte to šťastie, že stratíte údaje, ale nemáte zálohy, ako to urobiť? Vďaka MiniTool Power Data Recovery, vynikajúce softvér na obnovu dát pre Windows 11/10/8/7 hrá dôležitú úlohu.
Umožňuje vám obnoviť údaje v niekoľkých prípadoch, ako napríklad formátovanie/odstránenie/RAW, chybné vymazanie, mŕtve pevné disky, vírusové útoky a zlyhania systému. Získajte jeho bezplatnú edíciu na vyskúšanie pomocou tlačidla nižšie.
MiniTool Power obnova dát zadarmo Kliknutím stiahnete 100 % Čistý a bezpečný
Krok 1: Spustite MiniTool Power Data Recovery do jeho hlavného rozhrania.
Krok 2: Skenujte cieľový oddiel alebo disk, či neobsahuje odstránené alebo stratené údaje.
Krok 3: Začiarknite potrebné súbory na obnovenie.
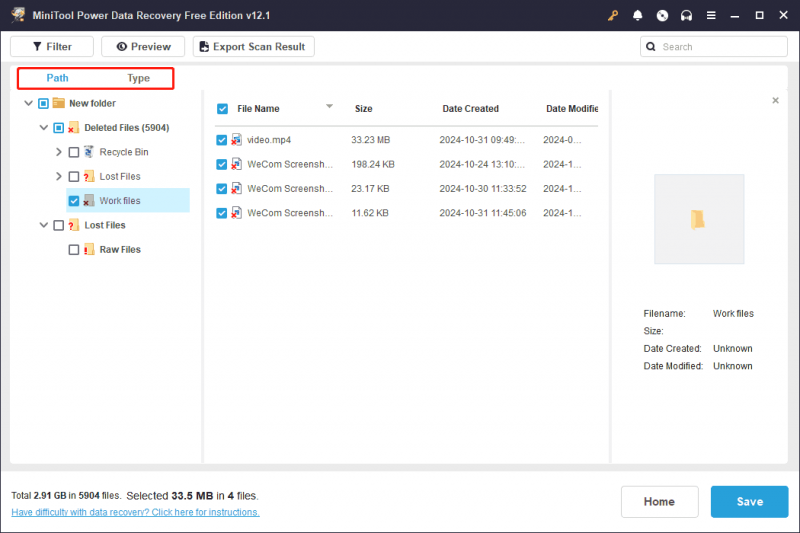
Prečítajte si tiež: [Prípadová štúdia] Ako obnoviť stratené súbory vo viacerých prípadoch
Balenie vecí
Prevencia straty údajov je horúcou témou, ktorej mnohí používatelia venujú pozornosť, pretože o údaje sa dá ľahko prísť v dôsledku mnohých faktorov. V tejto komplexnej príručke máte prehľad o tom, ako zabrániť strate údajov v počítači. Medzi nimi by malo byť nastavenie pravidelných záloh vašou najvyššou prioritou pomocou programu MiniTool ShadowMaker. Máte šancu získať stratené dáta späť v prípade počítačových nehôd.
Skúšobná verzia MiniTool ShadowMaker Kliknutím stiahnete 100 % Čistý a bezpečný
Nezabudnite kontaktovať [e-mail chránený] ak máte nejaké návrhy alebo otázky týkajúce sa softvéru MiniTool.
Časté otázky týkajúce sa prevencie straty údajov
Aké sú tri typy ochrany pred stratou údajov? Endpoint DLP, Cloud DLP a Network DLP sú 3 bežné typy ochrany pred stratou údajov (DLP). Aká metóda sa používa na zabránenie strate údajov? 1. Zálohujte súbory2. Používajte antivírusový softvér
3. Použite silné heslo
4. Šifrujte citlivé údaje
5. Chráňte počítač pred prepätím
6. Udržujte počítač správne
7. Aktualizujte systém Windows a softvér Chráni DLP používané údaje? DLP samozrejme chráni údaje pri používaní aj v pokoji. Okrem toho zisťuje úniky údajov zo súborov.
![Ako stiahnuť Snap Camera pre PC/Mac, nainštalovať/odinštalovať [Tipy MiniTool]](https://gov-civil-setubal.pt/img/news/02/how-to-download-snap-camera-for-pc/mac-install/uninstall-it-minitool-tips-1.png)
![Ako opraviť BSOD DRIVER VERIFIER IOMANAGER VIOLATION BSOD? [MiniTool News]](https://gov-civil-setubal.pt/img/minitool-news-center/99/how-fix-driver-verifier-iomanager-violation-bsod.jpg)
![Systém Windows hovorí „Pokus o zápis do pamäte len na čítanie BSoD“? Opraviť to! [Tipy pre MiniTool]](https://gov-civil-setubal.pt/img/backup-tips/88/windows-says-attempted-write-readonly-memory-bsod.jpg)

![Ako obnoviť súbory odstránené pomocou Prieskumníka súborov ES v systéme Android? [Tipy pre MiniTool]](https://gov-civil-setubal.pt/img/android-file-recovery-tips/86/how-recover-files-deleted-es-file-explorer-android.jpg)

![Stiahnite si aplikáciu Apple Numbers pre PC Mac iOS Android [AKO NA TO]](https://gov-civil-setubal.pt/img/news/76/download-the-apple-numbers-app-for-pc-mac-ios-android-how-to-1.png)





![Ktoré diely spoločnosti Dell si môžete vymeniť za upgrade? Ako nainštalovať? [Tipy pre MiniTool]](https://gov-civil-setubal.pt/img/backup-tips/46/which-dell-replacements-parts-buy.png)

![4 metódy na opravu prehrávača Windows Media Player, ktorý nefunguje v systéme Windows 10 [MiniTool News]](https://gov-civil-setubal.pt/img/minitool-news-center/58/4-methods-fix-windows-media-player-not-working-windows-10.png)




