Ako opraviť chýbajúcu chybu Msvbvm50.dll? 11 metód pre vás [Tipy pre MiniTool]
How Fix Msvbvm50
Zhrnutie:
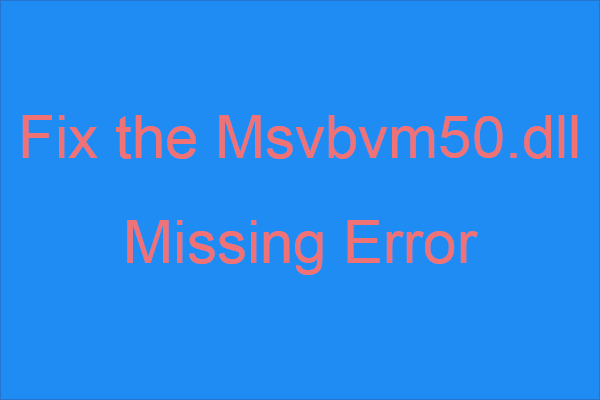
Viete, čo robiť, keď narazíte na chýbajúcu chybu msvbvm50.dll? Ak neviete, mali by ste si prečítať tento príspevok, ktorý ponúka Riešenie MiniTool opatrne. Môžete nájsť niekoľko efektívnych metód riešenia chyby.
Rýchla navigácia:
Úvod do programu Msvbvm50.dll chýba
Ako vidíte, msvbvm50.dll je typom súboru DLL, ktorý súvisí s virtuálnym strojom jazyka Visual Basic a je zodpovedný za spúšťanie aplikácií založených na jazyku Visual Basic Virtual Machine. So súborom môžete spúšťať 32-bitové programy na 64-bitových systémoch.
Môžete sa stretnúť s chybou msvbvm50.dll, ktorá sa nenašla z dôvodu problémov s registrom, problémov s vírusmi alebo škodlivými programami alebo zlyhaním hardvéru. A čo viac, s chybou sa môžete dokonca stretnúť počas používania alebo inštalácie určitých aplikácií, spustenia alebo vypnutia systému Windows alebo počas inštalácie systému Windows.
Chýbajúca chyba msvbvm50.dll sa navyše môže objaviť v akomkoľvek programe alebo systéme, ktorý môže súbor používať v ktoromkoľvek systéme spoločnosti Microsoft (Windows 2000, Windows XP , Windows Vista, Windows 7, Windows 8 , Windows 10).
A keď narazíte na chybu, na obrazovke vášho počítača sa zobrazí niekoľko rôznych chybových správ. Niektoré z nich sú uvedené nižšie:
- Program sa nedá spustiť, pretože vo vašom počítači chýba msvbvm50.dll. Pokúste sa tento problém vyriešiť preinštalovaním programu.
- Spustenie tejto aplikácie sa nepodarilo, pretože msvbvm50.dll sa nenašiel. Tento problém môže vyriešiť opätovná inštalácia aplikácie.
- Program {program} sa nedá spustiť. Chýba požadovaný komponent: msvbvm50.dll. Nainštalujte si znova {program}.
Ako teda opraviť chýbajúcu chybu msvbvm50.dll? Metódy sú uvedené nižšie. Aj keď boli všetky snímky obrazovky urobené v systéme Windows 10, väčšina z týchto metód je použiteľná pre rôzne verzie systému Windows.
Tip: Skôr ako si osvojíte nasledujúce metódy, mali by ste sa prihlásiť do počítača ako správca a ubezpečiť sa, že je internet stabilný.Metóda 1: Obnovte Msvbvm50.dll z koša
Niekedy môžete súbor msvbvm50.dll vymazať náhodne, takže prvou a najjednoduchšou metódou, ktorú by ste sa mali pokúsiť opraviť chýbajúcu chybu msvbvm50.dll, je obnovenie súboru msvbvm50.dll z koša.
Nájsť msvbvm50 súbor v Odpadkový kôš a potom na ňu kliknite pravým tlačidlom myši a vyberte ju Obnoviť . Potom znova spustite program, ktorý spustí chybové hlásenie, a skontrolujte, či sa chyba stále zobrazuje.
A ak ste už odstránili všetko z koša, môžete si prečítať tento príspevok - Ak chcete dokončiť obnovenie koša, mali by ste to vedieť .
Metóda 2: Preinštalujte program, ktorý používa súbor Msvbvm50.dll
Keď sa vyskytne chybové hlásenie msvbvm50.dll, zobrazí sa správa, že by ste mali program preinštalovať. Preto môžete skúsiť preinštalovať program, ktorý na vyriešenie problému používa súbor msvbvm50.dll.
Potom skúste program spustiť znova a zistite, či chyba stále existuje.
Metóda 3: Stiahnite si Msvbvm50.dll z Microsoftu
Ak tieto dve metódy nemôžu opraviť chýbajúcu chybu msvbvm50.dll, môžete si súbor msvbvm50.dll stiahnuť z Microsoft . A potom, čo ste si stiahli súbor msvbvm50.exe, dvakrát na neho kliknite a nainštalujte súbor msvbvm50.dll na správne miesto. Potom skontrolujte, či chyba nezmizla.
Metóda 4: Spustite úplnú kontrolu vírusov / malvéru
Malvér a vírusy sú vinníkmi mnohých systémových chýb, preto keď sa objaví chyba msvbvm50.dll, ktorá chýba v systéme Windows 10, môžete skontrolovať, či sa v počítači nenachádza vírus alebo škodlivý softvér, ktorý poškodzuje súbor DLL.
Aj keď môžete použiť množstvo antivírusových programov tretích strán, Windows Defender, výkonná integrovaná funkcia, vám tiež môže pomôcť spustiť úplnú kontrolu vírusov a škodlivého softvéru. Tu je rýchly sprievodca:
Krok 1: Kliknite Štart a potom kliknite nastavenie . Potom vyberte Aktualizácia a zabezpečenie .
Krok 2: Prejdite na Zabezpečenie systému Windows kartu a potom vyberte Ochrana pred vírusmi a hrozbami pod Chránené územia .
Krok 3: Kliknite Možnosti skenovania a potom skontrolujte Úplné skenovanie . Kliknite Skenovanie teraz .
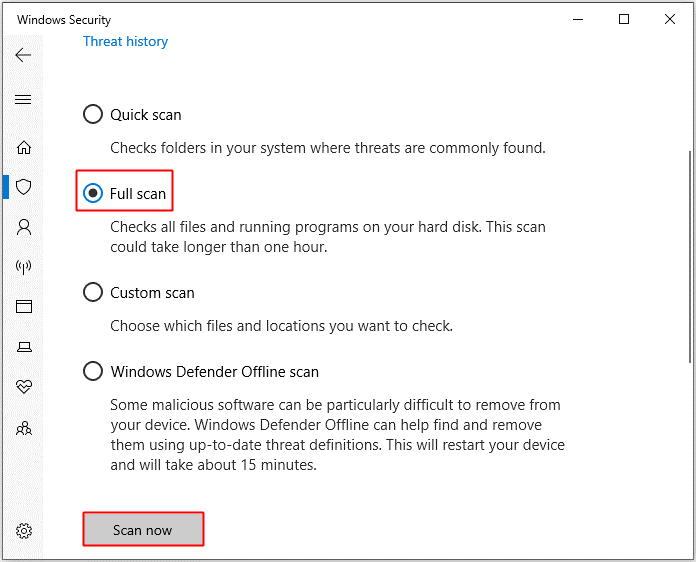
Krok 4: Počkajte, kým sa proces nedokončí, a potom uvidíte, či sa v ňom nenachádza vírus alebo malware. Ak existuje, opravte ju pomocou programu Windows Defender.
Ak Program Windows Defender je blokovaný politikou skupiny , potom môžete na spustenie antivírusovej kontroly použiť aj ďalšie antivírusové nástroje tretích strán.
Metóda 5: Vykonajte zmeny v ovládači
Môžete sa tiež pokúsiť urobiť zmeny v ovládači. Ak je ovládač zastaraný, poškodený alebo nekompatibilný s vaším systémom, môže sa zobraziť chyba msvbvm50.dll nenájdená v systéme Windows 10.
Aktualizujte ovládač
Uveďme si príklad, ak sa pri prehrávaní zvuku stretnete s chybou msvbvm50.dll, mali by ste sa pokúsiť aktualizovať zvukový ovládač. Tu je rýchly sprievodca:
Krok 1: Stlačte Vyhrajte + X tlačidlá na výber Správca zariadení .
Krok 2: Rozbaľte Ovládače zvuku, videa a hier a potom kliknite pravým tlačidlom myši na svoje zvukové zariadenie a vyberte si Aktualizujte ovládač .
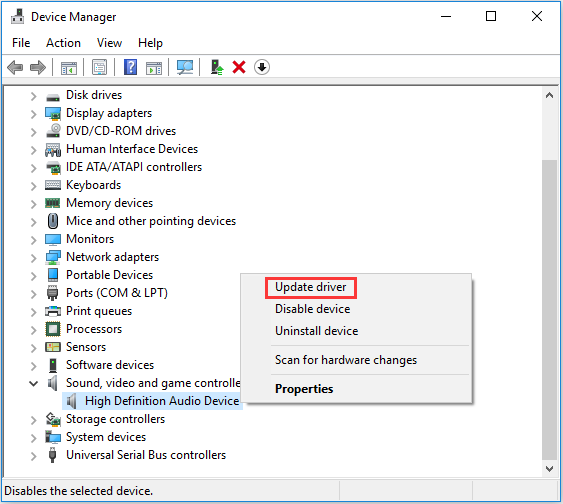
Krok 3: Vyberte možnosť Automaticky vyhľadajte aktualizovaný softvér ovládača a potom podľa pokynov na obrazovke dokončite aktualizáciu ovládača.
Krok 4: Reštartujte počítač a potom skontrolujte, či chyba stále pretrváva.
Vrátiť vodiča späť
Ak sa chybové hlásenie zobrazí po aktualizácii ovládača konkrétneho hardvérového zariadenia, mali by ste ho vrátiť späť. Ako príklad si vezmime zvukový ovládač.
Krok 1: Vyhľadajte zvukové zariadenie v Správcovi zariadení a potom ho vyberte pravým tlačidlom myši Vlastnosti .
Krok 2: Prejdite na Vodič kartu a potom kliknite na Vrátiť vodič späť . Potom dokončite postup podľa pokynov na obrazovke.
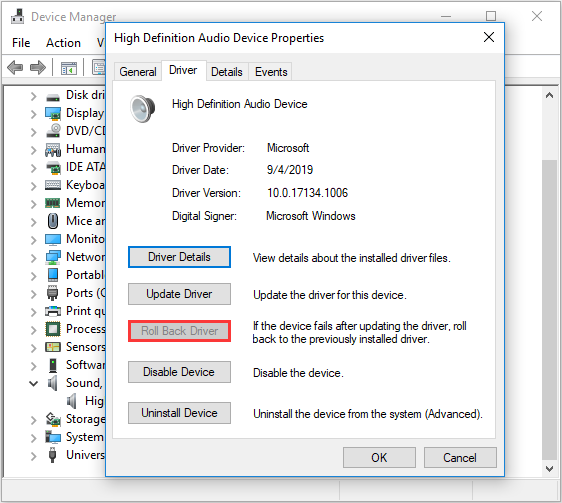
Krok 3: Reštartujte systém a skontrolujte, či je chyba opravená.
Metóda 6: Spustite nástroj SFC
Spustenie nástroja Kontrola systémových súborov vám tiež môže pomôcť nahradiť chýbajúcu alebo poškodenú kópiu súboru msvbvm50.dll. Postupujte podľa pokynov uvedených nižšie:
Krok 1: Zadajte text cmd v Vyhľadávanie lišta a potom kliknite pravým tlačidlom myši Príkazový riadok vybrať Spustiť ako správca .
Krok 2: Zadajte text sfc / scannow v okne a potom stlačte Zadajte .
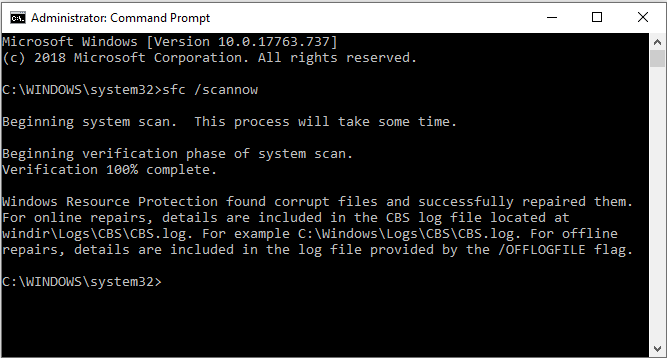
Krok 3: Počkajte na dokončenie procesu. Ak existuje poškodený súbor, tento nástroj ich automaticky opraví.
Krok 4: Reštartujte počítač a skontrolujte, či je chyba opravená.
Metóda 7: Aktualizácia systému Windows
Udržiavanie aktuálneho systému Windows môže zabrániť objaveniu sa mnohých problémov. Môžete teda skontrolovať, či sú k dispozícii nejaké aktualizácie systému Windows, a ak existujú, nainštalovať ich. Podľa pokynov vyhľadajte aktualizácie:
Krok 1: Otvorte nastavenie a potom vyberte Aktualizácia a zabezpečenie .
Krok 2: Vyberte si aktualizácia systému Windows a potom kliknite Skontroluj aktualizácie na pravom paneli.
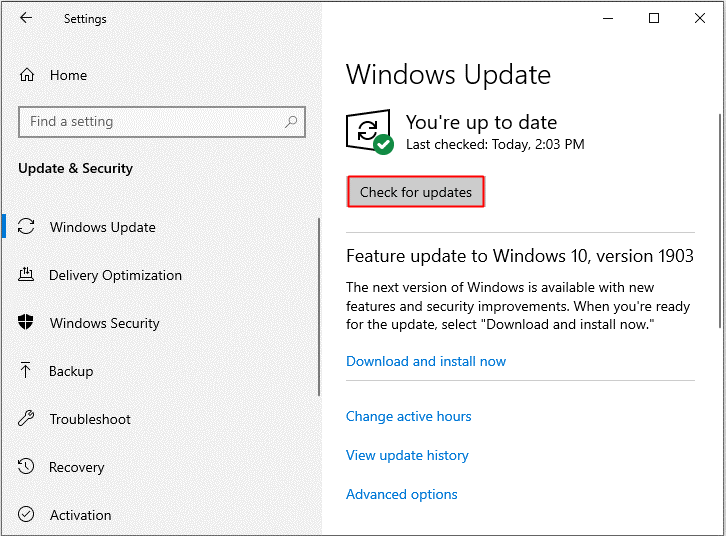
Krok 3: Ak sú k dispozícii aktualizácie, váš systém ich stiahne automaticky. Po úspešnom stiahnutí aktualizácií reštartujte počítač a vykonajte inštalačný proces. Potom skontrolujte, či sa chyba objavila znova.
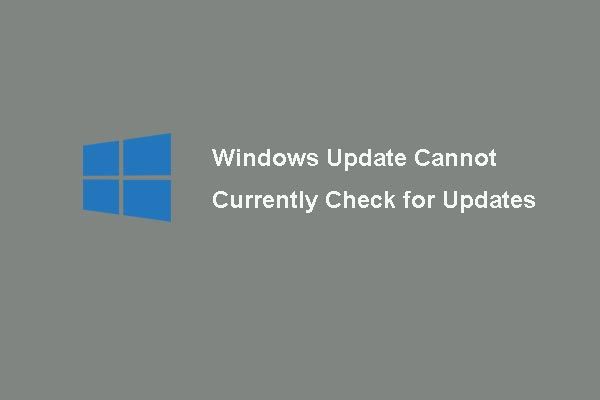 [RIEŠENÉ] Windows Update momentálne nemôže skontrolovať dostupnosť aktualizácií
[RIEŠENÉ] Windows Update momentálne nemôže skontrolovať dostupnosť aktualizácií Máte problémy s aktualizáciou Windows, ktorá momentálne nemôže skontrolovať dostupnosť aktualizácií? Tento príspevok ukazuje 4 riešenia na odstránenie zlyhania aktualizácie systému Windows.
Čítaj viacMetóda 8: Otestujte svoju pamäť a pevný disk
Môže sa stretnúť s chybou msvbvm50.dll, keď je niečo s vašou pamäťou a pevným diskom v poriadku. Preto by ste mali otestovať pamäť a pevný disk počítača.
Vyskúšajte svoju pamäť
Existujú dva spôsoby, ako môžete otestovať svoju pamäť:
Fyzicky skontrolovať
Krok 1: Pripojte a odpojte pamäť RAM, aby ste sa uistili, že ste ju nainštalovali správne a stabilne.
Krok 2: Skontrolujte, či sa vo vašej pamäti RAM a slote RAM nenachádza prach.
Krok 3: Reštartujte počítač a skontrolujte, či chyba stále pretrváva.
Spustite nástroj na diagnostiku pamäte systému Windows
Krok 1: Stlačte Win + R súčasne otvorte Bež box.
Krok 2: Zadajte mdsched.exe a potom kliknite Ok otvoriť Diagnostika pamäte systému Windows .
Krok 3: Kliknite Reštartujte teraz a skontrolujte problémy (odporúčané) .
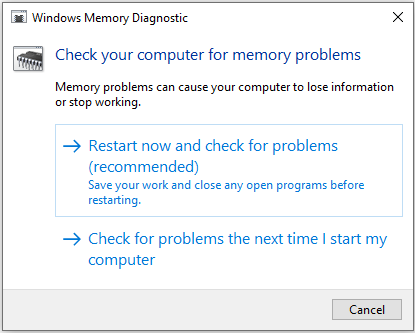
Krok 4: Počkajte na dokončenie procesu, potom sa ukáže, či je niečo s vašou RAM v poriadku. Ak existuje, vymeňte pamäť RAM a potom reštartujte počítač, aby ste skontrolovali, či chyba nezmizla.
Vyskúšajte svoj pevný disk
Podľa pokynov vyskúšajte pevný disk:
Krok 1: Otvorte Príkazový riadok ako správca, ako je uvedené vyššie.
Krok 2: Stlačte Zadajte po napísaní chkdsk C: / f / r . ( C. je písmeno jednotky, na ktorú ukladáte operačný systém.)
Poznámka: Ak sa zobrazí správa, že „Program Chkdsk sa nedá spustiť, pretože zväzok používa iný proces. Prajete si naplánovať kontrolu tohto zväzku pri ďalšom reštarte systému “v okne Príkazový riadok a zadajte A na klávesnici. 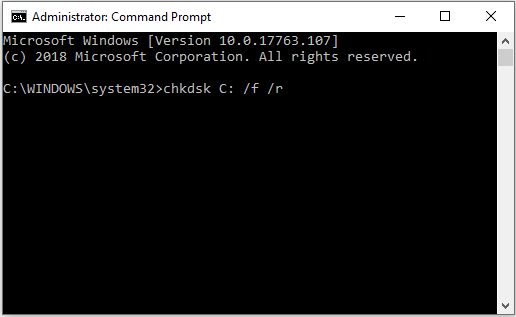
Krok 3: Počkajte na dokončenie procesu a potom reštartujte počítač, aby ste zistili, či sa chyba vyskytne znova.
Tip: Tento príspevok by vás mohol zaujímať - Najlepšie 4 bezplatné testovacie nástroje na pevnom disku, ktoré musí poznať každý používateľ systému Windows .Metóda 9: Spustenie Obnovenia systému
Niekedy sa pri zmene dôležitého súboru alebo konfigurácie zobrazí chýbajúca chyba msvbvm50.dll, preto ak máte vytvoril bod obnovenia systému , potom môžete spustiť Obnovenie systému, aby ste vrátili zmeny systému. Môžete si prečítať tento príspevok - Obnovenie systému v systéme Windows 10: Ultimate Guide využite naplno získať podrobné pokyny.
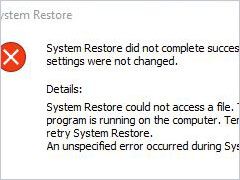 4 vyriešené chyby - obnovenie systému nebolo úspešne dokončené
4 vyriešené chyby - obnovenie systému nebolo úspešne dokončené Problém obnovenia systému nebol úspešne dokončený, môže byť spôsobený iným dôvodom. Tento článok ukazuje, ako vyriešiť zlyhanie obnovenia systému Windows 10.
Čítaj viacMetóda 10: Spustenie opravy pri spustení
Ak sa chýbajúca chyba msvbvm50.dll stále zobrazuje, môžete skúsiť spustiť opravu pri spustení. Tu je rýchly sprievodca:
Krok 1: Otvorte nastavenie a potom vyberte Aktualizácia a zabezpečenie . Choďte do Obnova kartu a potom kliknite na Reštartuj teraz pod Pokročilé spustenie oddiel.
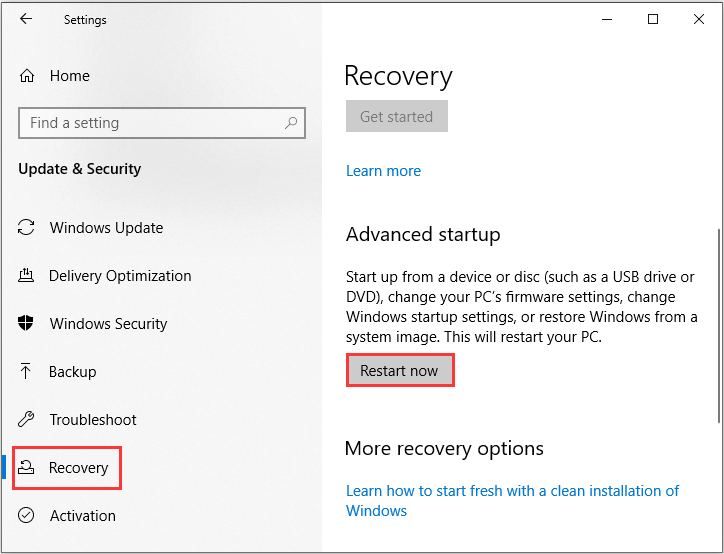
Krok 2: Kliknite Riešenie problémov a potom kliknite Pokročilé nastavenia .
Krok 3: Na obrazovke Rozšírené možnosti kliknite na Automatická oprava alebo Oprava pri spustení .
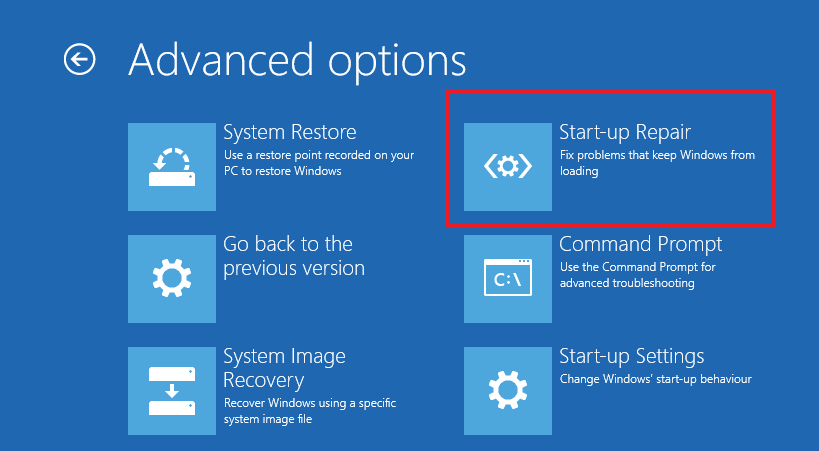
Krok 4: Počkajte na dokončenie procesu a potom reštartujte počítač, aby ste skontrolovali, či je chyba opravená.
Metóda 11: Spustenie čistej inštalácie systému Windows
Ak sa žiadna z metód nemôže zbaviť chýbajúcej chyby msvbvm50.dll, mali by ste vykonať čistú inštaláciu systému Windows. Je tu však jedna vec, ktorú musíte vedieť, vykonaním tejto metódy odstránite zo svojho počítača všetky súbory, priečinky a nastavenia týkajúce sa vášho systému. Pred vykonaním tejto metódy by ste si teda mali lepšie zálohovať dôležité údaje.
Zálohujte si dôležité súbory
Ktorý z nich je profesionálny zálohovací softvér? Je zrejmé, že ide o MiniTool ShadowMaker. MiniTool ShadowMaker je kus užitočného a profesionálneho softvér na zálohovanie a obnovu .
Tento softvér umožňuje zálohovať súbory a priečinky, disky a diskové oddiely a dokonca aj systém. A záložné obrazové súbory sa dajú ľahko obnoviť pomocou Obnoviť vlastnosť. The Sync Táto funkcia je tiež veľmi užitočná, ak chcete synchronizovať súbory a priečinky na rôzne miesta. The Klonovať disk je dobrý v výroba bootovacieho externého pevného disku .
Čo je lepšie, tento softvér vám umožňuje vyskúšať si ho na 30 dní zadarmo, tak prečo si ho nestiahnuť a nevyskúšať?
Tu sú kroky, ako používať program MiniTool ShadowMaker na zálohovanie vašich údajov:
Krok 1: Nainštalujte a spustite program MiniTool ShadowMaker a potom kliknite na Skúšajte ďalej .
Krok 2: Vyberte si Pripojte sa pod Tento počítač pre vstup do hlavného rozhrania.
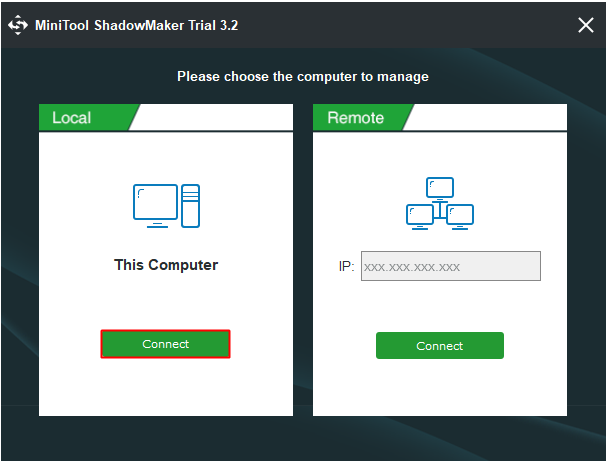
Krok 3: Prejdite na Zálohovanie stránke. Kliknite Zdroj a potom vyberte Súbory a priečinky .
Poznámka: V predvolenom nastavení MiniTool ShadowMaker zálohuje operačný systém a vyberá cieľ.Krok 4: Skontrolujte všetky súbory a priečinky, ktoré potrebujete, a potom kliknite na Ok .
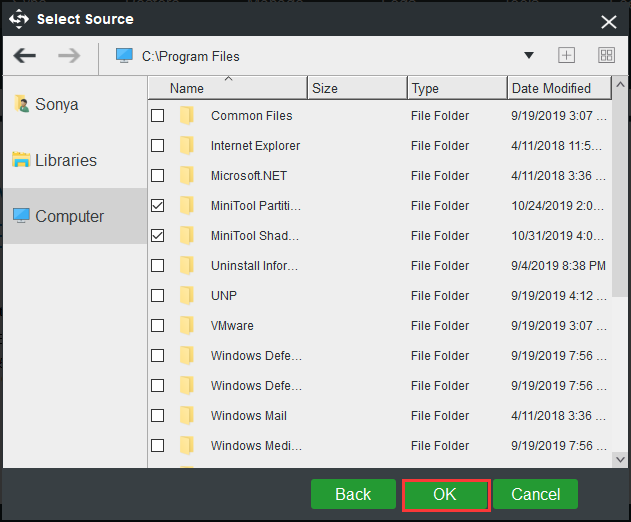
Krok 5: Kliknite Destinácia vyberte, kam chcete uložiť záložný obrázok, a potom kliknite na tlačidlo Ok .
Poznámka: Záložný obrázok môžete uložiť na štyri rôzne miesta: Správca , Knižnice , Počítač a Zdieľané . A odporúča sa uložiť záložný obraz na externý pevný disk. 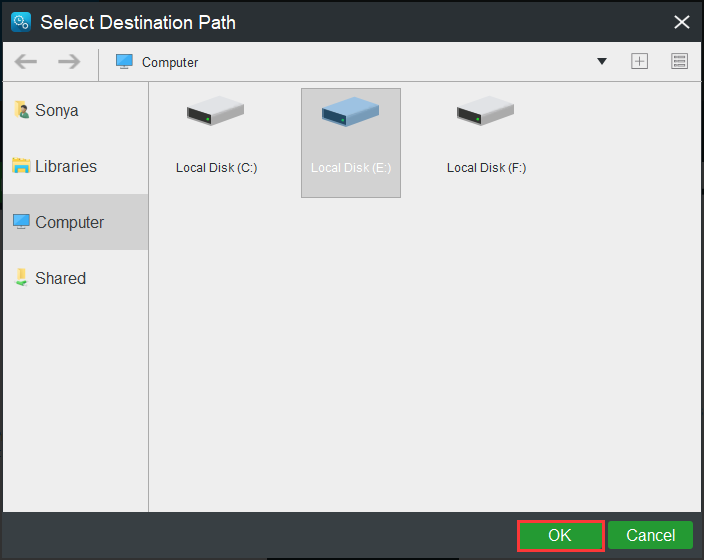
Krok 6: Po výbere záložného zdroja a cieľa kliknite na Zálohujte teraz spustíte zálohovanie súborov a priečinkov.
Tip: Musíte začať úlohu na Spravovať stránku, ak kliknete Zálohovať neskôr . 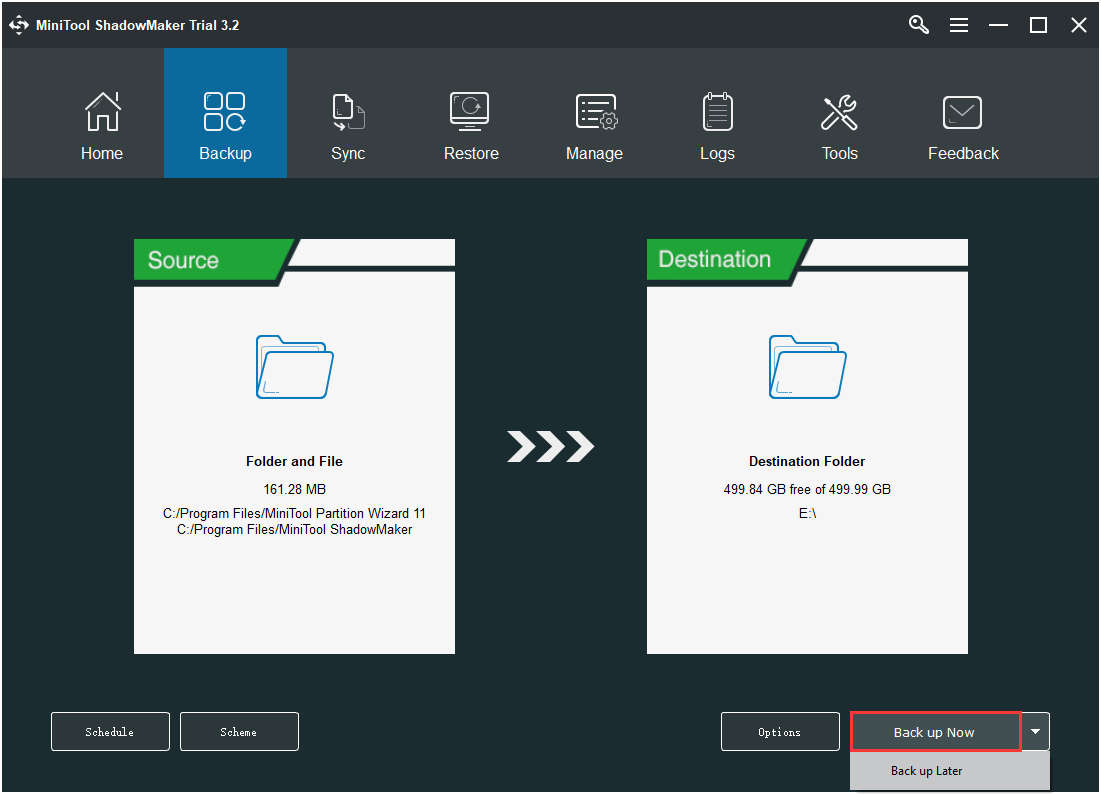
Krok 7: Počkajte, kým program MiniTool ShadowMaker dokončí zálohovanie súborov a priečinkov.
Preinštalujte svoj systém
Po zálohovaní všetkých dôležitých údajov v počítači môžete spustiť čistú inštaláciu systému Windows. Postupujte podľa pokynov uvedených nižšie:
Krok 1: Stiahnite si Nástroj na tvorbu médií od spoločnosti Microsoft na jednotke USB flash s najmenej 8 GB úložného priestoru a pomocou tohto nástroja potom vytvorte zavádzaciu jednotku USB.
Poznámka: Všetky údaje na USB flash disku budú odstránené.Krok 2: Vložte zavádzaciu jednotku USB do počítača a potom spustite počítač z USB (zmeňte poradie zavádzania).
Krok 3: Kliknite Nainštalovať teraz a potom podľa pokynov na obrazovke vykonajte čistú inštaláciu.
Môžete si prečítať tento príspevok - Windows 10 Reset VS Clean Inštalácia VS Fresh Start, podrobnosti sú tu! získať podrobné pokyny.
Po čistej inštalácii systému by ste sa mali zbaviť chýbajúcej chyby msvbvm50.dll.


![[Riešenie] V špecifikovanej chybe zariadenia nie je žiadne médium [Tipy MiniTool]](https://gov-civil-setubal.pt/img/data-recovery-tips/72/there-is-no-media-specified-device-error.jpg)





![Kde sú stiahnuté súbory na tomto zariadení (Windows/Mac/Android/iOS)? [Tipy pre mininástroje]](https://gov-civil-setubal.pt/img/data-recovery/DA/where-are-the-downloads-on-this-device-windows/mac/android/ios-minitool-tips-1.png)

![[Opravené] VMware: Je potrebná konsolidácia diskov virtuálnych strojov](https://gov-civil-setubal.pt/img/partition-disk/16/vmware-virtual-machine-disks-consolidation-is-needed.png)

![Chýba vyhľadávací panel systému Windows 10? Tu je 6 riešení [tipy MiniTool]](https://gov-civil-setubal.pt/img/backup-tips/23/windows-10-search-bar-missing.jpg)

![Nemôžete otvoriť súbory na stiahnutie v systéme Windows 10? Vyskúšajte tieto metódy teraz! [MiniTool News]](https://gov-civil-setubal.pt/img/minitool-news-center/47/can-t-open-downloads-windows-10.png)
![Ako obnoviť odstránené alebo stratené ovládače v systéme Windows 10 - 3 spôsoby [MiniTool News]](https://gov-civil-setubal.pt/img/minitool-news-center/79/how-recover-deleted-lost-drivers-windows-10-3-ways.png)
![Aký príkaz kontroluje chyby systému súborov v systéme Windows 10? [Tipy pre MiniTool]](https://gov-civil-setubal.pt/img/disk-partition-tips/45/what-command-checks.png)

![Ako vyriešiť nespustenie Fortnite? Tu sú 4 riešenia [MiniTool News]](https://gov-civil-setubal.pt/img/minitool-news-center/78/how-solve-fortnite-not-launching.png)
![Ako opraviť nefunkčnosť ovládača Elden Ring na PC? [Vyriešené]](https://gov-civil-setubal.pt/img/news/65/how-fix-elden-ring-controller-not-working-pc.png)