Ako môžete opraviť pokus o prepnutie z modrej obrazovky smrti DPC? [Tipy pre MiniTool]
How Can You Fix Attempted Switch From Dpc Blue Screen Death
Zhrnutie:
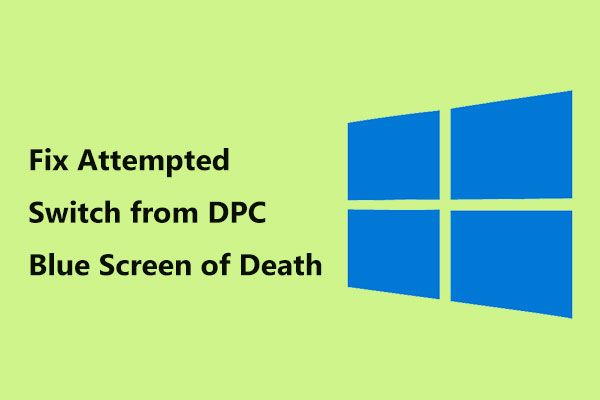
Ak vám prekáža pokus o zastavenie kódu, ktorý sa vo Windows 10 pokúsil prejsť z DPC, nie ste sami a veľa používateľov nahlásilo tento prepínač modrou obrazovkou. Je možné problém vyriešiť, ak budete postupovať podľa týchto metód ponúkaných serverom Riešenie MiniTool v tomto príspevku.
Rýchla navigácia:
Pokus o prechod z DPC Windows 10
Vo vašom počítači so systémom Windows 10 sa z času na čas vyskytne modrá chyba smrti (BSoD). Na našom webe sme diskutovali o mnohých chybách vrátane Chybný hardvér poškodený , stop chyba 0x0000007B, Výnimka systémovej služby , Chyba BSoD Atikmdag.sys , Výnimka v režime Kmode sa nespracováva , atď.
Dnes vám ukážeme ďalšiu chybu BSoD - pokus o prechod z havárie DPC Windows 10. Spravidla sa to deje počas fázy bootovania operačného systému Windows. Na obrazovke počítača sa zobrazí chybové hlásenie „ Váš počítač narazil na problém a je potrebné ho reštartovať … Stop kód: ATTEMPTED_SWITCH_FROM_DPC ”.
Okrem toho sa táto modrá obrazovka s chybou smrti vyskytuje aj vo Windows 8 a 7. A je známa aj ako STOP 0x100000B8.
Chyba je spustená rutinou DPC (skratka pre oneskorené volanie procedúry), ktorá sa pokúsila vykonať neplatnú operáciu. Keď jadro zistí stav zablokovania, spustí sa DPC a zavolá na prerušenie alebo ukončenie softvéru. To znamená, že rutina DPC vykoná výnos, proces pripojenia alebo operáciu čakania.
Príčiny pokusu o prechod z chyby DPC zahŕňajú chybnú pamäť, napadnutie vírusom alebo škodlivým softvérom, nekompatibilný softvér, poškodený ovládač zariadenia, konflikt hardvérového ovládača s iným atď.
Akokoľvek sa to zdá nepríjemné, je možné problém vyriešiť. Tu je niekoľko metód, ktoré môžete vyskúšať opraviť chybu modrej obrazovky stop kódu.
Pokus o prepnutie z DPC Windows 10 Fix
Niekedy sa dá modrá obrazovka s prepínačom vyriešiť po reštartovaní počítača, ale objaví sa to aj tu a tam. V takom prípade môžete problém vyriešiť nasledujúcim spôsobom. Ak sa počítač nepodarí zaviesť, je potrebný núdzový režim alebo WinRE a veľa informácií vám ukážeme neskôr.
Oprava 1: Skenujte pamäť počítača a skontrolujte problémy
Jedným z možných dôvodov pre Windows 10 ATTEMPTED_SWITCH_FROM_DPC je poškodená pamäť počítača alebo RAM . Aby ste sa uistili, že nájdete presnú príčinu, môžete spustiť kontrolu pamäte podľa popisu nižšie.
Tip: V našom predchádzajúcom príspevku - Ako zistiť, či je RAM nesprávna? 8 príznakov zlej pamäte RAM je pre vás , spomenuli sme, že jedným znakom zlej pamäte RAM je modrá obrazovka smrti.Krok 1: V systéme Windows 10 prejdite na Ovládací panel , kliknite Administratívne nástroje a vyber si Diagnostika pamäte systému Windows . Prípadne môžete zadať text diagnostika pamäte na vyhľadávací panel a kliknutím na tento nástroj otvoríte.
Krok 2: Ponúkajú sa dve možnosti a tu vyberieme prvú - Reštartujte teraz a skontrolujte problémy (odporúčané) . Upozorňujeme, že ste predtým uložili všetku svoju prácu.
Krok 3: Počítač sa reštartuje a môžete vidieť, že nástroj na diagnostiku pamäte vykonáva kontrolu.
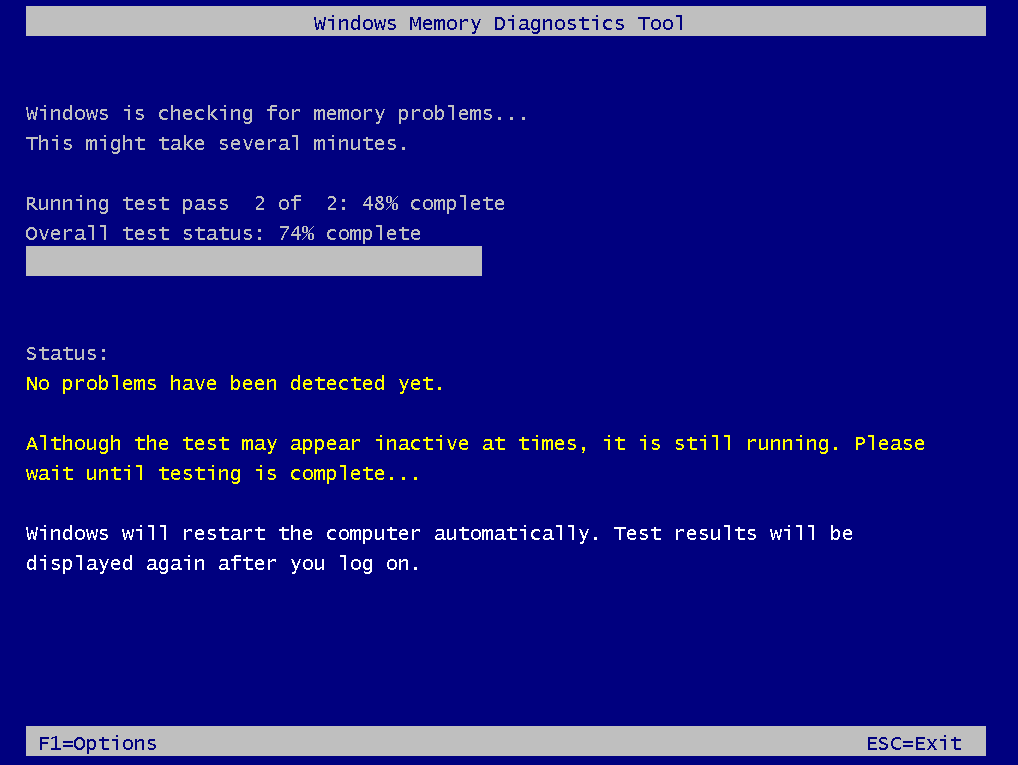
Celý proces bude nejaký čas trvať. Po dokončení sa systém Windows automaticky reštartuje a vráti sa na plochu. Výsledky sa zobrazia po prihlásení do systému Windows.
Výsledky môžete skontrolovať aj ručne podľa týchto pokynov:
Krok 1: Stlačte Win + R na klávesnici napíš eventvwr.msc do textového poľa súboru Bež okno a kliknite na Ok .
Krok 2: Na ľavej table prejdite na Denníky systému Windows> Systém a kliknite Nájsť na pravej table.
Krok 3: Ak uvidíte nejaké chyby, máte zlú RAM a musíte ju vymeniť. Ak tu nič nie je vidieť, znamená to, že pamäť je dobrá a môžete vyskúšať iné metódy na opravu problému s pokusom o prepnutie z DPC BSoD.
Oprava 2: Aktualizácia ovládačov zariadení
Chybné alebo nekompatibilné ovládače zariadení môžu spôsobiť chybu modrej obrazovky. Okrem toho môže byť chyba spôsobená konfliktom medzi jedným alebo viacerými ovládačmi. Ak sa chcete zbaviť stop kódu ATTEMPTED_SWITCH_FROM_DPC v systéme Windows 10, mali by ste sa uistiť, že všetky vaše zariadenia majú správne ovládače, a tieto staré ovládače aktualizujte.
Túto prácu môžete vyskúšať dvoma spôsobmi. Prvou metódou je použitie profesionálneho nástroja na aktualizáciu ovládačov, ako je Driver Easy, Driver Booster atď., Na automatickú detekciu správnych ovládačov, stiahnutie a inštaláciu najnovších verzií do počítača. Tento spôsob je časovo menej náročný, pretože nebudete postupne inštalovať ovládače svojich zariadení.
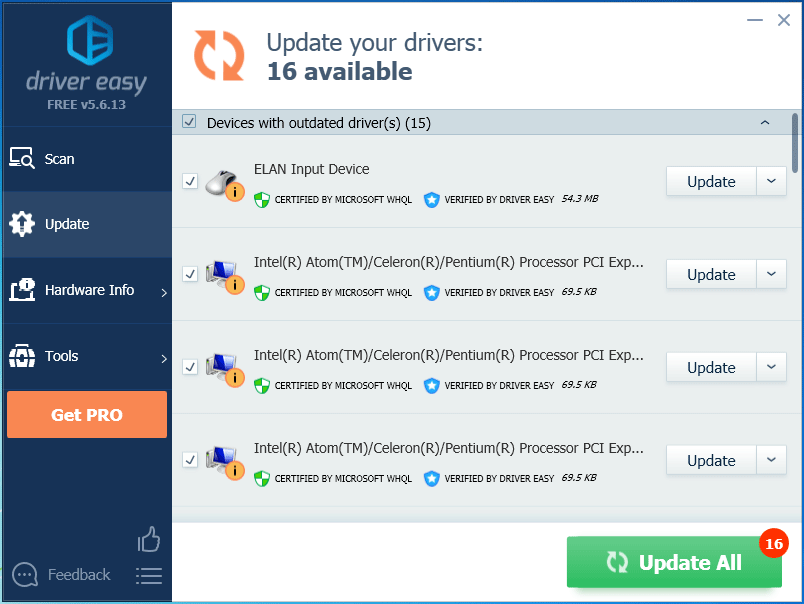
 Najlepšie 6 bezplatné programy na aktualizáciu ovládačov pre Windows 10/8/7
Najlepšie 6 bezplatné programy na aktualizáciu ovládačov pre Windows 10/8/7 Zoznam najlepších 6 bezplatných softvérov na aktualizáciu ovládačov pre Windows 10/8/7. Ľahko aktualizujte ovládače komponentov vášho počítača.
Čítaj viacPrípadne môžete prejsť na webovú stránku všetkých hardvérových zariadení nainštalovaných v počítači a stiahnuť a nainštalovať najnovšie ovládače. Je to pomerne náročné na čas, preto je lepšie použiť prvý spôsob.
Oprava 3: Spustite antivírusovú kontrolu alebo kontrolu škodlivého softvéru
Ďalším častým dôvodom pokusu o prechod z programu DPC Windows 10 je vírusová infekcia alebo útok malvéru. Ak dôjde k nárazu na počítač, môžu sa vyskytnúť niektoré poškodené dôležité systémové súbory systému Windows, čo vedie k problému s modrou obrazovkou.
V systéme Windows 10 môžete otvoriť program Windows Defender a spustiť úplnú kontrolu systému.
Krok 1: Otvorte nastavenie a vyber si Aktualizácia a zabezpečenie .
Krok 2: Prejdite na Windows Defender> Otvorte Centrum zabezpečenia programu Windows Defender .
Krok 3: Kliknite Ochrana pred vírusmi a hrozbami a Pokročilé skenovanie .
Krok 4: Vyberte si Úplné skenovanie a kliknite na ikonu Skenovanie teraz tlačidlo. Prípadne si môžete vybrať Offline kontrola programu Windows Defender na odstránenie škodlivého softvéru.
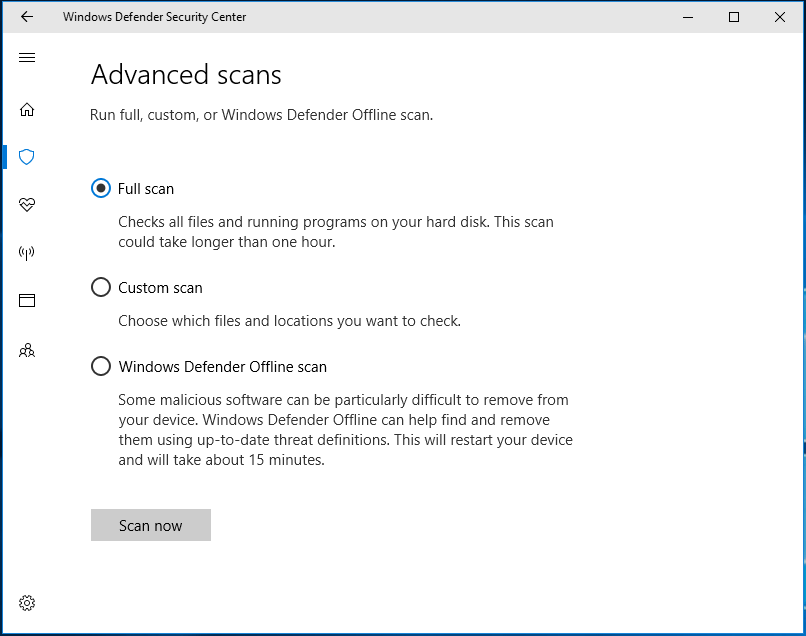
Okrem toho môžete spustiť antivírusový softvér tretích strán, ako je Malwarebytes alebo Avast, a spustiť úplnú kontrolu vášho systému.
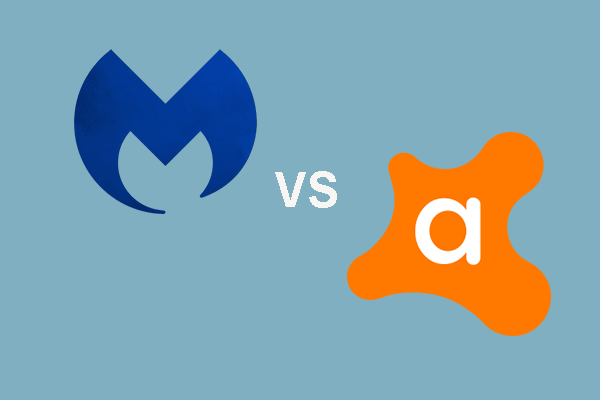 Malwarebytes VS Avast: Porovnanie sa zameriava na 5 aspektov
Malwarebytes VS Avast: Porovnanie sa zameriava na 5 aspektov Malwarebytes vs Avast, ktorý z nich je pre vás lepší? Tento príspevok ukazuje určité rozdiely medzi Avastom a Malwarebytes.
Čítaj viacOprava 4: Vykonajte kontrolu registra
Register Windows je mozgom operačného systému počítača. Ak s tým nie je niečo v poriadku, v systéme Windows 10 sa objaví veľa druhov problémov vrátane pokusu o zastavenie kódu pri prepnutí z DPC.
 Sprievodca ako opraviť rozbité položky registra pomocou piatich metód
Sprievodca ako opraviť rozbité položky registra pomocou piatich metód Ak hľadáte spôsob opravy poškodených položiek registra, tento príspevok je to, čo chcete. Predstaví vám 5 metód na odstránenie tohto problému.
Čítaj viacDôrazne sa odporúča, aby ste prehľadali a opravili svoj register každú chvíľu. Na vykonanie tejto práce môžete pomocou programu CCleaner skenovať rozbité položky registra a opraviť ich.
Krok 1: Stiahnite si tento nástroj na opravu registra z Internetu a nainštalujte ho pre túto prácu.
Krok 2: Prejdite na Register a skontrolujte všetky položky.
Krok 3: Kliknite Vyhľadajte problémy a kliknite Opraviť vybrané problémy po dokončení skenovania.
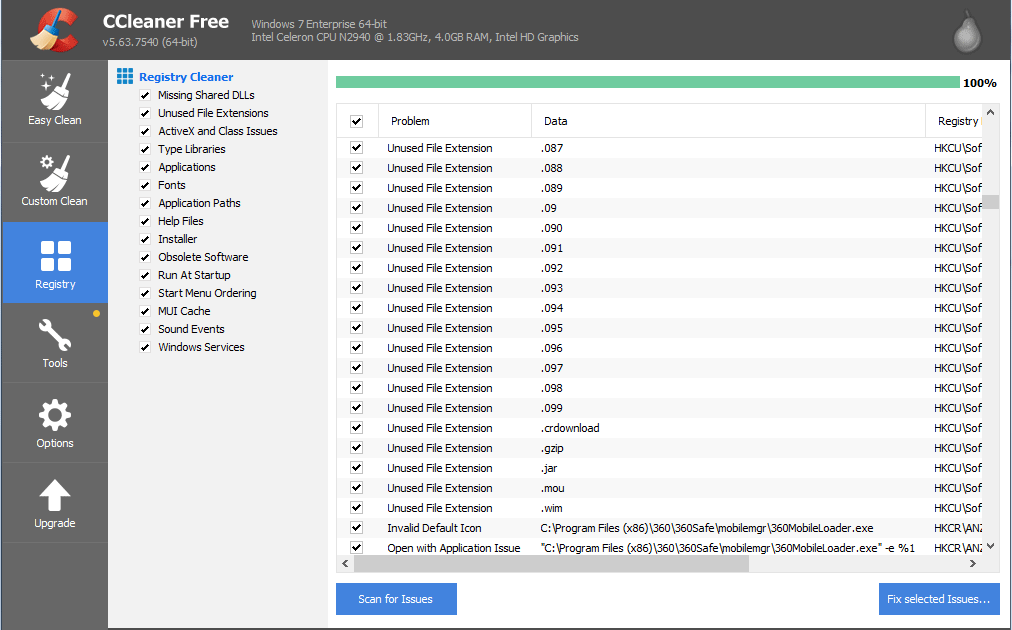
Oprava 5: Vykonajte Obnovenie systému
Ak ste vytvorili bod obnovenia systému, môžete ho použiť na uvedenie systému do predchádzajúceho stavu a na opravu systému Windows 10 ATTEMPTED_SWITCH_FROM_DPC.
Krok 1: Prejdite na typ vytvorte bod obnovenia do vyhľadávacieho poľa.
Krok 2: Kliknite Obnovenie systému v Ochrana systému tab.
Krok 3: Vyberte bod obnovenia, potvrďte operáciu obnovenia a kliknite na tlačidlo Skončiť . Potom Windows začne obnovovať váš systém.
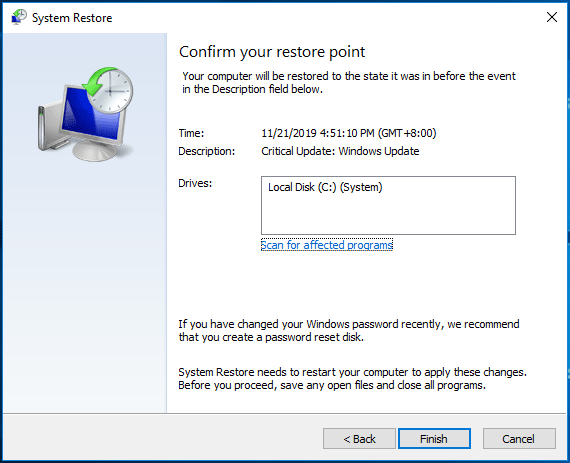
Oprava 6: Obnovenie alebo preinštalovanie systému Windows 10
Konečným riešením je obnovenie alebo preinštalovanie systému Windows 10. Ak vyššie uvedené metódy nepracujú, vyskúšajte toto riešenie.
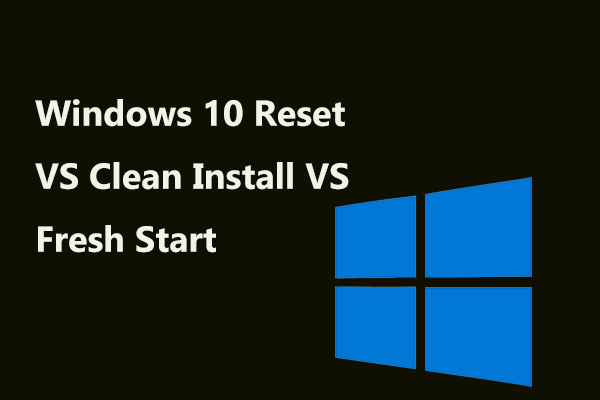 Windows 10 Reset VS Clean Inštalácia VS Fresh Start, podrobnosti sú tu!
Windows 10 Reset VS Clean Inštalácia VS Fresh Start, podrobnosti sú tu! Windows 10 reset VS čistá inštalácia VS nový začiatok, aký je rozdiel? Prečítajte si tento príspevok, aby ste sa ich naučili, a vyberte si ten správny na preinštalovanie operačného systému.
Čítaj viacKrok 1: Prejdite na Nastavenia> Aktualizácia a zabezpečenie .
Krok 2: Prejdite na Obnova kartu a kliknite na Začať od Resetujte tento počítač .
Krok 3: Vyberte možnosť resetovania počítača. Tu je lepšie si vybrať Uchovať moje súbory ak ste do počítača uložili veľa dôležitých súborov.

Krok 4: Dokončite všetky operácie podľa pokynov na obrazovke.
Ďalší tip:
Všetky kroky všetkých vyššie uvedených riešení sa vykonávajú v tomto prípade, keď sa počítač môže spustiť z pracovnej plochy, keď dôjde k chybe pri prepnutí z modrej obrazovky DPC.
Ak sa počítač nepodarí správne naštartovať a uviazol na modrej obrazovke zastavovacieho kódu POKUSENÝ SPÍNAČ Z DPC, ako to môžete opraviť?
Všetky tieto riešenia sa tiež odporúčajú. Tieto opravy (od opravy 1 po 4) by ste mali vykonať v núdzovom režime. Tento príspevok - Ako spustiť Windows 10 v núdzovom režime (počas bootovania) [6 spôsobov] je pre vás užitočný. Oprava 5 a 6 vyžaduje, aby ste zadali WinRE ( Windows Recovery Environment ).



![[Vyriešené!] Prečo sa moje videá z YouTube nahrávali v rozlíšení 360p?](https://gov-civil-setubal.pt/img/youtube/83/why-did-my-youtube-videos-upload-360p.png)

![Ako migrovať Dual Boot OS na SSD? [Podrobný sprievodca]](https://gov-civil-setubal.pt/img/partition-disk/9F/how-to-migrate-dual-boot-os-to-ssd-step-by-step-guide-1.jpg)



![Ako opraviť spustenie inovácie a spustenie z inštalačného média [Tipy MiniTool]](https://gov-civil-setubal.pt/img/backup-tips/B8/how-to-fix-start-an-upgrade-and-boot-from-installation-media-minitool-tips-1.png)




![Firefox stále zlyháva? Tu je to, čo by ste mali urobiť, aby ste to napravili! [MiniTool News]](https://gov-civil-setubal.pt/img/minitool-news-center/05/firefox-keeps-crashing.png)




