Ako obnoviť dáta z naformátovaného externého pevného disku Transcend
How To Recover Data From Formatted Transcend External Hard Drive
Váš externý pevný disk Transcend môže byť naformátovaný zo subjektívnych alebo objektívnych dôvodov. Údaje uložené na disku by sa mali po formátovaní úplne odstrániť. Tu je tento príspevok Softvér MiniTool má vám ukázať, ako na to obnoviť dáta z naformátovaného externého pevného disku Transcend s tými najlepšími softvér na obnovu súborov .Transcend je známy výrobca pamäťových modulov. Jeho prenosné externé pevné disky sú hlboko dôveryhodné a používané vďaka ich vysokorýchlostnému prenosu, veľkokapacitnému úložisku a technológii super odolnej voči nárazom. Pri každodennom používaní však mnohí používatelia zistili, že ich externý disk Transcend bol naformátovaný. Môže to byť spôsobené neopatrnou ľudskou činnosťou alebo poruchou pevného disku. Ako všetci vieme, formátovanie môže spôsobiť úplné odstránenie údajov z disku, takže mnohí používatelia hľadajú spoľahlivé metódy obnovy údajov.
Existuje ešte nejaká šanca na obnovenie údajov, keď je externý pevný disk Transcend naformátovaný?
Je možné obnoviť naformátovaný externý pevný disk Transcend?
Vo všeobecnosti rozdeľujeme formátovanie disku na dva typy: Rýchle formátovanie & Plný formát . Rýchle formátovanie je proces odstraňovania súborov a prestavby súborového systému a menovky zväzku, ktorý je rýchlejší ako úplný formát. Počas procesu rýchleho formátovania sa nekontrolujú chybné sektory pevného disku. Na rozdiel od rýchleho formátovania úplné formátovanie kontroluje disk na chybné sektory a prerozdeľuje sektory, čo má za následok dlhší čas formátovania disku.
Ak je externý pevný disk Transcend rýchlo naformátovaný, budete mať možnosť obnoviť súbory . Naopak, ak je disk úplne naformátovaný, je takmer nemožné zachrániť jeho dáta.
Pozri tiež: Rýchle formátovanie VS plné formátovanie
Teraz pokračujte v čítaní a zistite, ako obnoviť súbory z rýchlo naformátovaných externých pevných diskov Transcend.
Tipy: Ak ste pred formátovaním pevného disku zálohovali súbory, je ľahké ich získať späť bez použitia akéhokoľvek softvéru na obnovu dát.Ako obnoviť dáta z naformátovaného externého pevného disku Transcend
Spôsob 1. Použite MiniTool Power Data Recovery
Pokiaľ ide o obnova dát z externého pevného disku , treba spomenúť MiniTool Power Data Recovery. Tento nástroj na obnovu súborov vám poskytuje maximálne pohodlie pri obnove dát vďaka nasledujúcim kľúčovým funkciám.
- Multifunkčnosť: Podporuje takmer všetky typy zariadení na ukladanie súborov, ako sú interné pevné disky počítača, SSD, externé pevné disky, USB flash disky, CF karty, SD karty, CD/DVD atď. Umožňuje vám vyhľadávať stopy hlboko vo vnútri pamäťového zariadenia. vymazaných súborov (dokumenty, fotografie, videá, zvuk, e-maily atď.). MiniTool Power obnova dát zadarmo umožňuje bezplatne obnoviť 1 GB súborov.
- Rôzne situácie straty/nedostupnosti údajov: Tento nástroj na obnovu súborov MiniTool vám poskytuje širokú škálu oblastí obnovy dát. Dokáže nielen obnoviť dáta z naformátovaných diskov, ale aj obnoviť súbory z nerozpoznaných pevných diskov alebo diskov s poškodeným súborovým systémom. Okrem toho tento nástroj funguje perfektne, aj keď má počítač modrú alebo čiernu obrazovku.
- Bezpečná funkcia iba na čítanie: Ako jeden z najviac služby bezpečnej obnovy dát , MiniTool Power Data Recovery je len na čítanie. To znamená, že vyhľadá a obnoví vaše súbory bez toho, aby došlo k poškodeniu pôvodných údajov a zariadenia na ukladanie súborov.
- Užívateľsky prívetivé rozhrania: Ponúka vám jasné a stručné rozhrania, vďaka čomu budete mať dokonalý vizuálny zážitok a zážitok z obnovy dát.
- Komplexná kompatibilita: Tento softvér na obnovu počítača je plne kompatibilný so systémom Windows 11/10/8/7.
Teraz by ste mali mať základné znalosti o MiniTool Power Data Recovery a je čas si ho stiahnuť a obnoviť svoje súbory.
MiniTool Power obnova dát zadarmo Kliknutím stiahnete 100% Čistý a bezpečný
Hlavné kroky na obnovenie naformátovaného externého pevného disku Transcend
Krok 1. Pripojte externý pevný disk Transcend k počítaču, kde je nainštalovaný MiniTool Power Data Recovery Free. Potom spustite softvér, aby ste získali jeho hlavné rozhranie.
Pod Logické pohony , umiestnite kurzor myši na naformátovaný pevný disk Transcend a potom kliknite na skenovať tlačidlo. Potom táto služba obnovy súborov začne skenovať vybraný disk a trvanie skenovania je spojené najmä s množstvom dát. Na dosiahnutie najlepšieho efektu obnovy údajov vám odporúčame počkať, kým sa nedokončí úplná kontrola.
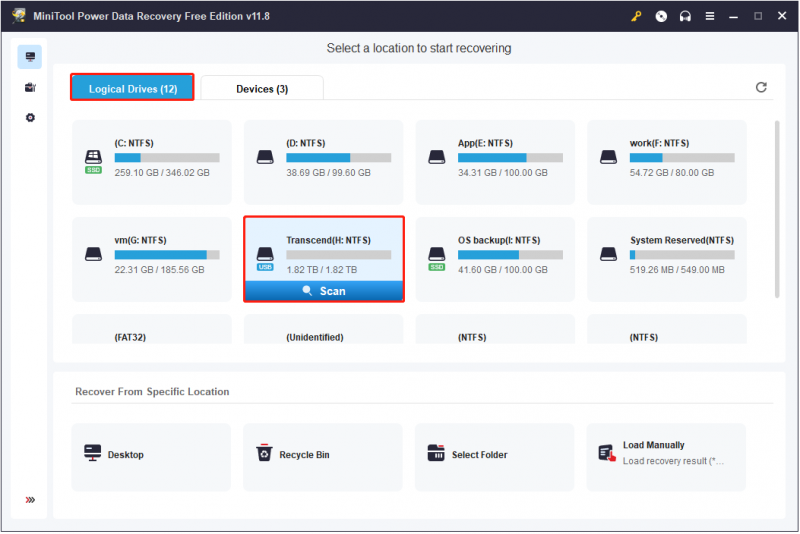
Krok 2. Po skenovaní budú všetky nájdené údaje, vrátane vymazaných súborov, stratených súborov a existujúcich súborov, zaradené do kategórie Cesta tab. Ak chcete skrátiť čas potrebný na nájdenie požadovaných súborov, môžete použiť funkcie Typ, Filter a Vyhľadávanie.
- Typ: V porovnaní so zoznamom kategórií cesty, Typ uľahčuje prezeranie uvedených položiek podľa typu súboru, a nie podľa umiestnenia cesty k súboru.
- Filter: Ak je uvedených veľa súborov, možno budete musieť odfiltrovať nechcené položky. The Filter umožňuje filtrovať súbory podľa typu súboru, veľkosti súboru, dátumu úpravy súboru a kategórie súboru.
- Vyhľadávanie: Zadaním čiastočného alebo úplného názvu súboru do vyhľadávacieho poľa a stlačením tlačidla Zadajte získate výsledky vyhľadávania zobrazujúce cieľové súbory. Táto funkcia zohráva obrovskú úlohu, keď potrebujete nájsť konkrétny súbor/priečinok.
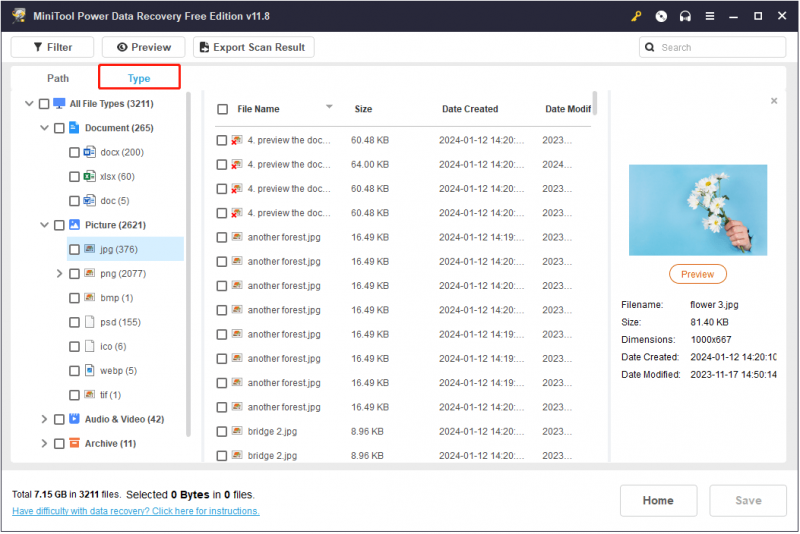
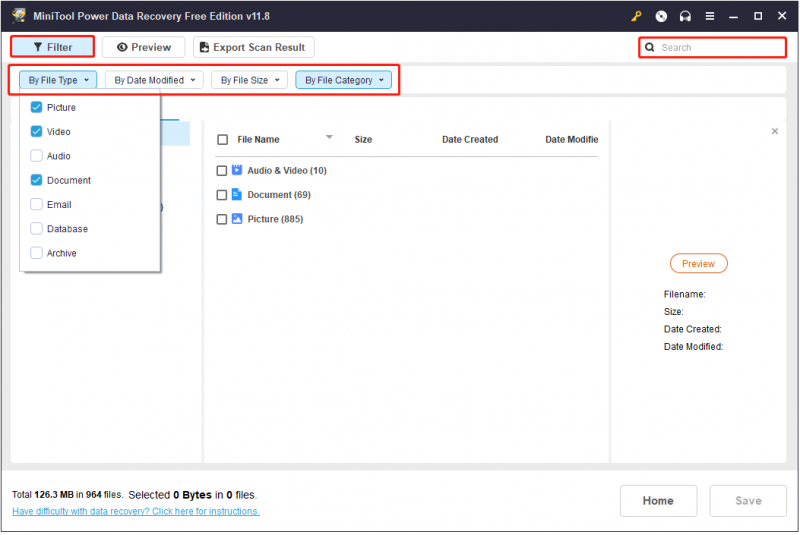
Ďalšou vlastnosťou, ktorá stojí za zmienku, je Náhľad . Táto funkcia je obzvlášť dôležitá pre bezplatnú edíciu MiniTool Power Data Recovery, pretože podporuje zadarmo len obnovu súborov do 1 GB. Ak obnovené súbory prekročia toto obmedzenie, budete musieť prejsť na verziu pokročilé vydanie . Čo sa týka ukážky súboru, môžete na súbor dvakrát kliknúť alebo vybrať súbor a kliknúť na Náhľad tlačidlo.
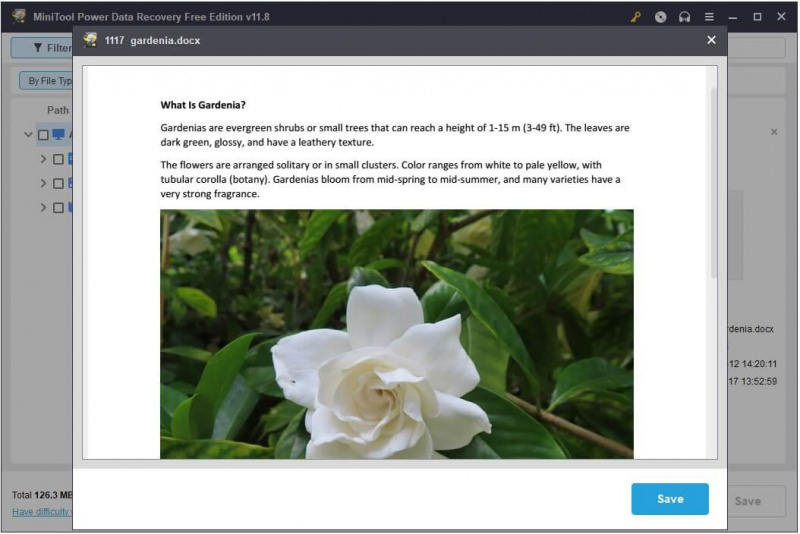
Krok 3. Nakoniec sa uistite, že sú vybraté všetky požadované súbory. Potom kliknite na Uložiť vyberte miesto na ukladanie súborov oddelené od pôvodného naformátovaného externého pevného disku Transcend. Deje sa tak, aby sa predišlo prepísaniu stratených údajov.
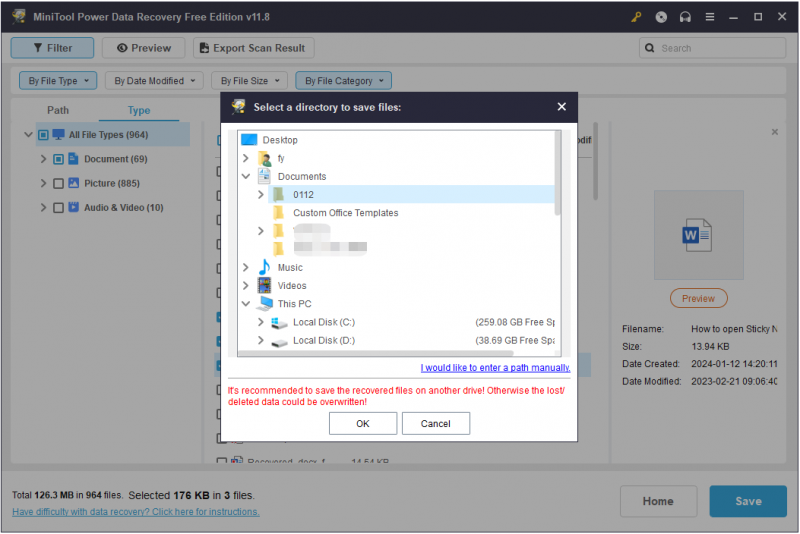
Spôsob 2. Použite RecoverRx
Okrem MiniTool Power Data Recovery existuje aj ďalší softvér na obnovu súborov, ktorý môžete vyskúšať – RecoveRx. Ide o softvér na obnovu súborov vyvinutý spoločnosťou Transcend Information, ktorý je určený na vyhľadávanie stratených súborov hlboko v rôznych zariadeniach na ukladanie súborov. Podporované typy súborov na obnovenie zahŕňajú digitálne fotografie, dokumenty, hudbu a videá. Medzi podporované zariadenia na ukladanie údajov patria pamäťové karty, USB flash disky, externé pevné disky a SSD.
Teraz môžeš stiahnite si RecoverRx z jeho oficiálnej stránky a nainštalujte ho, aby ste obnovili naformátovaný externý pevný disk Transcend.
Krok 1. Vložte externý pevný disk Transend do počítača a spustite RecoveRx. Na jej domovskej stránke kliknite na Zotaviť sa možnosť.
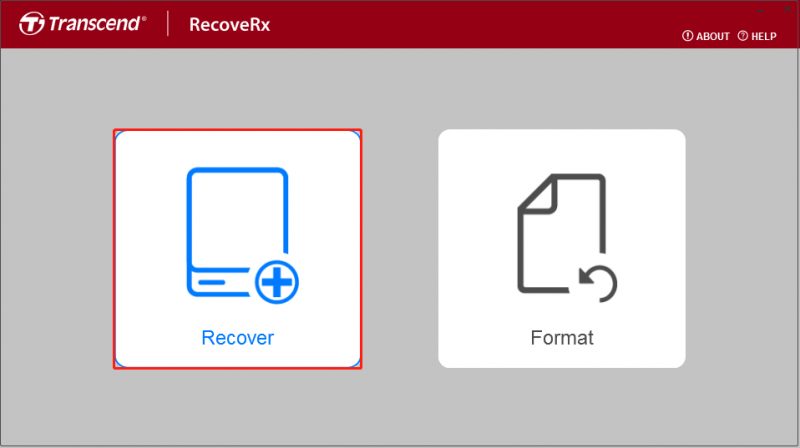
Krok 2. Rozbaľte cieľový disk Transcend a vyberte oblasť, z ktorej chcete obnoviť súbory. Ďalej vyberte cestu k súboru na uloženie obnovených súborov. Potom kliknite na Ďalšie tlačidlo.
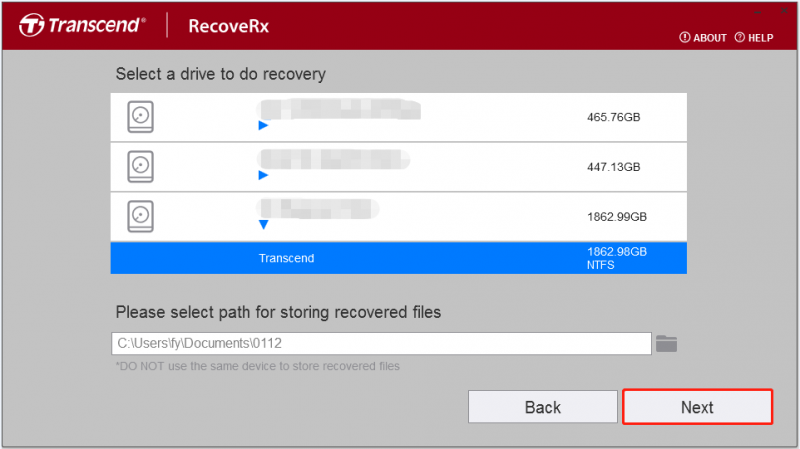
Krok 3. V novom okne vyberte typy súborov, ktoré chcete obnoviť, a kliknite Štart .
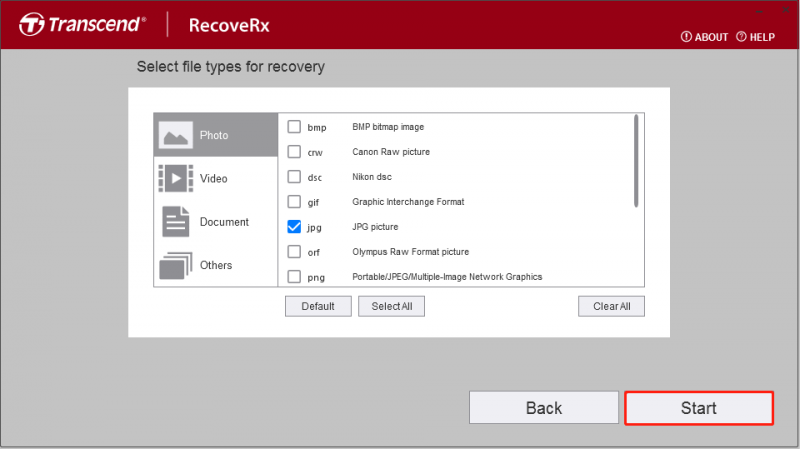
Skenovanie môže trvať dlho. Odporúča sa trpezlivo čakať, kým pokrok nedosiahne 100 %. Potom si môžete obnovené súbory prezerať a používať v úložisku súborov, ktoré ste vybrali predtým.
Hoci RecoveRx je tiež možnosťou na obnovenie naformátovaných externých diskov Transcend, má určité obmedzenia, napríklad dlhšie trvanie skenovania, nemožnosť zobraziť ukážku súborov a menej obnoviteľných typov súborov. Jedným slovom, MiniTool Power Data Recovery je najideálnejšie riešenie obnovy súborov.
MiniTool Power obnova dát zadarmo Kliknutím stiahnete 100% Čistý a bezpečný
Čo by ste mali urobiť pred formátovaním disku
Bežné dôvody formátovania pevného disku
Formátovanie disku je proces, ktorý vymaže všetky údaje na disku a prerozdelí úložný priestor. Možno budete musieť naformátovať interný/externý disk z rôznych dôvodov, z ktorých niektoré sú nasledovné:
- Odstránenie súboru: Ak je na pevnom disku uložený veľký počet nežiaducich súborov, môžete disk naformátovať a odstrániť ich všetky naraz, namiesto toho, aby ste ich odstraňovali jeden po druhom.
- Uvoľnenie miesta na disku: Ak na disku dochádza miesto, zobrazí sa výzva „Na oddiele XX nie je dostatok voľného miesta“ a formátovanie je najúčinnejším riešením uvoľniť miesto na disku .
- Oprava pevného disku: Disk môže mať chybné sektory alebo poškodenie systému súborov z rôznych dôvodov a formátovanie môže pomôcť obnoviť disk do pôvodného stavu.
- Konverzia súborového systému: Formátovanie je proces zmeny systému súborov alebo menovky oddielu, aby sa splnili požiadavky na kompatibilitu zariadenia alebo typ úložiska súborov.
- Príprava na inštaláciu systému Windows: Jednotky USB (a externé pevné disky) možno použiť ako inštalačné médium systému Windows na ukladanie súborov a ovládačov potrebných na inštaláciu systému Windows. Počas procesu vytvárania inštalačného média Windows by mal byť disk naformátovaný.
Pred formátovaním pevného disku zálohujte súbory
Bez ohľadu na to, prečo naformátujete disk, údaje na ňom budú vymazané. Pokiaľ nemôžete 100% zaručiť, že súbory na disku sa už nebudú používať, mali by ste zálohovať súbory . Mnoho cloudových diskov má voľný úložný priestor, ako napríklad OneDrive, Google Drive atď. Pred formátovaním disku môžete presunúť súbory na cloudový disk.
Ak uprednostňujete použitie spoľahlivého zálohovacieho softvéru na zálohovanie údajov, MiniTool ShadowMaker stojí za vyskúšanie. Je schopný zálohovať súbory/priečinky na interné/externé pevné disky počítača, USB disky atď., alebo naopak. Okrem toho MiniTool ShadowMaker funguje nielen ako nástroj na zálohovanie súborov, ale aj ako softvér na zálohovanie oddielov/disku/systému, ktorý pomáha chrániť vaše oddiely, disky a operačný systém Windows.
Len niekoľkými kliknutiami sú vaše súbory dobre chránené a odolné voči katastrofám spôsobeným stratou údajov. Kliknutím na tlačidlo nižšie si môžete nainštalovať skúšobnú verziu MiniTool ShadowMaker (30-dňová bezplatná skúšobná verzia) a začať chrániť svoje údaje.
Skúšobná verzia MiniTool ShadowMaker Kliknutím stiahnete 100% Čistý a bezpečný
Namiesto úplného formátu použite rýchly formát
Ako už bolo spomenuté, predpokladajme, že zrušíte začiarknutie možnosti Rýchle formátovanie počas formátovania pevného disku, naformátovaný disk nie je možné obnoviť. Preto, pokiaľ sa nerozhodnete zničiť súbory, odporúčame vám vykonať rýchle formátovanie namiesto úplného formátovania.
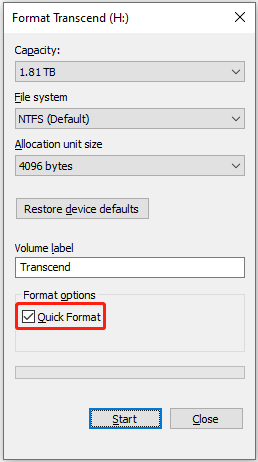
Sumarizovať
Celkovo je možné obnoviť údaje z naformátovaného externého pevného disku Transcend, pokiaľ používate MiniTool Power Data Recovery. Pomocou niekoľkých krokov môžete získať svoje súbory späť.
MiniTool Power obnova dát zadarmo Kliknutím stiahnete 100% Čistý a bezpečný
Okrem toho nezabudnite pred formátovaním disku na zálohovanie údajov extrahovať dôležité súbory.
Ak by ste potrebovali ďalšiu pomoc od tímu podpory MiniTool, neváhajte a pošlite e-mail na adresu [e-mail chránený] .


![Ako opraviť vysoký problém s procesorom WaasMedic.exe v systéme Windows 10? [MiniTool News]](https://gov-civil-setubal.pt/img/minitool-news-center/02/how-fix-waasmedic.png)




![Ako kopírovať a prilepiť na Mac: Užitočné triky a tipy [Tipy MiniTool]](https://gov-civil-setubal.pt/img/data-recovery-tips/34/how-copy-paste-mac.png)

![Zastaviť vyskakovacie okno „Microsoft Edge sa používa na zdieľanie“ [MiniTool News]](https://gov-civil-setubal.pt/img/minitool-news-center/94/stop-microsoft-edge-is-being-used.png)




![Top 6 spôsobov, ako zadarmo preniesť veľké súbory (podrobný sprievodca) [MiniTool Tipy]](https://gov-civil-setubal.pt/img/backup-tips/34/top-6-ways-transfer-big-files-free.jpg)


![16 najlepších bezplatných správcov súborov pre Windows 10 v roku 2021 [MiniTool News]](https://gov-civil-setubal.pt/img/minitool-news-center/78/16-best-free-file-manager.png)
![Ako otvoriť Správcu úloh v systéme Windows 10? 10 spôsobov pre vás! [MiniTool News]](https://gov-civil-setubal.pt/img/minitool-news-center/51/how-open-task-manager-windows-10.png)
