Vyriešené: Prehliadač fotografií v systéme Windows 10 sa pomaly otvára alebo nefunguje [Novinky MiniTool]
Solved Windows 10 Photo Viewer Is Slow Open
Zhrnutie:

Pri pokuse o prezeranie fotografie v systéme Windows 10 sa vám zdá, že otvorenie aplikácie Fotky alebo Prehliadača fotografií v systéme Windows trvá príliš dlho. Čo sa stane? Prečo to beží tak pomaly? Existuje nejaký spôsob opravy, keď zistíte, že sa fotografie v systéme Windows neotvárajú? Nasledujúci obsah poskytnutý riešením MiniTool pokryje tieto aspekty.
Prehliadač fotografií v systéme Windows 10 Pomalý
Môžete nájsť svoje Prehliadač fotografií v systéme Windows 10 je pomalý pri pokuse o otvorenie obrázka pomocou neho. Čakáte veľmi dlho, ale nakoniec sa vám to nepodarilo (obrazový súbor sa neotvára). Čo by si mal urobiť? Ak sa načítanie vašich aplikácií pre Windows 10 natrvalo alebo aplikácia Photos nefunguje v systéme Windows 10, postupujte podľa problémov uvedených v nasledujúcej časti.
Tip: Táto stránka sa zameriava na informácie o tom, ako pomaly pracovať s prehliadačom fotografií v systéme Windows 10. V prípade, že chcete obnoviť natrvalo odstránené fotografie v systéme Windows, použite program MiniTool Power Data Recovery - profesionálny nástroj na obnovenie, ktorý sa oplatí vyskúšať.
Vstavaný prehliadač fotografií v systéme Windows
Fotky systému Windows
Prezeranie fotografií v systéme Windows 10 je veľmi jednoduché, pretože spoločnosť Microsoft poskytuje všetkým používateľom systému Windows 10 zabudovaný prehliadač fotografií s názvom Fotografie. Táto aplikácia bola nastavená na zhromažďovanie fotografií z počítačov, telefónov a iných zariadení používateľov a potom ich zhromažďovala na jednom mieste. Týmto spôsobom získate ľahší prístup k svojim obrázkom, obrázkom a fotografiám. Aplikácia Fotografie je automaticky nastavená ako predvolený prehliadač fotografií pre Windows 10 a umožňuje vám jednoduchými krokmi upravovať a vylepšovať obrázok. Nastavenia Windows 10 Photos môžete zmeniť manuálne, aby vyhovovali vašim požiadavkám.
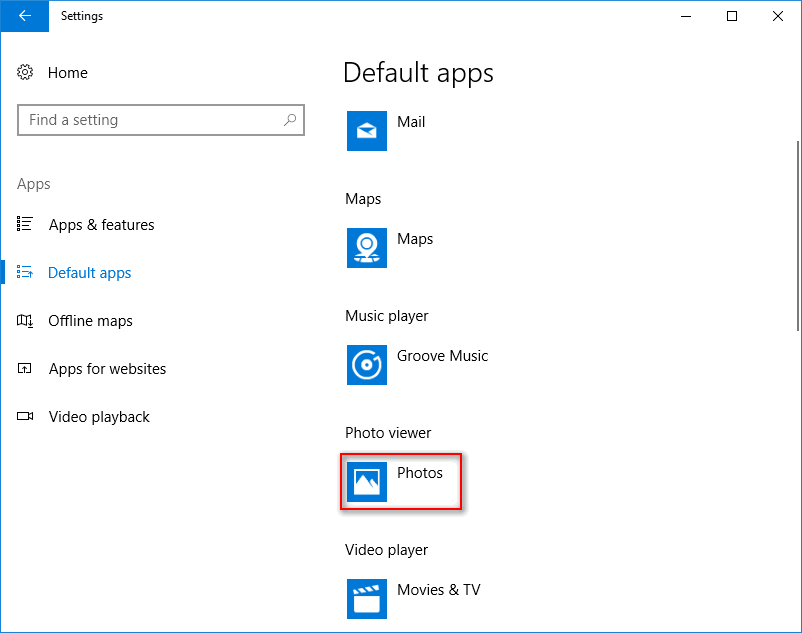
Prehliadač fotografií Windows
Prehliadač fotografií Windows je predvolený prehliadač fotografií v starých systémoch Windows. Spoločnosť Microsoft používa aplikáciu Photos na nahradenie prehliadača fotografií Windows v systéme Windows 10, pretože prvý je pokročilejší. Ak ste zarytým fanúšikom prehliadača fotografií Windows, môžete starý prehliadač fotografií vrátiť späť manuálne.
[Vyriešené] Prehliadač fotografií Windows nemôže otvoriť túto chybu obrázka.
Ako opraviť pomalý problém s fotografiami v systéme Windows
Programy, ktoré sa otvárajú dlho v systéme Windows 10, sú bežným problémom, s ktorým sa môžete stretnúť. Keď zistíte, že sa vaša aplikácia Fotky alebo Prehliadač fotografií Windows pomaly otvára alebo nefunguje, okamžite urobte opatrenia na odstránenie problému.
# 1. Zmeňte nastavenie fotografií v systéme Windows 10
- Kliknite na tlačidlo s tromi bodkami v pravom hornom rohu.
- Vyberte nastavenie z rozbaľovacej ponuky.
- Hľadajte Microsoft OneDrive prepnite prepínač na Vypnuté .
- Potom vypnite Ľudia možnosť a Video možnosť.
- Mali by ste tiež vypnúť Prepojené duplikáty v časti Prezeranie a úpravy.
- Zatvorte aplikáciu Fotky a reštartujte.
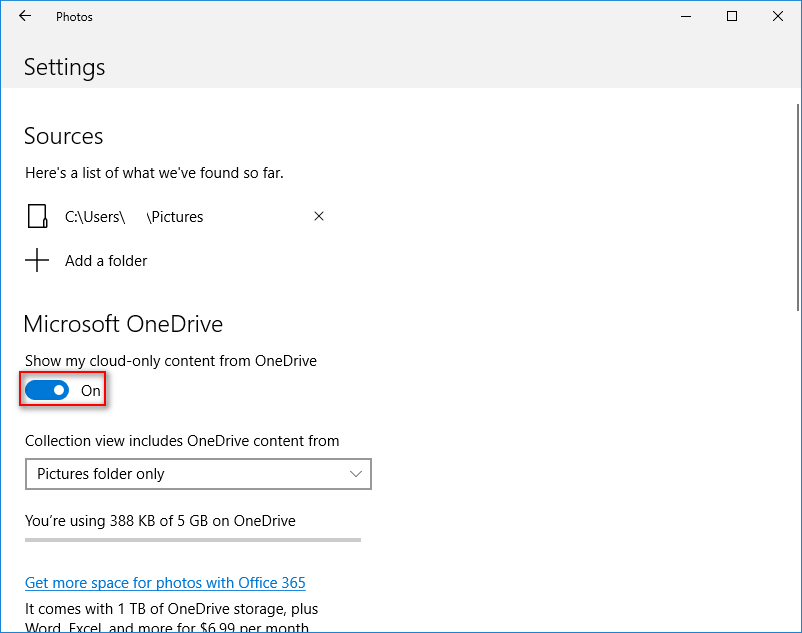
Čo však v prípade, že zistíte, že sa fotografie systému Windows 10 neotvárajú?
# 2. Oprava / Obnovenie aplikácie Fotky
- Stlačte Windows + I .
- Kliknite Aplikácie .
- Prejdite nadol na pravej table a vyhľadajte položku Fotografie alebo Microsoft Photos .
- Vyberte ho a kliknite na ikonu Pokročilé nastavenia odkaz.
- Klikni na Oprava alebo Resetovať gombík a čakať. Po obnovení budú údaje vašej aplikácie odstránené.
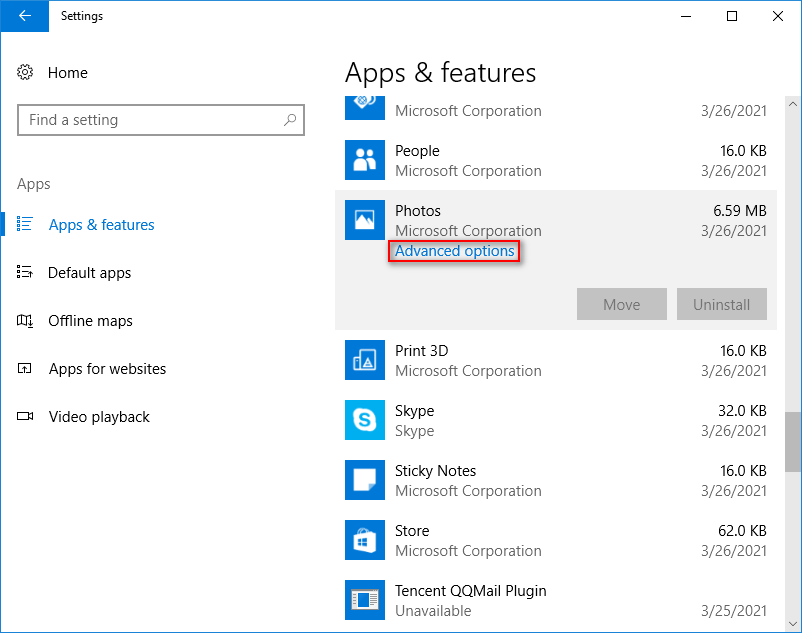
Ako obnoviť výrobné nastavenia systému Windows 10: Úplný sprievodca.
# 3. Spustite nástroj na riešenie problémov
- Stlačte Windows + I .
- Vyberte Aktualizácia a zabezpečenie .
- Vyberte si Riešenie problémov .
- Prejdite na Aplikácie Windows Store v časti Nájsť a opraviť ďalšie problémy.
- Vyberte ho a kliknite na ikonu Spustite nástroj na riešenie problémov tlačidlo.
- Počkajte na ukončenie procesu zisťovania problémov a postupujte podľa odporúčaní.
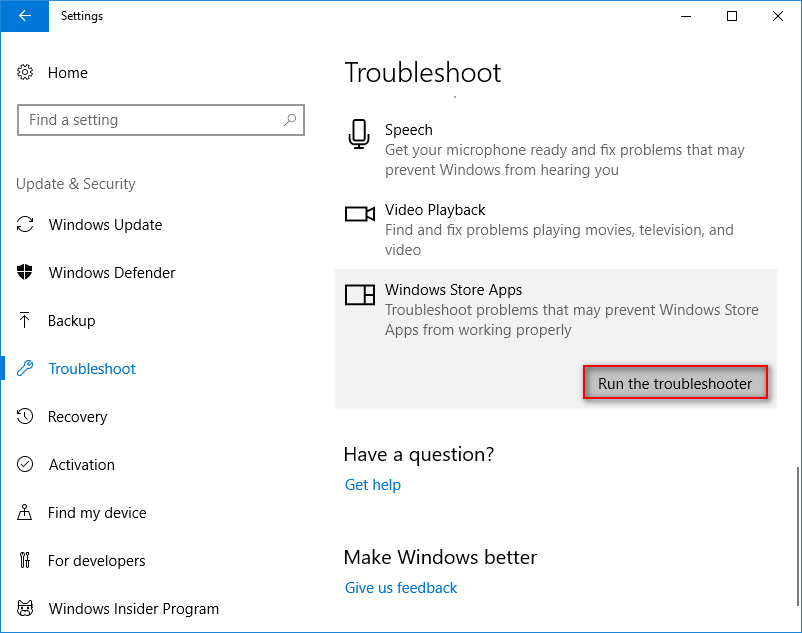
Môžete tiež spustiť príkaz SFC v nástroji Príkazový riadok a skontrolovať a opraviť poškodené súbory.
# 4. Aktualizujte aplikáciu Fotky a Windows
Ako aktualizovať fotografie:
- Choďte do Microsoft Store .
- Kliknite na tlačidlo troch bodiek.
- Vyberte Súbory na stiahnutie a aktualizácie .
- Počkajte a kliknite na ikonu Získajte aktualizácie tlačidlo.
# 5. Odinštalujte Fotky
Ďalšou užitočnou opravou, ktorá nefunguje v aplikácii Microsoft Photos, je odinštalovanie a opätovné nainštalovanie. Pretože systém Windows vám neumožňuje odinštalovať Fotky, musíte získať pomoc od prostredia PowerShell.
- Stlačte Winnows + X . (Čo ak ponuka WinX nefunguje?)
- Vyberte Windows PowerShell (správca) .
- Typ Get-AppxPackage - AllUsers a stlačte Zadajte . Všimnite si celý názov balíka Microsoft.Windows.Photos.
- Typ Get-AppxPackage * | Remove-AppxPackage a stlačte Zadajte . * predstavuje celý názov balíka.
Potom by ste mali preinštalovať aplikáciu Fotky z Microsoft Store, aby ste dokončili pomalé riešenie problémov s prehliadačom fotografií v systéme Windows 10.





![Použite najlepší softvér Ghost Image na Ghost Windows 10/8/7. Sprievodca! [Tipy pre MiniTool]](https://gov-civil-setubal.pt/img/backup-tips/22/use-best-ghost-image-software-ghost-windows-10-8-7.jpg)
![Štartovacia disketa plná na vašom počítači Mac Ako vyčistiť štartovací disk? [Tipy pre MiniTool]](https://gov-civil-setubal.pt/img/data-recovery-tips/81/startup-disk-full-your-mac-how-clear-startup-disk.png)
![Veľkosť profilového obrázku diskordu Stiahnite si Discord PFP v plnej veľkosti [MiniTool News]](https://gov-civil-setubal.pt/img/minitool-news-center/03/discord-profile-picture-size-download-discord-pfp-full-size.png)

![Kompletný sprievodca nefungujúcimi aplikáciami Windows 10 (9 spôsobov) [Tipy MiniTool]](https://gov-civil-setubal.pt/img/backup-tips/90/full-guide-windows-10-apps-not-working.png)


![Čo je zabezpečený prehliadač AVG? Ako ho stiahnuť/nainštalovať/odinštalovať? [Tipy pre mininástroje]](https://gov-civil-setubal.pt/img/news/3F/what-is-avg-secure-browser-how-to-download/install/uninstall-it-minitool-tips-1.png)
![4 riešenia problému „Váš počítač nepodporuje program Miracast“ [MiniTool News]](https://gov-civil-setubal.pt/img/minitool-news-center/10/4-solutions-fix-your-pc-doesn-t-support-miracast-issue.jpg)
![Opraviť chybu „Tieto súbory môžu byť pre váš počítač škodlivé“ [MiniTool News]](https://gov-civil-setubal.pt/img/minitool-news-center/23/fix-these-files-might-be-harmful-your-computer-error.png)
![[Jednoduché riešenia] Ako vyriešiť problémy s čiernou obrazovkou Disney Plus?](https://gov-civil-setubal.pt/img/news/C9/easy-solutions-how-to-fix-disney-plus-black-screen-issues-1.png)
![Najlepšie 3 spôsoby, ako opraviť OneDrive, pre tohto používateľa nie sú poskytované [MiniTool News]](https://gov-civil-setubal.pt/img/minitool-news-center/19/top-3-ways-fix-onedrive-is-not-provisioned.png)


