Top 7 najlepších editorov MP4 pre Windows a Mac v roku 2021 - recenzia
Top 7 Best Mp4 Editors
Zhrnutie:

Hľadáte editory videa vo formáte MP4? Aký je najlepší editor videa MP4? Existuje bezplatný a jednoduchý editor MP4 v systéme Windows? Môže editor MP4 otvorený zdroj upravovať MP4? Teraz si prečítajte tento príspevok a nájdete, čo hľadáte.
Rýchla navigácia:
Súbor MP4, video súbor MPEG-4, je komprimovaný formát súboru, ktorý obsahuje nielen video, ale aj zvuk a titulky. Video, ktoré stiahnete z Internetu, je zvyčajne súbor MP4. Potom niektorí používatelia ako moja sestra položili nasledujúcu otázku.
„Môžem upraviť video vo formáte MP4?“
Všeobecne, Editor MP4 môže to urobiť.
Teraz, keď vyhľadávate na Googli, nájdete veľa nástrojov na úpravu videa. Ktorý program dokáže upravovať videá MP4?
Tento príspevok sa chystá analyzovať najlepších 7 editorov videa vo formáte MP4. Môžete si zvoliť vhodný podľa aktuálnej potreby na úpravu video súboru MP4.
Najlepšie 7 bezplatných editorov MP4
- Windows Movie Maker
- Aplikácia Fotografie
- MiniTool Movie Maker
- iMovie
- Adobe Premiere Pro CC
- Openshot
- Lightworks
# 1. Windows Movie Maker
O používateľoch systému Windows 7 muselo byť počuť Windows Movie Maker , bezplatný softvér na úpravu videa vyvinutý spoločnosťou Microsoft. Môže však program Windows Movie Maker upravovať formát MP4?
Odpoveď je samozrejme pozitívna.
Windows Movie Maker, softvér na úpravu videa, ktorý už nie je k dispozícii, dokáže vytvárať a upravovať videá vo formáte MP4 a publikovať ich na OneDrive, Facebook, Vimeo, YouTube a Flickr.
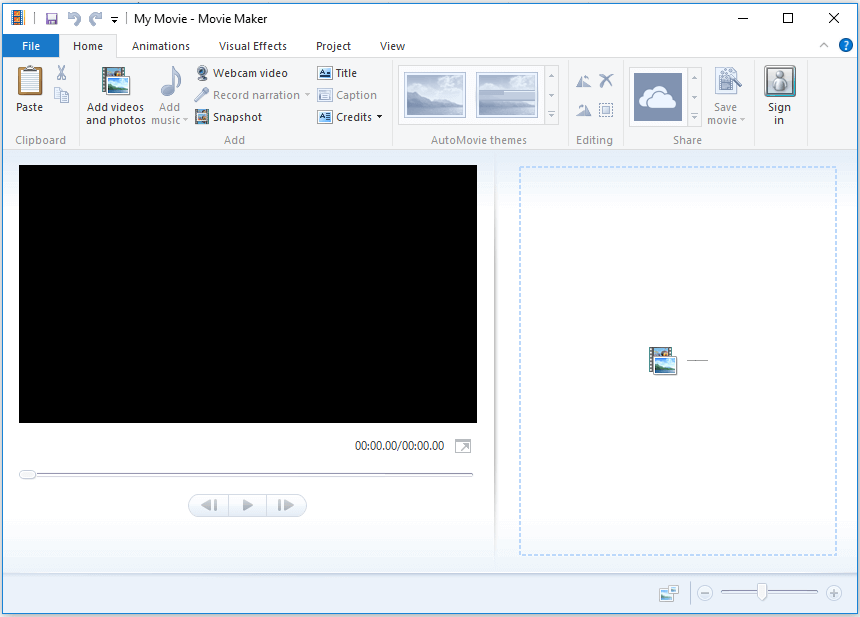
Vyššie uvedené okno je hlavným rozhraním programu Windows Movie Maker. Môžete vidieť, že tento bezplatný editor videa vo formáte MP4 sa skladá z ponúk, panela s nástrojmi, okna ukážky a panela deja. Vidíte, je veľmi ľahké editovať video vo formáte MP4 vďaka jeho jednoduchým rozhraniam.
Ak chcete teraz upraviť video vo formáte MPE 4, musíte importovať súbory do tohto bezplatného nástroja. Ďalej môžete do videa pridať prechody, pridať text do videa, pridať do videa vizuálne efekty atď. A môžete video rozdeliť alebo orezať a odstrániť tak niektoré nežiaduce časti.
Súvisiaci článok : Ako používať program Movie Maker Sprievodca krok za krokom pre začiatočníkov .
Microsoft Movie Maker vám skutočne pomôže ľahko a rýchlo upravovať video vo formáte MP4. Tento jednoduchý, avšak bezplatný editor MP4 už nie je k dispozícii na stiahnutie z webovej stránky spoločnosti Microsoft.
Na druhej strane niektorí používatelia uviedli, že pri používaní tohto bezplatného editora MP 4 pre Windows narazili na určité problémy. Napríklad by vás mohol zaujímať tento príspevok „ Top 7 bežných problémov a chýb tvorcu filmu (ako ich opraviť) . “
# 2. Aplikácia Fotografie
Windows 10 má skrytý editor videa, ktorý je súčasťou aplikácie Fotky. Táto funkcia funguje trochu ako program Windows Movie Maker. Tento bezplatný editor MP4 pre Windows 10 môžete použiť na orezávanie videa vo formáte MP4 alebo na vytváranie vlastných domácich videí a prezentácií.
Otvorte video vo formáte MP4, prehrajte ho v aplikácii Fotografie a potom kliknite na ikonu Upraviť a vytvoriť tlačidlo na paneli nástrojov a upravte ho.
Môžete napríklad kliknúť Orezať v ponuke odstráňte začiatok alebo koniec časti videa.
Súvisiaci článok : Ako ľahko a rýchlo zostrihať video (konečný sprievodca) .
Alebo môžete vyskúšať Pridajte Slo-mo na spomalenie časti videosúboru.
Ešte dôležitejšie je, že tento bezplatný a jednoduchý skrytý editor MP4 pre Windows 10 vám pomôže vytvoriť film MP4 s videami a obrázkami.
# 3. MiniTool Movie Maker
MiniTool Movie Maker Tu sa odporúča bezplatný a jednoduchý softvér na strih videa. Bezplatný editor MP4 pre Windows nielenže dokáže upravovať video vo formáte MP4, ale dokáže upravovať aj ďalšie formáty videa vrátane formátov WMV, AVI, MOV, MKV atď. Tento nástroj podporuje Windows 7, Windows 8 a Windows 10.
Tento bezplatný editor videa MP4 ponúka veľa funkcií, ktoré vám pomôžu ľahko upravovať video MP4. Je to precízne vytvorený zážitok. Je prístupný, užívateľsky príjemný a dobre kódovaný. Tento nástroj môžu ľahko a bez problémov použiť aj ľudia, ktorí nikdy predtým video neupravovali.
- Môže urobte video s obrázkami , a dokonca aj robiť Prezentácia na Facebooku .
- Ponúka veľa prechodových efektov vrátane vyblednutia, vyblednutia na čiernu, rozpustenia atď., Ktoré môžu pomôcť pri prirodzenom postupe na ďalšiu scénu.
- Ponúka množstvo filtrov, ktoré vylepšia váš film a urobia ho skutočne pôsobivým.
- Ponúka množstvo úžasných textových modulov, ktoré vám pomôžu dokončiť vaše video.
- Môže nielen rozdeliť video, ale aj orezať video, aby sa odstránili nežiaduce časti.
- Môže pomôcť previesť nízke rozlíšenie na vysoké rozlíšenie a zvýšiť tak kvalitu videa.
Najdôležitejšie je, že tento bezplatný a jednoduchý editor videa MP4 pre Windows ponúka filmy a šablóny upútaviek, ktoré vám pomôžu rýchlo vytvoriť skvelé a hollywoodske video MP4. Musíte len zvoliť šablónu, potom importovať svoje súbory a nakoniec ich zdieľať s ostatnými priateľmi.
V nasledujúcom videu získate základné informácie o šablónach, ktoré ponúka program MiniTool Movie Maker.
Teraz je otázkou, ako upraviť video?
Ako používať tento jednoduchý editor videa MP4 na úpravu videa
Aby ste lepšie pochopili, ako používať tento video editor MP4 Windows 10, môžete vykonať nasledujúce kroky.
Krok 1. Spustite program MiniTool Movie Maker.
Získajte a nainštalujte si program MiniTool Movie Maker a potom ho spustite.
Kliknite na ikonu Režim všetkých funkcií vstúpiť do hlavného rozhrania tohto jednoduchého a bezplatného softvéru na strih videa.
Krok 2. Importujte svoje video vo formáte MP4.
Kliknite na ikonu Importujte mediálne súbory tlačidlo na importovanie video súboru MP4 do tohto bezplatného editora MP4. Potom ju presuňte na tablu deja.
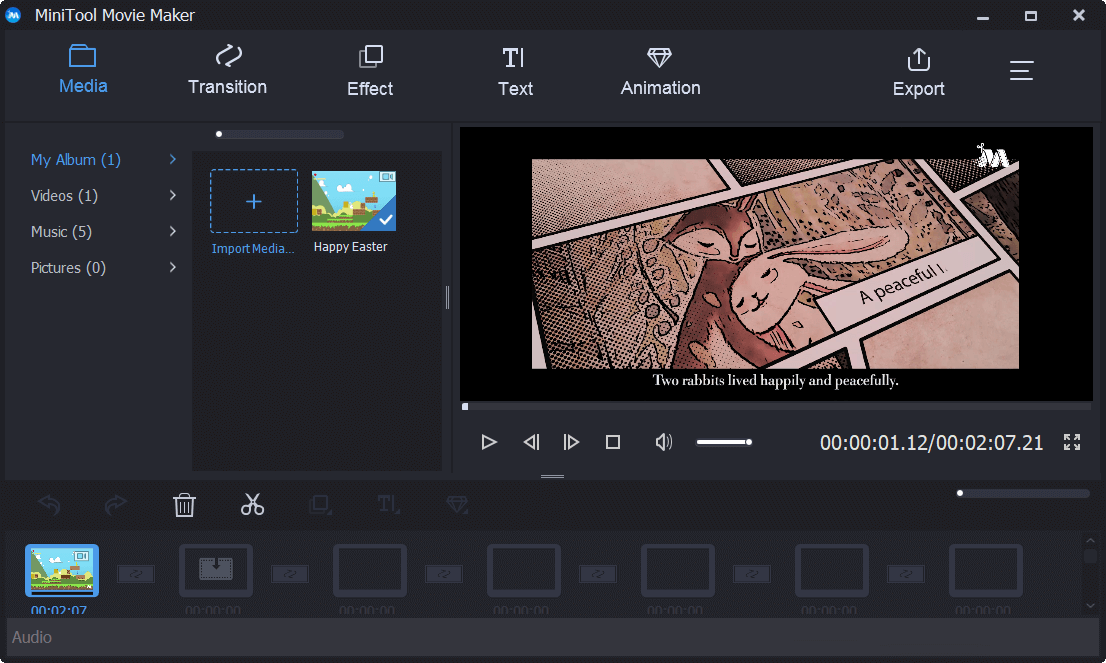
Krok 3. Upravte svoje video vo formáte MP4.
Teraz môžete rozdeliť alebo orezať video, pridať text do videa, pridať filtre do videa a zmeniť farbu tohto videa tak, aby ste dosiahli čo najlepšie vizuálne efekty.
Môžete napríklad vykonať nasledujúce kroky na rozdelenie veľkého videa na niekoľko malých klipov.
- Vyberte veľké video v scenári deja, potom kliknutím na ikonu nožnice zobrazte okno rozdelenia / orezania.
- V tomto okne posuňte prehrávaciu hlavu na správne miesto, kde sa chcete rozdeliť, a potom kliknite na ikonu nožnice.
- Nakoniec kliknite Ok Ak chcete tieto zmeny uložiť, ukončite toto okno.
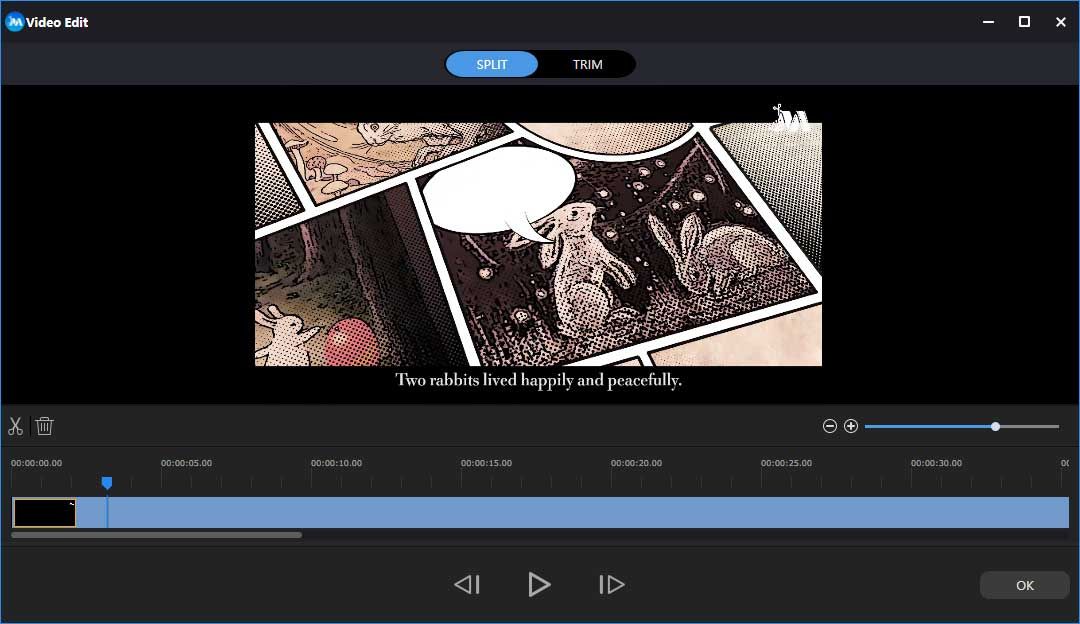
Krok 4. Uložte svoje video.
Po úprave videa pomocou najlepšieho bezplatného a jednoduchého editora MP4 pre Windows môžete kliknúť na ikonu Export tlačidlo na uloženie tohto videa do počítača.



![Ako správne reštartovať Windows 10? (3 dostupné spôsoby) [MiniTool News]](https://gov-civil-setubal.pt/img/minitool-news-center/45/how-reboot-windows-10-properly.png)

![6 spôsobov: Reset na zariadenie, bol vydaný Device RaidPort0 [MiniTool News]](https://gov-civil-setubal.pt/img/minitool-news-center/31/6-ways-reset-device.png)
![4 riešenia na opravu súboru RGSS102e.DLL, ktorý sa nenašiel, problém [MiniTool News]](https://gov-civil-setubal.pt/img/minitool-news-center/96/4-solutions-fix-rgss102e.png)
![[Úplná recenzia] Je použitie uTorrent bezpečné? 6 rád, ako ho bezpečne používať [Tipy pre MiniTool]](https://gov-civil-setubal.pt/img/backup-tips/54/is-utorrent-safe-use.jpg)


![Veľkosť systému Windows 10 a veľkosť pevného disku: Čo, prečo a ako na to [MiniTool Tips]](https://gov-civil-setubal.pt/img/disk-partition-tips/25/windows-10-size-hard-drive-size.jpg)






![Ako opraviť chybu Windows Update 0x80070643? [Problém bol vyriešený!] [Tipy pre MiniTool]](https://gov-civil-setubal.pt/img/data-recovery-tips/74/how-fix-windows-update-error-0x80070643.png)
![Ako tlačiť textové správy z iPhone? Postupujte podľa 3 riešení! [Tipy pre mininástroje]](https://gov-civil-setubal.pt/img/news/0E/how-to-print-text-messages-from-iphone-follow-the-3-solutions-minitool-tips-1.png)
