Top 7 bezplatných rozdeľovačov videa - Ako rozdeliť video 2021
Top 7 Free Video Splitters How Split Video 2021
Zhrnutie:

Chcete rozdeliť video na dve časti? Ako rozdeliť video bez straty? Nebojte sa, máte možnosti. Tento príspevok obsahuje zoznam niekoľkých rozdeľovačov videa, ktoré vám pomôžu rozdeliť video. MiniTool MovieMaker, bezplatný editor videa vydaný spoločnosťou MiniTool , vám umožňuje rozdeliť video a zvukové súbory, ako aj zlúčiť video a zvukové súbory.
Rýchla navigácia:
Ako rozdelíte video na časti?
Ako vystrihnete stred videa?
Aký je najlepší softvér na rozdelenie videa pre PC?
Úpravy videí môžu byť prekvapivo zložité. Rozdelenie veľkého videa na niekoľko klipov je veľmi jednoduché, pokiaľ sa rozhodnete pre rozdeľovač videa. Existuje veľa bezplatných rozdeľovačov videa.
Najlepšie 7 rozdeľovačov videa zadarmo
- MiniTool MovieMaker
- Windows Movie Maker
- Fotky systému Windows
- VLC
- MP4Tools
- iMovie
- Format Factory
1. Program MiniTool MovieMaker
MiniTool MovieMaker je ľahko použiteľný, ale bezplatný softvér na strih videa, ako aj softvér na rozdelenie videa pre PC. S týmto zadarmo video editor bez vodoznaku , môžete video ľahko rozdeliť alebo kombinovať. Ponúka niekoľko vynikajúcich a výkonných funkcií úprav, ktoré vám pomôžu rýchlo vytvoriť vynikajúce video.
Kľúčové vlastnosti tohto bezplatného rozdeľovača videa - MiniTool MovieMaker
- Je to bezplatný rozdeľovač videa aj zadarmo zastrihávač videa .
- Ponúka šablóny videa, ktoré vám pomôžu jednoducho vytvárať zaujímavé filmy.
- Dodáva sa s rôznymi prechodmi, filtrami a animovanými textami, ktoré dotvoria váš príbeh.
- Môžeš otáčať videá .
- Môžete vytvárať videá alebo prezentácie s obrázkami.
- Môžeš zmeniť formát videa ako aj zmeniť rozlíšenie videa .
Ďalej sa pozrime, ako rozdeliť video pomocou tohto bezplatného nástroja na strihanie videa.
Ako rozdeliť video pomocou programu MiniTool MovieMaker
Krok 1. Nainštalujte si bezplatný rozdeľovač videa.
Stiahnite si MiniTool MovieMaker na PC. Tento softvér na strihanie videa zadarmo podporuje Windows 7, Windows 8 a Windows 10. Nainštalujte si ho podľa pokynov do počítača. Potom ho spustite a zatvorte okno filmových šablón, aby ste sa dostali do jeho hlavného rozhrania.
Krok 2. Importujte súbory.
V rozhraní človeka tohto softvéru na rozdelenie videa pre PC môžete vidieť 3 časti: knižnicu médií, okno ukážky a časovú os. Tu môžete kliknúť na ikonu Importujte mediálne súbory tlačidlo na import súborov, ktoré chcete rozdeliť.
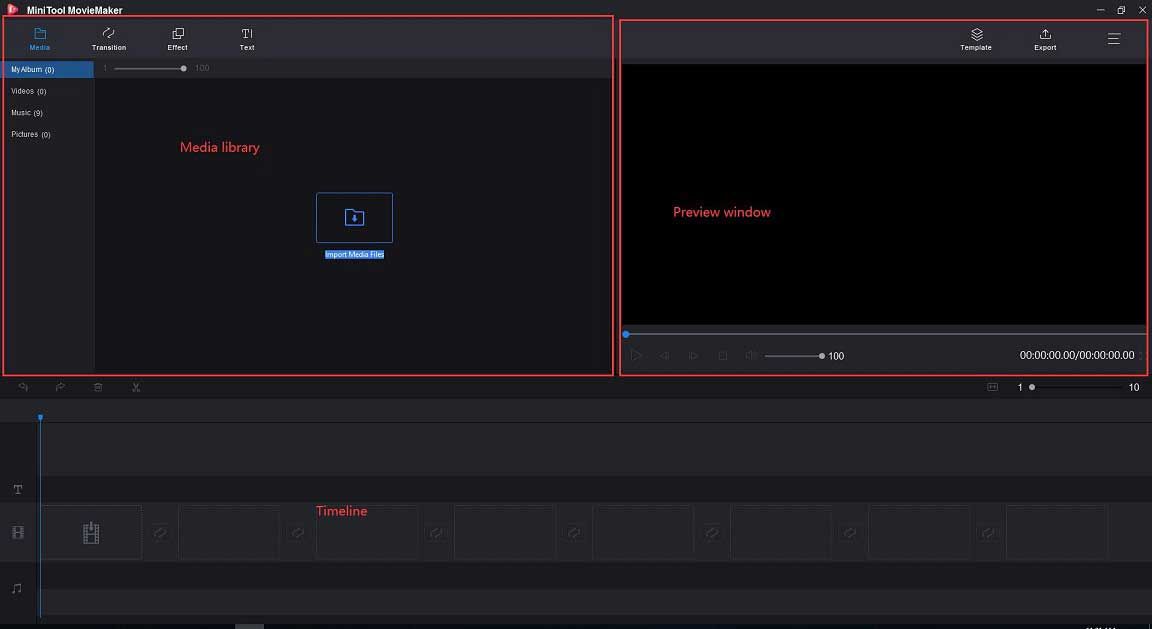
Všetky importované súbory budú uvedené v zozname Môj album . Presuňte ich na časovú os.
Krok 3. Rozdelenie videa.
Možnosť 1. Rozdelenie videa do stopy videa
Prehrajte video a zastavte ho na mieste, kde sa chcete rozdeliť. (Alebo môžete priamo pretiahnuť hraciu hlavu do správnej polohy, kde by sa mala prvá časť končiť, druhá by sa mala začínať.) Potom na časovej osi uvidíte ikonu nožnice. Klepnutím na ňu rozdelíte video na dve časti.
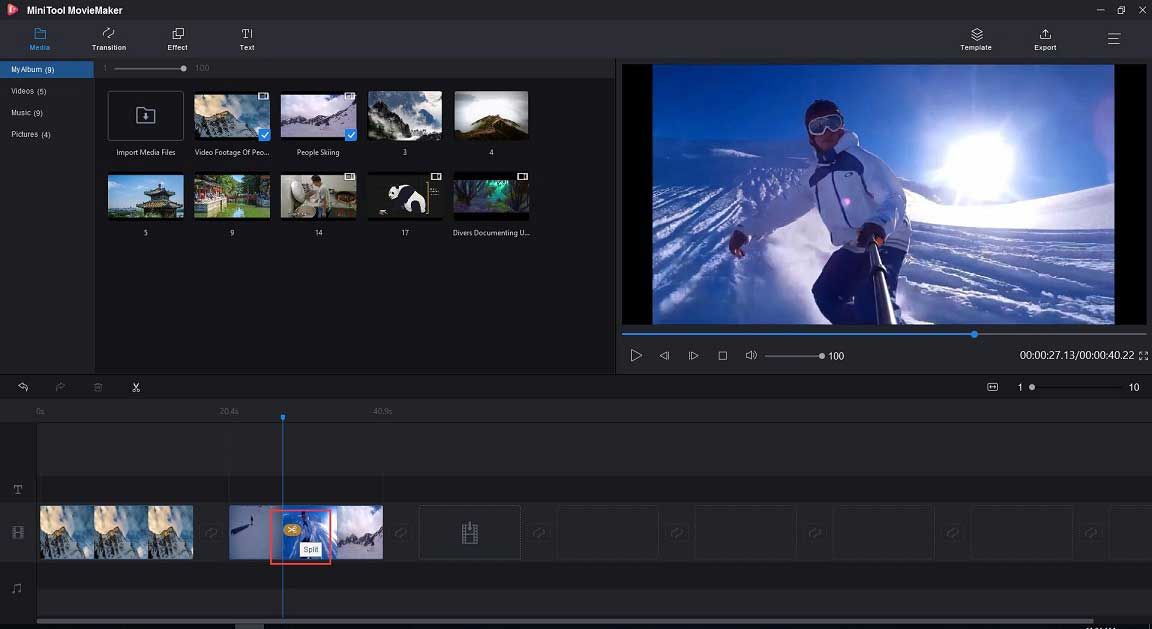
Možnosť 2: Rozdelenie videa po snímkach
Vyberte video, kliknite na ikonu nožnice na paneli nástrojov a zvoľte Úplné rozdelenie otvoriť ROZDELENÝ / Orezaný okno.
Prehrajte video a zastavte ho tam, kde sa chcete rozdeliť.
Kliknite na ikonu nožnicový ikona a kliknite na ikonu Ok uložte zmeny.
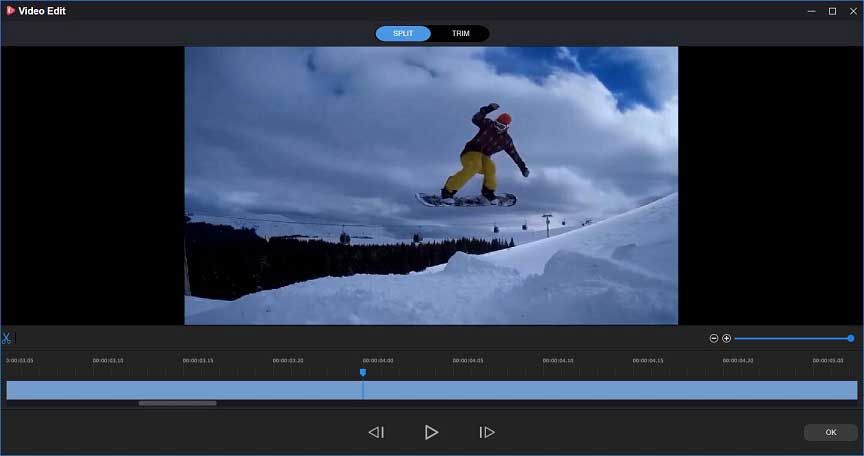
Krok 4. Upravte video (voliteľné)
Pretože je video rozdelené na niekoľko samostatných častí, môžete zvoliť ľubovoľný klip a stlačiť tlačidlo Odstrániť tlačidlo na odstránenie zmenšiť veľkosť video súboru .
MiniTool MovieMaker je vo všeobecnosti tiež dobrý a bezplatný zastrihávač videa. Pomocou tohto nástroja môžete priamo zmeniť dĺžku videa.
Okrem rozdelenia alebo orezania videa ponúka tento bezplatný softvér na strih videa pre PC ďalšie vynikajúce funkcie, ktoré vám pomôžu pri úprave videí. Medzi klipy môžete pridať prechody, aby bol film plynulejší. Video môžete otáčať, môžete meniť jas, kontrast videa atď.
Súvisiaci článok: farebná korekcia
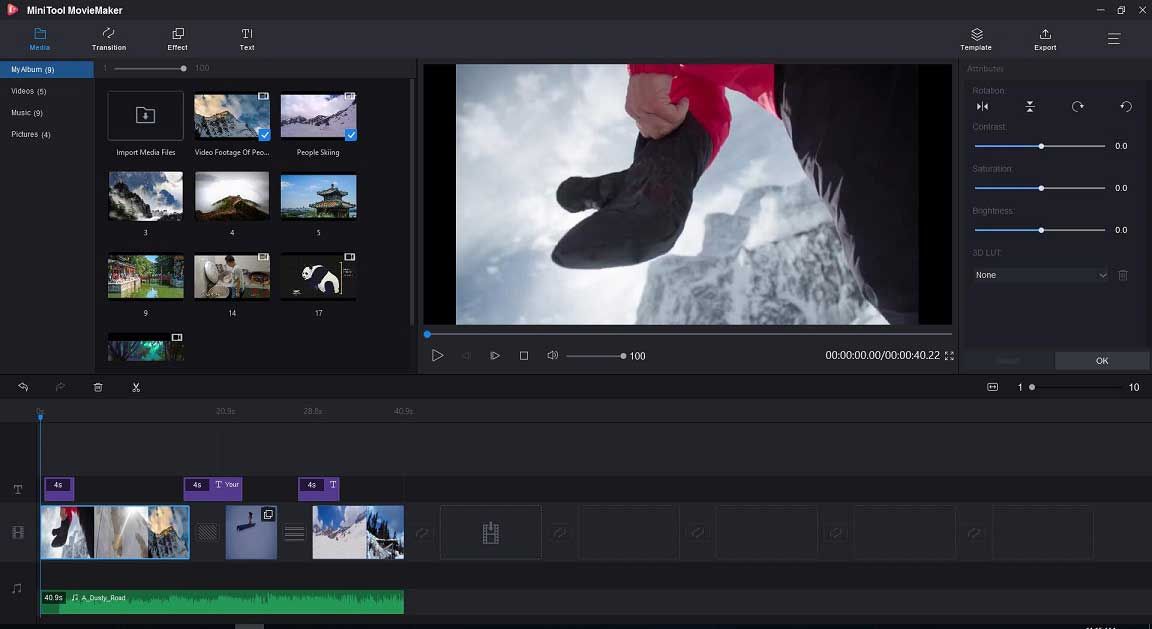
Krok 5. Uložte video.
Teraz môžete kliknúť Export tlačidlo na uloženie videoklipov vo vhodnom formáte. Môžete si zvoliť formáty vrátane formátov WMV, MP4, AVI, MOV, F4V, MKV, TS, 3GP, MPEG-2, WEBM, GIF a MP3.
Súvisiaci článok: previesť YouTube na MP3 .
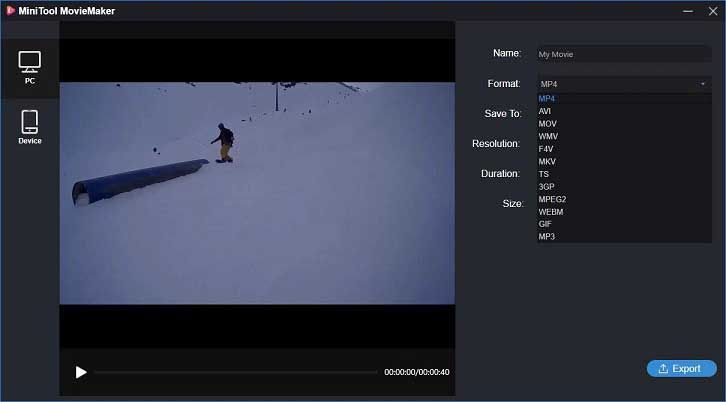
Pros
- Je to bezplatný video editor bez vodoznaku.
- Môže rozdeliť video aj zvukové súbory.
- Môže orezať video a odstrániť tak niektoré nechcené časti.
- Ponúka vynikajúce filmové šablóny, ktoré vám pomôžu vytvárať videá jedným kliknutím.
- Môže jemne rozdeliť a orezať video (napríklad na presnosť snímky).
Zápory
Podporuje iba operačné systémy Windows vrátane Windows 7, Windows 8 a Windows 10.
![Najlepšie 8 bezplatných nástrojov na testovanie rýchlosti internetu Ako otestovať rýchlosť internetu [MiniTool News]](https://gov-civil-setubal.pt/img/minitool-news-center/51/top-8-free-internet-speed-test-tools-how-test-internet-speed.png)
![DVI VS VGA: Aký je rozdiel medzi nimi? [MiniTool News]](https://gov-civil-setubal.pt/img/minitool-news-center/47/dvi-vs-vga-what-s-difference-between-them.jpg)






![PowerPoint nereaguje, mrzne alebo visí: vyriešené [MiniTool News]](https://gov-civil-setubal.pt/img/minitool-news-center/16/powerpoint-is-not-responding.png)

![M4V na MP3: najlepšie bezplatné a online prevádzače [videoprevádzač]](https://gov-civil-setubal.pt/img/video-converter/09/m4v-mp3-best-free-online-converters.png)



![[Vyriešené!] Prečo sa moje videá z YouTube nahrávali v rozlíšení 360p?](https://gov-civil-setubal.pt/img/youtube/83/why-did-my-youtube-videos-upload-360p.png)



![[OPRAVENÉ] Ako obnoviť pripomenutia na iPhone? (Najlepšie riešenie) [Tipy MiniTool]](https://gov-civil-setubal.pt/img/ios-file-recovery-tips/20/how-restore-reminders-iphone.jpg)
![Oprava - Diaľkové volanie procedúry zlyhalo a neuskutočnilo sa [MiniTool News]](https://gov-civil-setubal.pt/img/minitool-news-center/53/fixed-remote-procedure-call-failed.png)