6 spôsobov, ako čítať disky vo formáte Mac v systéme Windows: bezplatné a platené [tipy pre MiniTool]
6 Ways Read Mac Formatted Drive Windows
Zhrnutie:
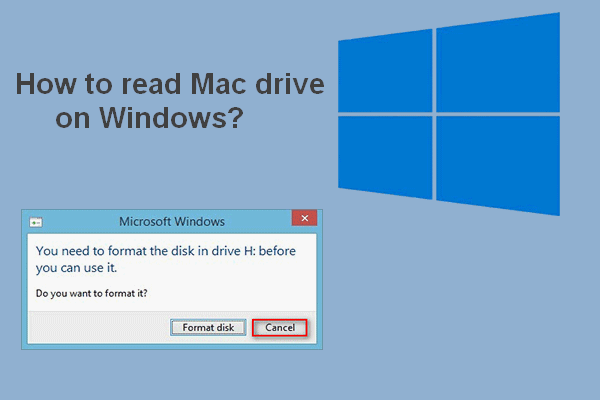
Ak pripojíte jednotku naformátovanú v systéme Mac k počítaču so systémom Windows, pred použitím sa zobrazí výzva na naformátovanie. To znamená, že pred naformátovaním nemáte povolené nič si pozrieť. Otázka však znie: ak kliknete na položku Formátovať disk, vaše údaje sa zničia. Tento príspevok od MiniTool predstaví niekoľko užitočných spôsobov, ako vám s tým pomôcť; prečítajte si pozorne.
Rýchla navigácia:
Môžete čítať disk Mac v systéme Windows
Mnoho ľudí pochybuje o tom, či môžu čítať disk Mac v systéme Windows . Niektorí začali konať: odstránili disk z počítača Mac a správne ho pripojili k počítaču so systémom Windows. Po pripojení jednotky vo formáte Mac k systému Windows sa však na obrazovke automaticky zobrazí okno s výzvou, že pred použitím je potrebné disk naformátovať.
Neformátujte disk
Mali by ste kliknúť Zrušiť po zobrazení tejto výzvy namiesto formátovania disku. Prečo? Je to jednoducho preto, lebo akcia formátovania poškodí vaše údaje uložené na danom disku. Existuje nejaký iný spôsob, ako čítať jednotku vo formáte Mac v systéme Windows? Iste, je to; niektoré účinné spôsoby, ktoré používajú iní používatelia, sa vám zobrazia neskôr na tejto stránke.
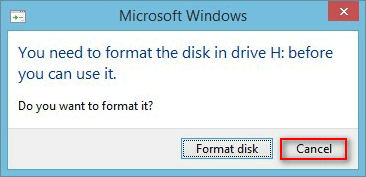
Čo robí formátovanie pevného disku
Niektorí používatelia uviedli, že klikli na ikonu Naformátujte disk tlačidlo omylom, keď sa zobrazí vyššie uvedené okno s výzvou; zaujímalo ich, či existuje nejaký spôsob, ako im pomôcť obnoviť naformátovaný pevný disk . Odpoveď je našťastie áno.
Čo znamená formátovanie disku?
Formátovanie pevného disku / jednotky znamená odstránenie všetkých súborov a priečinkov uložených na jednotke a nastavenie určitého súborového systému. Akcia formátovania sa vykonáva s cieľom pripraviť zariadenie na ukladanie údajov (vrátane jednotky pevného disku, jednotky SSD, jednotky USB Flash a karty SD) na prvé použitie. Dva z najzrejmejších výsledkov formátovania pevného disku sú: mazanie údajov a zmena súborového systému .
Okrem toho existujú aj ďalšie výhody formátovania disku:
- Získajte viac miesta na disku.
- Vyriešte problémy s diskom spôsobené mäkkým zlyhaním.
- Výrazne zlepšite výkon disku / systému.
- A tak ďalej.
Viete, ako efektívne zvýšiť výkon systému Windows 10?
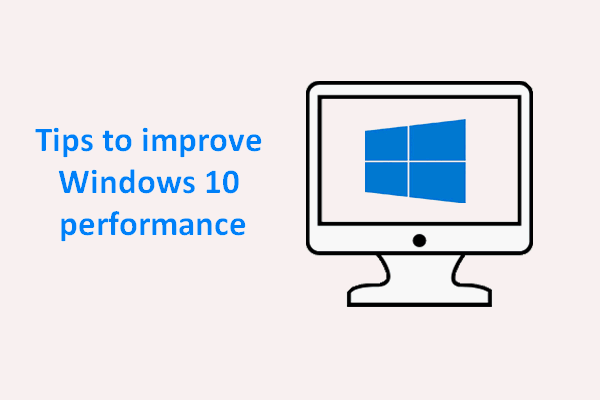 Užitočné tipy, ako zvýšiť výkon systému Windows 10
Užitočné tipy, ako zvýšiť výkon systému Windows 10 Je potrebné efektívne vylepšiť výkon systému Windows 10, pretože v systéme, ktorý sa už dlho používa, sa nevyhnutne vyskytnú rôzne problémy.
Čítaj viacObnovte formátovaný pevný disk
Prvá a najdôležitejšia vec, ktorú musíte po formátovaní pevného disku urobiť, je urobiť obnoviť vzácne údaje z pevného disku . MiniTool Power Data Recovery môže byť dobrým pomocníkom pre obnovu dát: je čistý, bezpečný a profesionálny. Stiahnite si bezplatne skúšobnú verziu, aby ste si mohli tento nástroj na obnovenie údajov vyskúšať predtým, ako sa ho rozhodnete kúpiť; potom dvojitým kliknutím na inštalačný program dokončite inštaláciu softvéru do počítača so systémom Windows, na ktorom sú naformátované pevné disky Mac.
Podľa tejto príručky obnovte údaje z externých pevných diskov vo formáte Mac:
- Kliknite Začni teraz na konci inštalácie spustite MiniTool Power Data Recovery. Môžete ho otvoriť aj dvojitým kliknutím na ikonu softvéru.
- Počkajte niekoľko sekúnd, kým sa proces načítania disku nedokončí automaticky.
- Vyberte Pevný disk z panela na ľavej strane.
- Na paneli na pravej strane vyberte formátovanú jednotku Mac.
- Dvakrát kliknite na cieľovú jednotku priamo alebo kliknite na ikonu Skenovať tlačidlo v pravom dolnom rohu.
- Úplné skenovanie sa spustí naraz; počas skenovania sa nájde čoraz viac súborov a priečinkov. Uistite sa, že je pevný disk Mac vždy pripojený k vášmu počítaču.
- Nájdené položky si pozorne prezrite, aby ste sa rozhodli, ktoré súbory sú potrebné a ktoré nie; pridajte do štvorcového poľa začiarknutie všetkých súborov, ktoré chcete obnoviť. Ak nemôžete potvrdiť, kliknutím na ikonu zobrazte obsah pred obnovením Náhľad .
- Klikni na Uložiť tlačidlo v pravom dolnom rohu.
- V rozbaľovacom okne vyberte cestu úložiska, do ktorej sa majú uložiť súbory čakajúce na obnovenie; uistite sa, že máte dostatok voľného miesta. (Ako miesto uloženia by ste nemali vyberať pôvodný disk vo formáte Mac, aby ste predišli sekundárnemu poškodeniu.)
- Klikni na Ok v rovnakom okne potvrďte výber.
- Potom počkajte, kým sa všetky súbory uložené na pevnom disku Mac úspešne obnovia na určené miesto. Zobrazí sa okno s výzvou, ktoré vás bude informovať o výsledku obnovenia.
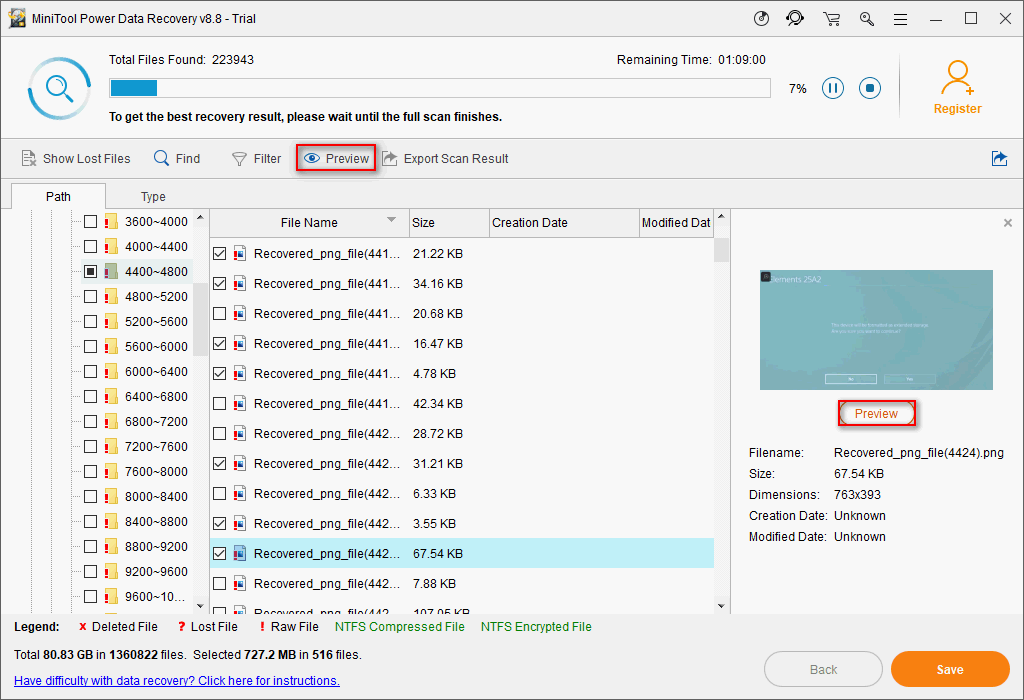
MiniTool Power Data Recovery je tiež skvelým nástrojom pre obnova naformátovanej SD karty alebo poškodený / poškodený USB kľúč . Kroky obnovy sú v podstate rovnaké, aké by ste mali zvoliť Vymeniteľná disková jednotka z ľavého bočného panela, ako je uvedené v kroku 3.
![Top 8 najlepších a bezplatných prevádzačov FLAC na MP3 [tipy MiniTool]](https://gov-civil-setubal.pt/img/video-converter/37/top-8-best-free-flac-mp3-converters.png)
![Ako pripojiť bezdrôtovú klávesnicu k počítaču so systémom Windows/Mac? [Tipy pre mininástroje]](https://gov-civil-setubal.pt/img/news/E4/how-to-connect-a-wireless-keyboard-to-a-windows/mac-computer-minitool-tips-1.png)
![[RIEŠENÉ] Ako obnoviť stratené súbory programu Word v systéme Mac [Tipy MiniTool]](https://gov-civil-setubal.pt/img/data-recovery-tips/01/how-recover-lost-word-files-mac.jpg)






![4 metódy na opravu zavádzacieho programu Microsoft Setup Bootstrapper prestali pracovať [MiniTool News]](https://gov-civil-setubal.pt/img/minitool-news-center/78/4-methods-fix-microsoft-setup-bootstrapper-has-stopped-working.jpg)



![[Sprievodcovia] Ako spárovať Beats s Windows 11/Mac/iPhone/Android?](https://gov-civil-setubal.pt/img/news/28/how-pair-beats-with-windows-11-mac-iphone-android.png)




![Top 5 riešení pre Microsoft Outlook prestala fungovať [MiniTool News]](https://gov-civil-setubal.pt/img/minitool-news-center/93/top-5-solutions-microsoft-outlook-has-stopped-working.png)
![Tu je najlepšia alternatíva WD Smartware pre Windows 10 [Tipy MiniTool]](https://gov-civil-setubal.pt/img/backup-tips/83/here-is-best-wd-smartware-alternative.jpg)