Ako opraviť Discord High Ping v systéme Windows 10 11 za pár sekúnd?
Ako Opravit Discord High Ping V Systeme Windows 10 11 Za Par Sekund
Keď dostanete Discord vysoký ping, nemusíte si užívať plynulé používanie tejto aplikácie. Ak hľadáte riešenia tohto problému, potom postupujte podľa tohto návodu Webová stránka MiniTool môže byť pre vás užitočné. Prejdite nadol a získajte teraz úplného sprievodcu!
Prečo je môj Discord Ping taký vysoký?
Je frustrujúce stretnúť sa s problémami Discord s vysokým pingom pri hraní hier. Mnoho faktorov môže viesť k vysokým špičkám pingu Discord. Najbežnejšie príčiny môžu byť nasledovné:
- Slabé internetové pripojenie.
- Nefunkčný Discord server.
- Rušenie aplikácií na pozadí.
- Nahromadená vyrovnávacia pamäť.
- Nestabilné verzie Discordu.
V druhej časti tohto príspevku predstavíme niekoľko riešení, ktoré vám pomôžu zbaviť sa Discord high ping ľahko a rýchlo.
Ako opraviť Discord High Ping v systéme Windows 10/11?
Oprava 1: Skontrolujte stav servera
Niekedy sú servery Discord nefunkčné a nemusíte byť jediný, kto čelí problému s vysokým pingom Discord. Môžete sa opýtať svojich priateľov, či sa tiež stretávajú s rovnakým problémom. Ak áno, musíte počkať, kým ich vývojári opravia.
Oprava 2: Otestujte internetové pripojenie
Ak chcete, aby Discord fungoval hladko bez problémov s vysokým pingom alebo oneskorením, uistite sa, že vaše internetové pripojenie je stabilné a silné. Preto pred začatím odstraňovania problémov by ste mali radšej vykonať test rýchlosti internetu. Stačí navštíviť SPEEDTEST a zasiahnuť Ísť mať rýchlostnú skúšku. Ak je vaše internetové pripojenie slabé a nestabilné, môžete:

- Zmeňte bezdrôtové pripojenie na ethernetové pripojenie
- Zakázať VPN
- Prepláchnite si DNS
- Aktualizujte sieťový ovládač
- Kontaktujte svojho poskytovateľa internetových služieb
Oprava 3: Aktivujte hardvérovú akceleráciu
Funkcia hardvérovej akcelerácie v Discord vám umožňuje alokovať viac zdrojov pre Discord. Preto môžete povoliť túto funkciu, aby ste vyriešili problém s vysokým pingom Discord.
Krok 1. Spustenie Nesúlad a choďte do nej nastavenie .
Krok 2. Prejdite na Vzhľad > Pokročilé a potom zapnite Hardvérová akcelerácia .
Krok 3. Reštartujte počítač, aby sa zmeny prejavili.
Oprava 4: Vymažte vyrovnávaciu pamäť diskov
Ak Discord používate dlhší čas, je čas vymazať vyrovnávaciu pamäť tejto aplikácie, pretože nahromadená vyrovnávacia pamäť môže ovplyvniť výkon. tu je návod, ako to urobiť:
Krok 1. Stlačte Vyhrať + S zároveň vyvolať vyhľadávací panel .
Krok 2. Typ %dáta aplikácie% a potom zasiahnuť Zadajte .
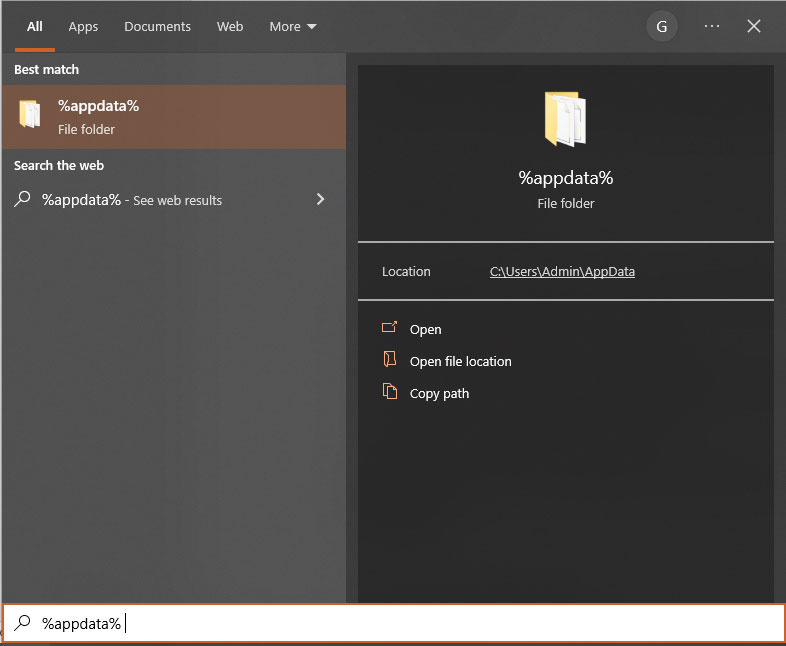
Krok 3. V zozname priečinkov nájdite Priečinok Discord a dvakrát naň kliknite.
Krok 4. Hľadajte priečinok vyrovnávacej pamäte a otvorte ho.
Krok 5. Stlačte Ctrl + A vyberte všetky súbory vyrovnávacej pamäte Discord a vyberte ich kliknutím pravým tlačidlom myši Odstrániť . Po odstránení všetkej vyrovnávacej pamäte môžete spustiť Discord hladšie a ping na Discord môže byť preč.
Oprava 5: Zakážte aplikácie na pozadí
Ak máte na backende spustených príliš veľa aplikácií, je pravdepodobné, že internet si s nimi nedokáže poradiť súčasne a potom sa objaví vysoký ping Discord. V tomto stave by ste mali zakázať tieto nechcené a nepotrebné aplikácie na pozadí.
Krok 1. Kliknite pravým tlačidlom myši na začať ikonu na zvýraznenie Správca úloh .
Krok 2. Pod Procesy môžete vidieť všetky spustené aplikácie a programy. Kliknite pravým tlačidlom myši na programy, ktoré chcete zakázať, a vyberte si Ukončiť úlohu v rozbaľovacej ponuke.
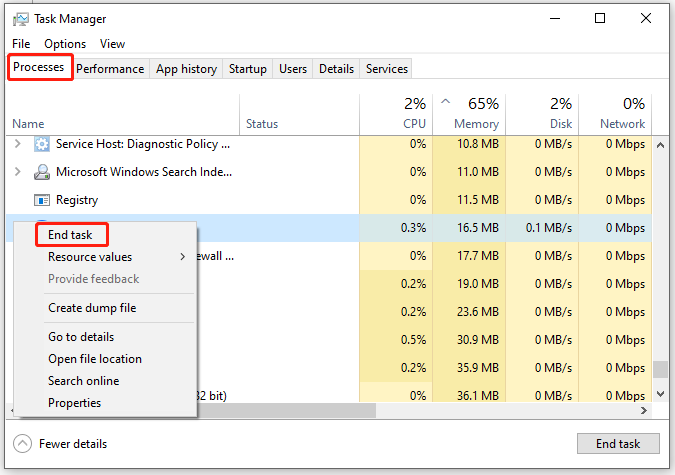
Oprava 6: Aktualizujte Discord
Verzia tejto aplikácie môže tiež spôsobiť vysoký ping Discord. Existujú tri verzie Discord – stabilná, verejná testovacia zostava a kanárska. Ak chcete spustiť Discord plynulejšie s menším počtom závad, môžete prejsť na stabilnú verziu.
![Najlepšie 8 bezplatných nástrojov na testovanie rýchlosti internetu Ako otestovať rýchlosť internetu [MiniTool News]](https://gov-civil-setubal.pt/img/minitool-news-center/51/top-8-free-internet-speed-test-tools-how-test-internet-speed.png)
![DVI VS VGA: Aký je rozdiel medzi nimi? [MiniTool News]](https://gov-civil-setubal.pt/img/minitool-news-center/47/dvi-vs-vga-what-s-difference-between-them.jpg)






![PowerPoint nereaguje, mrzne alebo visí: vyriešené [MiniTool News]](https://gov-civil-setubal.pt/img/minitool-news-center/16/powerpoint-is-not-responding.png)



![Sophos VS Avast: Čo je lepšie? Pozrite sa na porovnanie! [Tipy pre MiniTool]](https://gov-civil-setubal.pt/img/backup-tips/45/sophos-vs-avast-which-is-better.png)



![6 spôsobov, ako opraviť neplatnú chybu systémového disku v systéme Windows 10/8/7 [Tipy MiniTool]](https://gov-civil-setubal.pt/img/data-recovery-tips/98/6-ways-fix-invalid-system-disk-error-windows-10-8-7.png)

![Battlefront 2 sa nespúšťa? Skúste to vyriešiť pomocou 6 riešení! [MiniTool News]](https://gov-civil-setubal.pt/img/minitool-news-center/44/is-battlefront-2-not-launching.jpg)
