Discord prestáva pracovať v hre? Tu je postup, ako chybu opraviť! [MiniTool News]
Discord Stops Working Game
Zhrnutie:
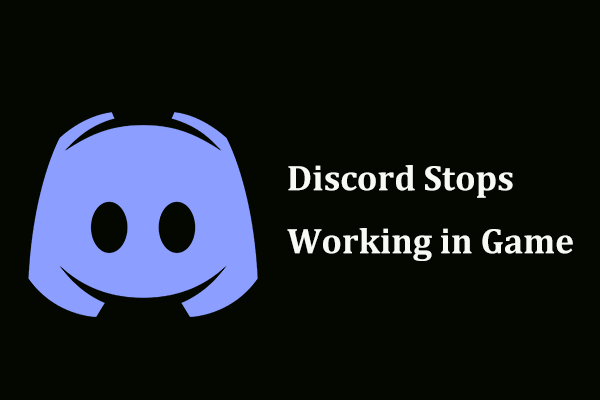
Ak Discord prestane pracovať v hre, čo by ste mali robiť? Toto je bežný problém a môžete ho skutočne vyriešiť. V tomto príspevku od Riešenie MiniTool , môžete nájsť niekoľko užitočných riešení. Vyskúšajte ich, aby sa ľahko zbavili vašich problémov.
Nesúlad nefunguje, keď ste v hre
Discord je platforma pre okamžité správy a digitálnu distribúciu, ktorá je určená na vytváranie komunít. To znamená, že s ostatnými môžete komunikovať prostredníctvom videohovorov, textových správ, hlasových hovorov atď.
Diskord je obľúbený medzi hráčmi, pretože ponúka veľa možností pre hlasový rozhovor a videohovor a prichádza s mnohými užitočnými funkciami. Nie vždy to však funguje a často sa môžete stretnúť s niektorými problémami, napríklad Diskord sa neotvára , Discord stále rúbe , nefunguje vyhľadávanie atď.
Okrem toho, ďalším problémom, ktorý vás veľmi trápi, je Discord, ktorý prestáva v hre fungovať. Niektoré funkcie, napríklad zvuk, prekrytie Discord, mikrofón a ďalšie dôležité funkcie, nefungujú.
Súvisiaci článok: Discord Mic nefunguje? Tu sú najlepšie 4 riešenia
Problém zvyčajne zmizne po opustení hry. Znovu sa ale objaví aj pri spustení hry. Hlavnými dôvodmi tohto problému sú chýbajúce oprávnenia mikrofónu a správcu, staré ovládače atď.
V nasledujúcej časti si ukážeme, ako opraviť Discord, ktorý nefunguje v hre.
Ako opraviť diskord, ktorý nefunguje, keď ste v hre
Ak program Discord prestane v hre fungovať, môžete vyskúšať tieto štyri riešenia uvedené nižšie. Teraz sa na ne pozrime.
Poskytnite mikrofónu povolenie na spory
Ak pri otvorení hry narazíte na problém so zvukom a mikrofónom, mali by ste problém vyriešiť týmto spôsobom. Môže to byť spôsobené tým, že programu Discord chýbajú povolenia pre mikrofóny.
Krok 1: Kliknite na ikonu Štart na paneli úloh a zvoľte nastavenie vo Windows 10.
Krok 2: Kliknite Ochrana osobných údajov a choď do Mikrofón tab.
Krok 3: Prejdite do časti Povoliť prístup k mikrofónu na tomto zariadení , kliknite Zmena a zapnite túto možnosť.
Krok 4: Skontrolujte tiež možnosť Povoľte aplikáciám prístup k vášmu mikrofónu je umožnené.
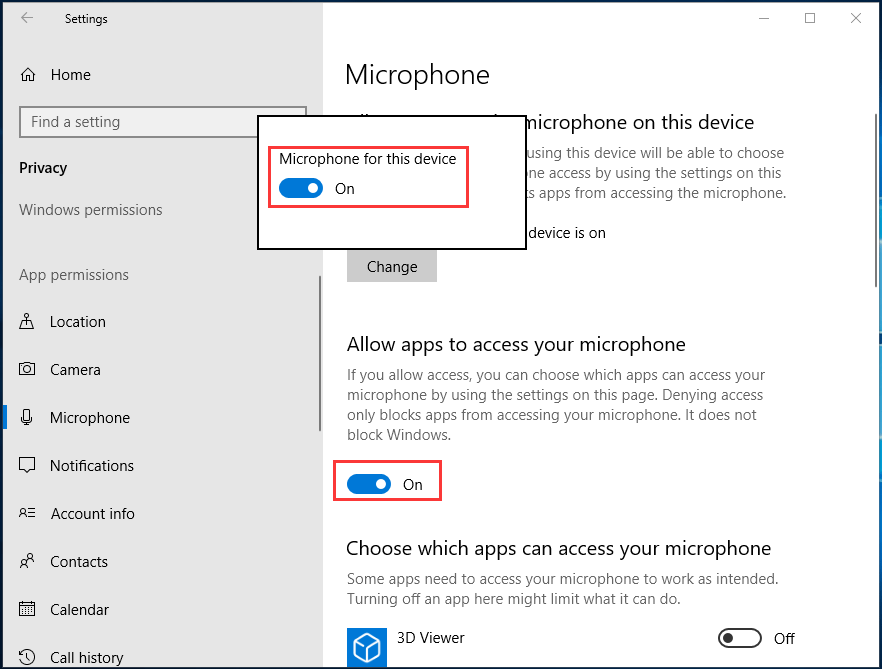
Krok 5: Posuňte zobrazenie nadol na zoznam aplikácií, nájdite Discord a uistite sa, že je to posúvač On .
Zakázať prekrytie sváru
Prekrytie Discord je zdrojom mnohých problémov. Ak program Discord prestane v hre fungovať, jeho odstránenie môže vyriešiť problém. Toto sa ukázalo ako užitočné mnohým používateľom.
Krok 1: Spustite program Discord, prejdite na Používateľské nastavenia, a vyber si Prekrytie .
Krok 2: Vypnite možnosť Povoliť prekrytie v hre .
Spustite program Discord ako správca
Ak program Discord v hre nefunguje, môžete ho vyriešiť spustením programu Discord s oprávneniami správcu.
Krok 1: Prejdite do umiestnenia súboru aplikácie Discord a kliknite pravým tlačidlom myši na súbor Discord.exe Vlastnosti .
Krok 2: Pod Kompatibilita na karte Uistite sa, že je v priečinku Spustite tento program ako správca je začiarknuté.
Krok 3: Uložte zmenu.
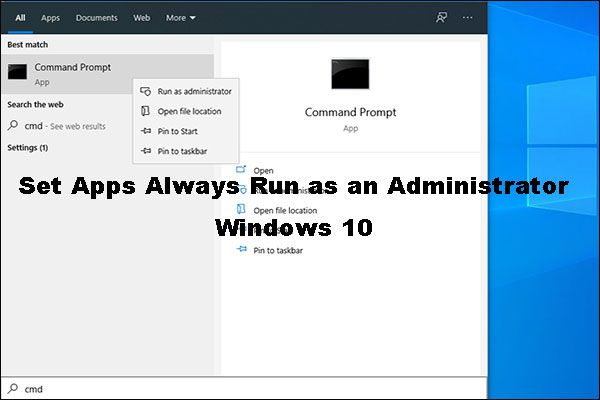 Jednoduchý spôsob nastavenia aplikácií, ktoré vždy fungujú ako správca Windows 10
Jednoduchý spôsob nastavenia aplikácií, ktoré vždy fungujú ako správca Windows 10 Viete, ako nastaviť aplikácie tak, aby vždy fungovali ako správca systému Windows 10? V jeho príspevku vás prevedieme ľahkým a rýchlym sprievodcom.
Čítaj viacAktualizujte ovládače zvuku
Ak vyššie uvedené spôsoby nemôžu opraviť, že Discord nefunguje v hre, môžete skúsiť aktualizovať zvukové ovládače na najnovšiu verziu.
Ak chcete urobiť túto prácu, môžete prejsť do Správcu zariadení a rozbaliť ho Ovládače zvuku, videa a hier a kliknite pravým tlačidlom myši na zvukový ovládač a vyberte si Aktualizujte ovládač. Potom nechajte systém Windows automaticky vyhľadať a nainštalovať ovládač.
Môžete si tiež stiahnuť najnovšiu verziu z oficiálnych webových stránok výrobcu a nainštalovať si ju do počítača.
Záverečné slová
Discord prestáva v hre fungovať? Nerobte si starosti a problém môžete ľahko vyriešiť. V tomto príspevku vám predstavíme niektoré užitočné riešenia a vyskúšajte ich teraz.
![Čo je zabezpečený prehliadač AVG? Ako ho stiahnuť/nainštalovať/odinštalovať? [Tipy pre mininástroje]](https://gov-civil-setubal.pt/img/news/3F/what-is-avg-secure-browser-how-to-download/install/uninstall-it-minitool-tips-1.png)









![[Opravy] Spider-Man Miles Morales padá alebo sa nespúšťa na PC](https://gov-civil-setubal.pt/img/partition-disk/62/spider-man-miles-morales-crashing.jpg)

![Komentáre YouTube sa nenačítavajú, ako ich opraviť? [Vyriešené 2021]](https://gov-civil-setubal.pt/img/youtube/66/youtube-comments-not-loading.jpg)


![Ako opraviť chybu systému Windows, ktorá vytvorila dočasný stránkovací súbor? [MiniTool News]](https://gov-civil-setubal.pt/img/minitool-news-center/30/how-fix-windows-created-temporary-paging-file-error.png)


![Odstránenie/odstránenie prehliadača Google Chrome z počítača alebo mobilného zariadenia [Tipy MiniTool]](https://gov-civil-setubal.pt/img/news/A0/remove/delete-google-chrome-from-your-computer-or-mobile-device-minitool-tips-1.png)