Ako opraviť spomalenie systému Windows 11 po aktualizácii KB5034123
How To Fix If Windows 11 Slow After Kb5034123 Update
Aktualizácie systému Windows vždy prinášajú opravy chýb a nové vylepšenia, čím sa zvyšuje bezpečnosť a výkon vášho počítača. Niektorí používatelia však uviedli, že ich trápi problém „ Windows 11 je po aktualizácii KB5034123 pomalý“. Ak ste jedným z nich, teraz to môžete vyriešiť MiniTool sprievodca.Windows 11 veľmi pomalý a nereaguje po aktualizácii na KB5034123
Spoločnosť Microsoft oficiálne vydala aktualizáciu zabezpečenia KB5034123 pre Windows 11 22H2 a 23H2 9. januára 2024. Táto aktualizácia opravuje niektoré známe chyby a slabé miesta a prináša nové vylepšenia. Niektorí používatelia však uviedli, že ich počítače po aktualizácii na KB5034123 bežia veľmi pomaly alebo dokonca nereagujú.
„Windows 11 je po aktualizácii KB5034123 pomalý. Po aktualizácii Windows 11 KB5034123 čelím veľmi zlému výkonu a pomalosti v systéme Windows 11 Pro. Táto oprava bola nainštalovaná na mojom počítači 11. januára 2024. Kumulatívna aktualizácia pre .NET Framework 3.5 a 4.8.1 pre Windows 11, verzia 22H2 pre x64 KB5033920 bola nainštalovaná 11. januára 2024. Na svojom počítači som začal čeliť obrovskému spomaleniu od tohto dátumu.' windowsphoneinfo.com
Problém „pomalého stolného počítača alebo prenosného počítača po aktualizácii systému Windows 11 KB5034123“ zvyčajne súvisí s poškodenými súbormi vyrovnávacej pamäte aktualizácií systému Windows, chýbajúcimi alebo poškodenými systémovými súbormi, chybami aktualizácie systému Windows atď. Nižšie je uvedených niekoľko užitočných metód, ktoré vám pomôžu vyriešiť problém alebo optimalizovať výkon počítača.
Opravy pomalého systému Windows 11 po aktualizácii KB5034123
Oprava 1. Vymažte vyrovnávaciu pamäť služby Windows Update
Súbory vyrovnávacej pamäte aktualizácií systému Windows pomáhajú zlepšiť efektivitu aktualizácií a šetria zdroje, ale môžu tiež ovplyvniť rýchlosť počítača a znížiť výkon počítača. Môžete postupovať podľa krokov uvedených nižšie vymažte súbory vyrovnávacej pamäte aktualizácie systému Windows a skontrolujte, či počítač beží hladko.
Krok 1. Stlačte tlačidlo Windows + R kombináciu klávesov na vyvolanie okna spustenia. Potom zadajte services.msc do textového poľa a stlačte Zadajte .
Krok 2. Nájdite a dvakrát kliknite na aktualizácia systému Windows služby. V novom okne kliknite na Stop tlačidlo. Potom kliknite OK .
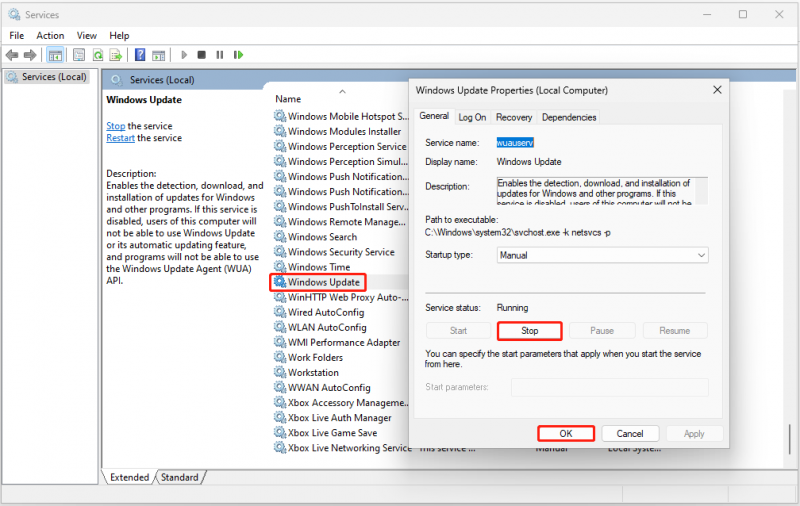
Krok 3. Stlačte tlačidlo Windows + E klávesovou skratkou otvorte Prieskumníka a potom prejdite na toto miesto: C:\Windows\SoftwareDistribution\Download . Použi Ctrl + A kombináciou klávesov vyberte všetky súbory a potom na ne kliknite pravým tlačidlom myši a stlačte tlačidlo Odstrániť tlačidlo.
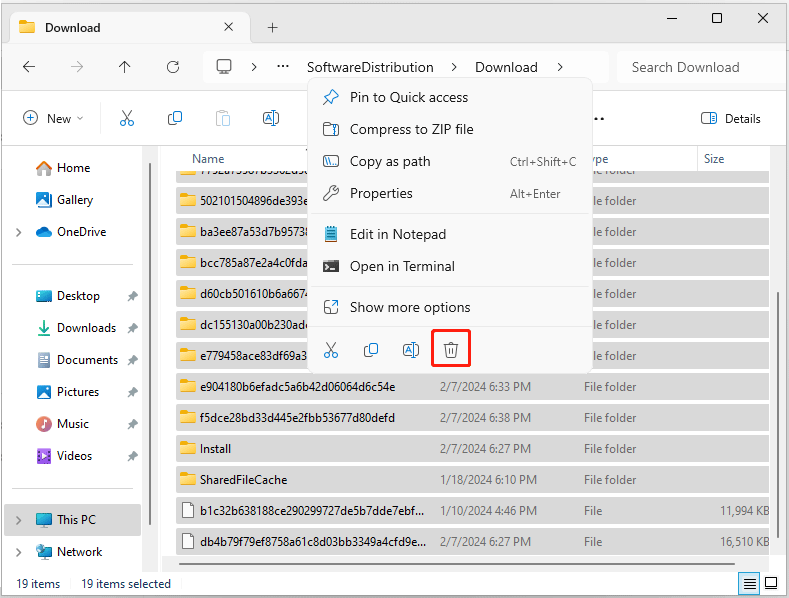
Krok 4. Prejdite do okna Služby a spustite aktualizácia systému Windows služby.
Oprava 2. Opravte poškodené systémové súbory
Ako už bolo spomenuté, chýbajúce alebo poškodené systémové súbory môžu byť zodpovedné za pomalý výkon systému Windows 11 po aktualizácii na KB5034123. Ak chcete tento problém vyriešiť, môžete spustiť príkazový riadok SFC.
Krok 1. Otvorte zvýšený príkazový riadok .
Krok 2. V novom okne napíšte sfc /scannow a stlačte Zadajte .
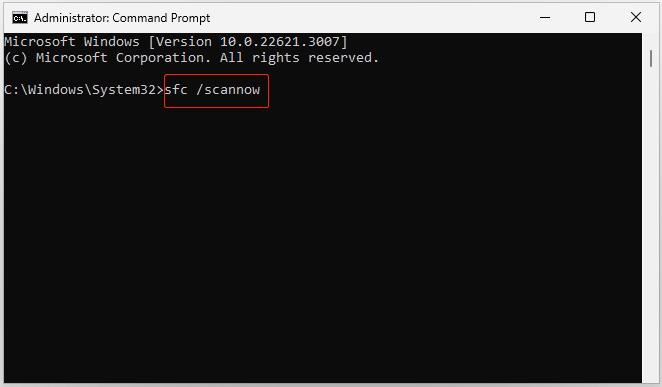
Krok 3. Po spustení príkazového riadka skontrolujte, či je váš počítač v dobrom stave.
Oprava 3. Odinštalujte aktualizáciu KB5034123
Ak vyššie uvedené metódy problém nevyriešia, môžete sa rozhodnúť odinštalovať aktualizáciu KB5034123. Môžete to urobiť prostredníctvom ovládacieho panela.
Krok 1. Pomocou vyhľadávacieho poľa systému Windows otvorte súbor Ovládací panel .
Krok 2. Kliknite Odinštalujte program pod programy oddiele. V ľavom paneli kliknite na Pozrite si nainštalované aktualizácie .
Krok 3. Vo vyskakovacom okne kliknite na Odinštalovať tlačidlo vedľa KB5034123.
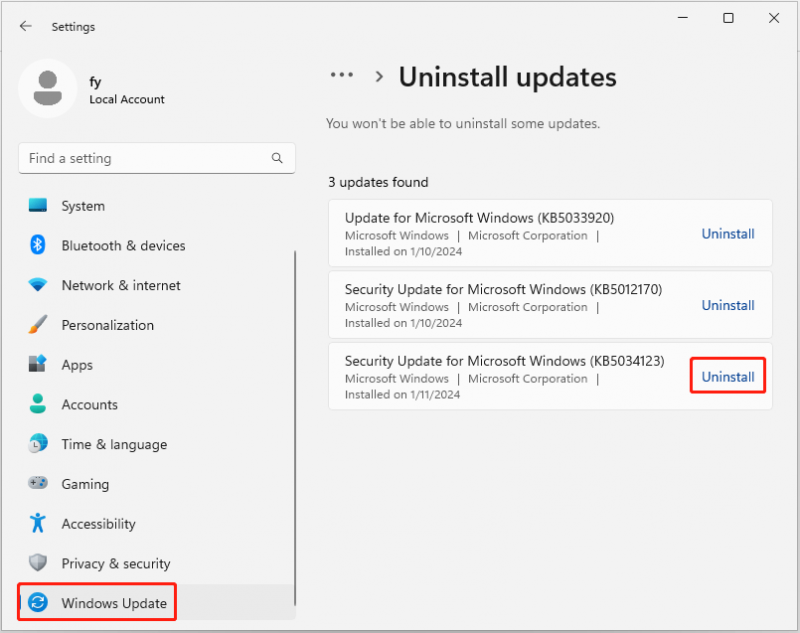
Oprava 4. Optimalizujte počítač
Okrem vyššie uvedených metód môžete použiť aj MiniTool System Booster , komplexný softvér na ladenie počítača typu všetko v jednom na maximalizáciu výkonu počítača. Nielenže automaticky zrýchľuje zdroje CPU, RAM a pevného disku, keď spúšťate aplikácie s vysokým dopytom, ale dokáže tiež skenovať a opravovať systémové problémy, nájsť úlohy na pozadí zahlcujúce pamäť, optimalizovať spúšťacie programy Windows a ďalšie.
Môžete si stiahnuť skúšobnú verziu MiniTool System Booster (15-dňová bezplatná skúšobná verzia) a vyskúšať ju.
MiniTool System Booster Trial Kliknutím stiahnete 100% Čistý a bezpečný
Súvisiaci príspevok: Ako opraviť pomalý počítač po aktualizácii systému Windows – päť metód tu
Tipy: Niektorí používatelia uviedli, že ich po aktualizácii systému Windows chýbali súbory . Ak narazíte na rovnaký problém, môžete použiť MiniTool Power Data Recovery obnoviť odstránené/stratené súbory. Poskytuje vám bezplatnú edíciu, ktorá vám umožní bezplatne skenovať stratené súbory, zobraziť ukážku súborov a obnoviť 1 GB súborov.MiniTool Power obnova dát zadarmo Kliknutím stiahnete 100% Čistý a bezpečný
Balenie vecí
Pri čítaní tu by ste mali vedieť, ako sa vysporiadať s problémom „pomalý Windows 11 po aktualizácii KB5034123“. Skúste vymazať súbory vyrovnávacej pamäte aktualizácie systému Windows, opraviť poškodené systémové súbory, odinštalovať KB5034123 alebo použiť MiniTool System Booster na zlepšenie výkonu počítača.
Ak potrebujete pomoc od tímu podpory MiniTool, kontaktujte nás [e-mail chránený] .
![Ako opraviť poškodené alebo poškodené disky CD alebo DVD a obnoviť dáta [Tipy pre MiniTool]](https://gov-civil-setubal.pt/img/data-recovery-tips/48/how-repair-corrupted-damaged-cds.jpg)

![Tu sú tri najlepšie spôsoby, ako ľahko obnoviť pôvodné nastavenia systému Windows 7 [Tipy pre MiniTool]](https://gov-civil-setubal.pt/img/backup-tips/95/here-are-top-3-ways.jpg)
![Dva ľahké a efektívne spôsoby obnovenia údajov z mŕtveho telefónu [tipy MiniTool]](https://gov-civil-setubal.pt/img/android-file-recovery-tips/47/two-easy-effective-ways-recover-data-from-dead-phone.jpg)
![Hlavný panel zmizol / chýba Windows 10, ako opraviť? (8 spôsobov) [Tipy MiniTool]](https://gov-civil-setubal.pt/img/data-recovery-tips/96/taskbar-disappeared-missing-windows-10.jpg)
![Hmm, nemôžeme sa dostať na túto stránku - chyba Microsoft Edge [MiniTool News]](https://gov-civil-setubal.pt/img/minitool-news-center/36/hmm-we-cant-reach-this-page-microsoft-edge-error.png)





![Najlepšie opravy pre kopírovanie a vkladanie, ktoré nefunguje na vašom počítači [MiniTool News]](https://gov-civil-setubal.pt/img/minitool-news-center/02/best-fixes-copy.png)





![Oprava: Zadaný názov siete už nie je k dispozícii [MiniTool News]](https://gov-civil-setubal.pt/img/minitool-news-center/11/fixed-specified-network-name-is-no-longer-available-error.png)
