RAM vs SSD: Ktoré by ste mali upgradovať ako prvé?
Ram Vs Ssd Which Should You Upgrade First
Ak si lámete hlavu nad tým, či upgradovať na SSD alebo pridať viac RAM do počítača, bude vás zaujímať tento článok. Tu MiniTool poskytuje podrobné informácie o RAM a SSD a analyzuje, ktorý z nich by ste mali upgradovať ako prvý.
Na tejto stránke:- Recenzia RAM
- Recenzia SSD
- RAM vs SSD
- Mali by ste najprv upgradovať RAM alebo SSD pre svoje zariadenie?
- Spodná čiara
- Časté otázky o RAM vs SSD
Či upgradovať na SSD alebo získať viac pamäte RAM je pre väčšinu používateľov vždy ťažké rozhodnutie. A môžete zistiť, že na fóre je veľa používateľov, ktorí hľadajú odpovede a návrhy na túto tému. Nižšie je typický príspevok o tomto:
Dobrý deň, nedávno som si postavil počítač a dostal som viac peňazí na upgrade svojho počítača. Tento počítač je počítač na všeobecné použitie na kancelársku prácu, hranie hier a úpravu videa. Moja otázka teda znie, či si mám kúpiť viac RAM alebo SSD? Upgrade, ktorý z nich najviac ovplyvní výkon? Čo ma znepokojuje, je skutočnosť, že mojich 8 GB je iba jednokanálový, pretože som dal iba 1 pamäť RAM, keď som prvýkrát postavil svoj počítač.— z forums.tomshardware.com
V dnešnom článku si povieme, ktorú časť počítača by ste mali inovovať ako prvú, aby ste dosiahli čo najlepší výkon, RAM alebo SSD. Predtým by ste sa mali najprv dozvedieť o RAM a SSD, aby ste si mohli lepšie vybrať podľa svojich potrieb.
Recenzia RAM
RAM, skratka pre pamäť s náhodným prístupom, je bežnou formou počítačovej pamäte. Je to jedna z najdôležitejších súčastí vášho počítača, ktorú možno čítať a meniť v akomkoľvek poradí. Pamäťové zariadenie s náhodným prístupom umožňuje dáta, ktoré sú uložené na rôznych miestach pamäte, čítať alebo zapisovať takmer za rovnaký čas.
The operačný systém , aplikačné programy a osobné súbory sú uložené na pevných diskoch, zatiaľ čo RAM ukladá aktuálne používané údaje na krátko, aby k nim mal rýchly prístup procesor zariadenia. Je takmer priamo spojený s procesorom a údaje počítača prechádzajú cez pamäť RAM, zatiaľ čo prúdia na pevný disk alebo z neho.
Všeobecne povedané, RAM poskytuje rýchly prístup na čítanie a zápis do úložných zariadení vášho počítača. RAM sa však nepoužíva na priame ukladanie rôznych údajov, pretože je nestála. Znamená to, že údaje zostanú v pamäti RAM, kým je počítač zapnutý, ale po vypnutí počítača sa uložené informácie stratia.
Recenzia SSD
SSD alebo jednotka SSD je nová generácia úložného zariadenia pre počítače, ktorá využíva zostavy integrovaných obvodov ako pamäť na trvalé ukladanie údajov. Na rozdiel od tradičných mechanických pevných diskov, ako sú HDD a diskety, SSD disky zvyčajne využívajú Flash pamäť na báze NAND čo je energeticky nezávislé pamäťové médium počítača .
V súčasnosti je čoraz viac používateľov ochotných vybrať si pre svoje zariadenia SSD, pretože poskytuje viac výhod ako bežne používané HDD. Niektoré výhody SSD diskov sú uvedené nižšie:
- 1 GB kľúč: približne 10 dolárov alebo menej
- 2 GB kľúč: približne 10 – 20 dolárov
- 4GB kľúč: asi 20 – 45 dolárov
- 8GB kľúč/súprava: približne 40 – 90 dolárov
- 16GB kľúč/súprava: približne 70 – 100 a viac dolárov pre DDR3 , alebo o 80 – 150 a viac dolárov pre DDR4
- Najlepšia RAM na hranie v roku 2020 – vyberte si jednu teraz!
- Najlepšie DDR4/DDR3 16GB RAM pre stolný počítač/laptop
- Najlepší 1TB interný pevný disk SSD pre laptop a stolný počítač
- Najlepší SSD pre hry 2020 – vyberte si jeden teraz
Súvisiaci článok: SSD VS HDD: Aký je rozdiel? Ktorý z nich by ste mali používať v PC?
RAM vs SSD
Vo väčšine prípadov nie sú RAM a SSD porovnateľné, pretože ide o dve rôzne komponenty počítača. Ale pokiaľ ide o výkon počítača, niektorí používatelia sú zamotaní v tom, či majú urobiť upgrade SSD alebo RAM pre hranie hier. Používatelia pri výbere inovácie zvyčajne pripisujú veľkú pozornosť rýchlosti a cene.
Pokračujte v čítaní, aby ste sa dozvedeli o rýchlosti a cene RAM verzus SSD.
RAM vs rýchlosť SSD
RAM aj SSD môžu zlepšiť výkon vášho počítača. V skutočnosti je však RAM o rádovo rýchlejšia ako SSD.
Teoreticky môže byť prenosová rýchlosť disku SSD až približne 6 Gbps (ekvivalent 750 MB/s), čo je od HODINY rozhranie. A relatívne rýchly SSD môže dosiahnuť rýchlosť zápisu v reálnom svete 456 MB/s. Pričom rýchlosť RAM je určená číslom PC a modul pamäte PC3-12800 dokáže prenášať dáta rýchlosťou 12 800 MB/s.
 Prehľad Crucial T700 SSD: Má rekordný výkon
Prehľad Crucial T700 SSD: Má rekordný výkonToto je prehľad Crucial T700 SSD vrátane dátumu vydania SSD, výhod a nevýhod, kapacít, cien, výkonu atď.
Čítaj viacCena RAM vs SSD
Pokiaľ ide o cenu za GB, RAM je oveľa drahšia ako SSD.
Čo sa týka bežného spotrebiteľské SSD , Samsung 1TB SSD napríklad stojí na Amazone asi 230 dolárov. Ceny SSD sa samozrejme líšia podľa značiek, rozhraní a ďalších faktorov, ale bežne sú nižšie ako 1 dolár za GB.
Bežné cenové rozpätia pre rôzne veľkosti RAM sú uvedené nižšie:
Úprimne povedané, ceny RAM a SSD sa v posledných rokoch znížili a väčšina používateľov si môže dovoliť upgrade oboch. A podľa nedávnej správy môžu ceny čoskoro klesnúť v dôsledku nadmernej ponuky a slabého dopytu.
Koľko toho viete o RAM a SSD? Tu je krátky úvod, ktorý vám môže pomôcťKliknite na Tweet
Mali by ste najprv upgradovať RAM alebo SSD pre svoje zariadenie?
Ahojte priatelia, vlastním notebook Dell Inspiron 3542 nakonfigurovaný s procesorom i5 4. gen., 4GB RAM, 1TB HDD, 2GB grafika. Som ochotný upgradovať svoj laptop, ale mám rozpočet len na ten, ktorý je SSD alebo RAM. Takže, navrhnite mi, ktorý upgradovať, v súčasnosti je môj laptop veľmi pomalý. Navrhnite mi značku RAM alebo SSD, ktorú by som mal upgradovať. Ďakujem.– z komunity Dell
Rovnako ako používateľ príspevky, možno vás zaujíma, ktorý upgrade má najväčší zmysel a očakávate odporúčanie značky RAM alebo SSD. V skutočnosti by sa rozhodnutie malo urobiť podľa vašich vlastných situácií. Niekedy môže pridanie pamäte RAM do notebooku zlepšiť výkon efektívnejšie ako inovácia na SSD, ale v iných prípadoch je to naopak.
Zistite, v akom prípade ste, a získajte inováciu správneho komponentu.
Prípad 1. Keď je nedostatočná, vyberte si viac pamäte RAM
Ako už bolo spomenuté, RAM je veľmi dôležitá súčasť, ktorú nemožno priamo nahradiť SSD. Každá aplikácia vyžaduje určitý priestor RAM, aby správne fungovala, a program môže byť extrémne pomalý a dokonca sa bez RAM nedá spustiť.
Takže, ak vaša RAM je nedostatočná alebo potrebujete spustiť mnoho náročných aplikácií, ako sú veľké videohry, pridanie RAM do notebooku je nepochybne najlepšou voľbou na zrýchlenie rýchlosti počítača.
Ak chcete skontrolovať nainštalovanú pamäť RAM, postupujte podľa nasledujúcich krokov:
Tip: Pred pridaním ďalšej pamäte RAM do počítača sa musíte uistiť, že vaše zariadenie podporuje ďalšiu pamäť RAM.Krok 1 : Stlačte Windows + S , zadajte ovládací panel do vyhľadávacieho panela a kliknutím na výsledok s najlepšou zhodou ho otvorte.
Krok 2 : Prejdite na Systém a bezpečnosť > Systém .
Krok 3 : Pod Systém časti v pravom paneli môžete vidieť celkovú a použiteľnú veľkosť vášho Inštalovaná pamäť (RAM) .
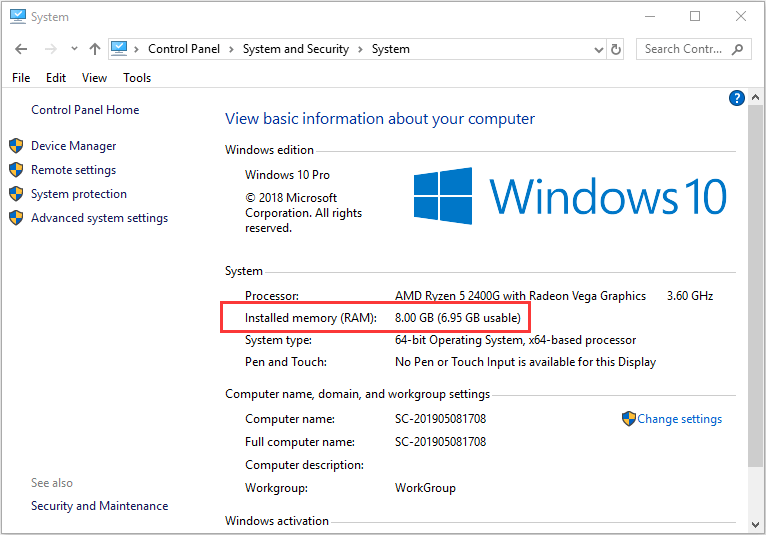
Pre väčšinu používateľov môže 4 až 8 GB RAM poskytnúť vynikajúci výkon zariadenia. Pre milovníkov hier a nadšencov je však preferovaná 16 až 32 GB RAM. Ak je vaša pamäť RAM nedostatočná, môžete do počítača pridať viac pamäte RAM podľa tohto návodu: Ako získať viac pamäte RAM na prenosnom počítači – uvoľnite pamäť RAM alebo inovujte pamäť RAM .
Ak chcete vybrať vhodnú pamäť RAM pre váš počítač, môžete si prečítať tieto užitočné články:
Prípad 2. Inovujte na SSD, keď je RAM dostatočná
Ak je nainštalovaná pamäť RAM dostatočná, nezískate výrazné zlepšenie výkonu počítača pridaním pamäte RAM do notebooku. V súčasnosti môže upgrade vášho relatívne pomalého HDD na rýchlejší SSD výrazne zvýšiť výkon.
Tu je tiež niekoľko sprievodcov nákupom, ktoré vám môžu pomôcť vybrať ten správny SSD:
Pred výmenou pôvodného disku za pripravený SSD možno budete musieť najskôr preniesť potrebné údaje na nový SSD. Aby ste to dosiahli, môžete použiť profesionálneho správcu diskov tretej strany.
Tu vám odporúčam MiniTool Partition Wizard. Umožňuje inovovať disk bez preinštalovania OS. Upozorňujeme však, že táto funkcia je k dispozícii iba v platených vydaniach.
MiniTool Partition Wizard DemoKliknutím stiahnete100%Čistý a bezpečný
Krok 1 : Pripojte pripravený SSD k počítaču a spustite program, aby ste získali hlavné rozhranie.
Krok 2 : Vyberte si Preneste OS na SSD /Sprievodca HD z ľavého panela akcií a vyberte spôsob migrácie podľa svojich potrieb. Kliknite Ďalšie pokračovať.
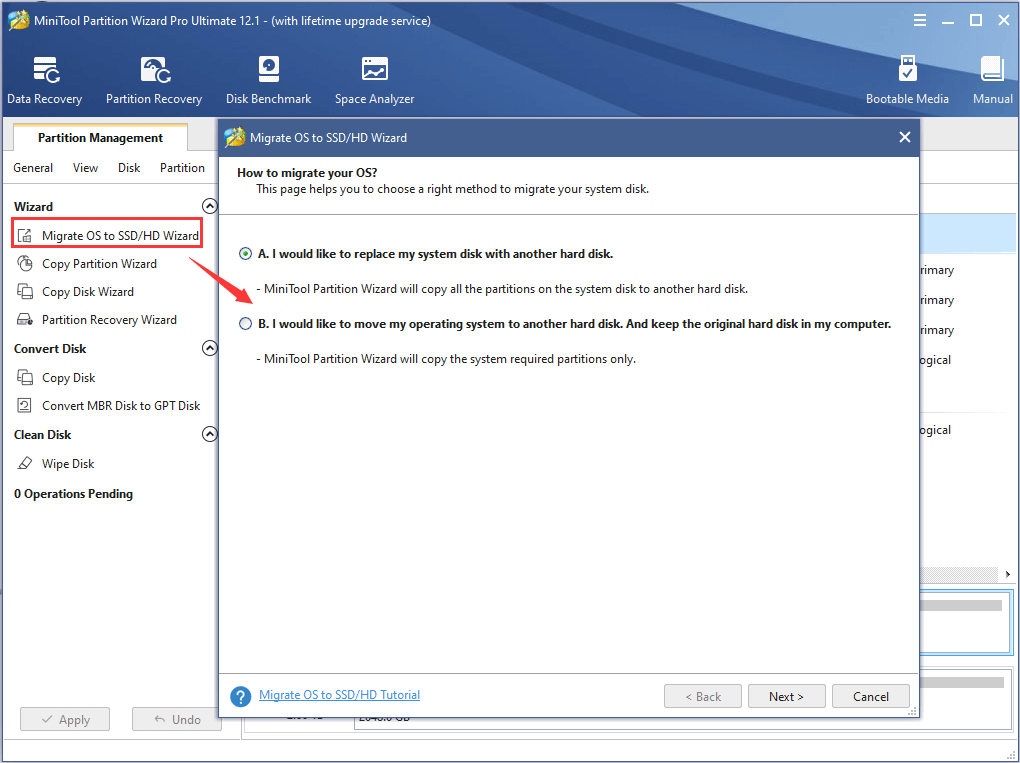
Krok 3 : Vyberte SSD ako cieľový disk na uloženie zdrojového obsahu a kliknite Ďalšie .
Krok 4 : Vyberte možnosti kopírovania a nakonfigurujte nový disk podľa svojich potrieb. Ak chcete zlepšiť výkon jednotky SSD, odporúčame vám zvoliť Zarovnajte oddiely na 1 MB možnosť. Potom kliknite Ďalšie .
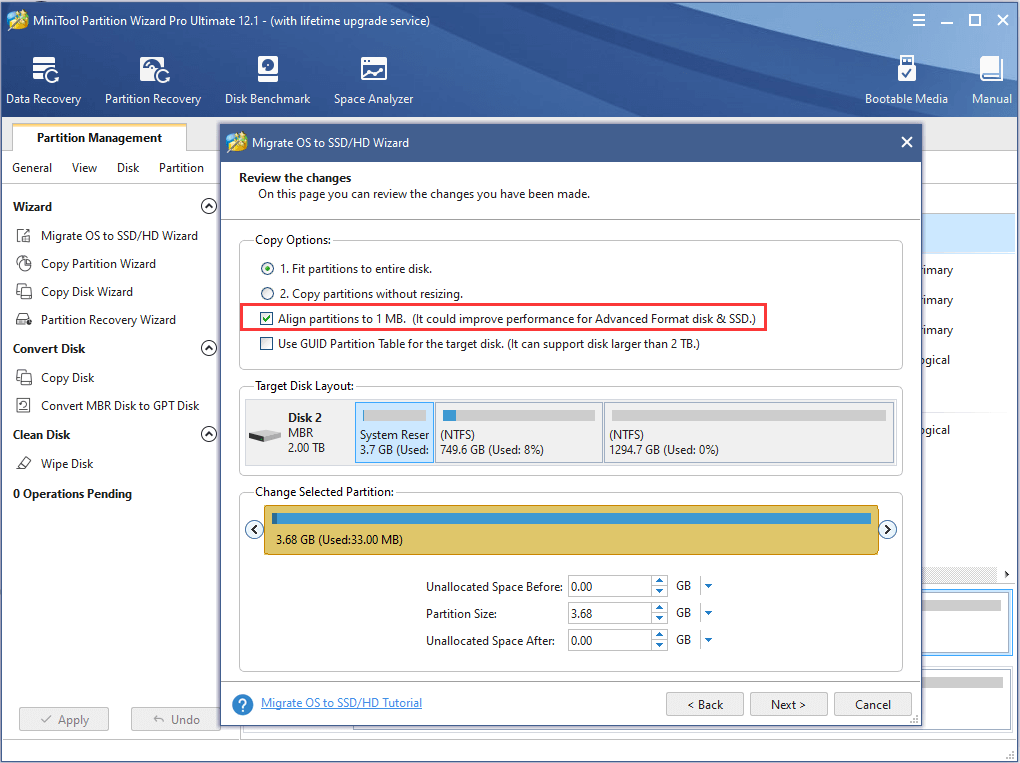
Krok 5 : Prečítajte si danú poznámku a stlačte Skončiť tlačidlo pre návrat do hlavného rozhrania. Teraz kliknite Použiť tlačidlo na vykonanie všetkých čakajúcich operácií.
Ak chcete získať podrobnejšie informácie o inovácii SSD, môžete si prečítať náš predchádzajúci článok: Inovácia SSD: Ako inovovať SSD pre váš počítač .
Spodná čiara
Po prečítaní tohto článku by ste mali vedieť, či teraz upgradovať SSD alebo RAM pre hranie hier. Čo sa týka ďalších nápadov a návrhov k dnešnej téme, môžete zanechať správu v sekcii komentárov.
Ak máte nejaké problémy pri používaní softvéru MiniTool, môžete kontaktovať náš tím podpory prostredníctvom nás .


![Najlepšie 4 spôsoby, ako opraviť chybový kód 0xc0000017 pri štarte [MiniTool News]](https://gov-civil-setubal.pt/img/minitool-news-center/23/top-4-ways-fix-error-code-0xc0000017-startup.png)
![Oprava: Chyba pri načítaní mediálneho súboru sa v prehliadači Chrome nedala prehrať [MiniTool News]](https://gov-civil-setubal.pt/img/minitool-news-center/19/fixed-error-loading-media-file-could-not-be-played-chrome.png)
![Skontrolujte stav batérie iPhone a rozhodnite sa, či je potrebný nový [MiniTool News]](https://gov-civil-setubal.pt/img/minitool-news-center/59/check-iphone-battery-health-decide-if-new-one-is-needed.png)



![Ako zálohovať dáta bez zavedenia systému Windows? Jednoduché spôsoby sú tu! [Tipy pre MiniTool]](https://gov-civil-setubal.pt/img/backup-tips/87/how-back-up-data-without-booting-windows.jpg)




![Top 5 bezplatný softvér na obnovenie videa na obnovu odstránených videí [tipy MiniTool]](https://gov-civil-setubal.pt/img/data-recovery-tips/17/top-5-free-video-recovery-software-recover-deleted-videos.png)

![Všetko, čo chcete vedieť o prepisovaní [MiniTool Wiki]](https://gov-civil-setubal.pt/img/minitool-wiki-library/01/everything-you-want-know-about-overwrite.png)



![[Úplný sprievodca] Ako skopírovať oddiel NTFS na iný disk?](https://gov-civil-setubal.pt/img/partition-disk/9F/full-guide-how-to-copy-ntfs-partition-to-another-drive-1.jpg)