7 najlepších riešení na opravu oneskorenia vstupu Valorant na PC
Top 7 Solutions To Fix Valorant Input Lag On Pc
Valorant, vyvinutý spoločnosťou Riot Games, je horúca taktická strieľačka na hrdinov z pohľadu prvej osoby. Občas môžete pri hraní v systéme Windows 10/11 neustále trpieť oneskorením vstupu Valorant. Ako vyriešiť tento problém? Tento príspevok od Riešenie MiniTool možno ti pomôže.
Valorant Input Lag
Keď zadáme vstup nášho počítača, GPU zobrazí požadovaný výstup na obrazovke. Čo robiť, ak sa pri hraní niektorých hier na počítači často vyskytuje oneskorenie vstupu a latencia. V tomto príspevku vám predstavíme, ako sa vysporiadať s oneskorením vstupu Valorant a znížiť oneskorenie vstupu na vašom počítači.
Tipy: Neustále oneskorenie v hre môže viesť k niektorým problémom, ako sú náhodné zlyhania. Ak nechcete prísť o svoj postup v hre, radšej si zálohujte svoje uložené hry a konfiguračné súbory pomocou bezplatného PC zálohovací softvér s názvom MiniTool ShadowMaker. Pozrite si tento návod - Ako zálohovať úspory hry na PC .
Skúšobná verzia MiniTool ShadowMaker Kliknutím stiahnete 100% Čistý a bezpečný
Ako opraviť Valorant Input Lag v systéme Windows 10/11?
Oprava 1: Skontrolujte internetové pripojenie
Keďže hra vo veľkej miere závisí od siete, uistite sa, že vaše internetové pripojenie je vždy stabilné. Kliknite tu ísť do SPEEDTEST a zasiahnuť Ísť zadarmo otestovať rýchlosť internetu.
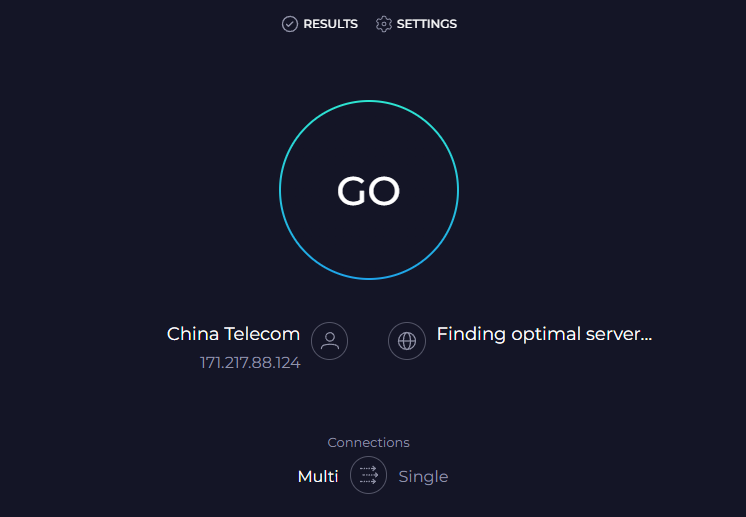
Oprava 2: Zakážte optimalizácie na celú obrazovku
Optimalizácia na celú obrazovku môže zvýšiť výkon vášho počítača počas hry, ale môže spôsobiť aj určité problémy, ako je oneskorenie vstupu Valorant.
Krok 1. Stlačte Vyhrať + A na otvorenie Prieskumník súborov .
Krok 2. Nájdite spustiteľný súbor hry ( VALORANT-Win64-Shipping.exe ) a vyberte ho kliknutím pravým tlačidlom myši Vlastnosti . Predvolená cesta hry je: C:\Riot Games\VALORANT\live\ShooterGame\Binaries\Win64 .
Krok 3. V Kompatibilita karta, začiarknutie Zakázať optimalizáciu na celú obrazovku .
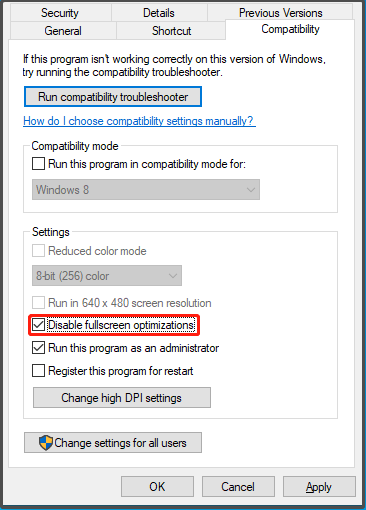
Krok 4. Kliknite na Použiť & OK aby sa zmeny uložili.
Oprava 3: Zakážte V-Sync
V-Sync je známy tým, že spôsobuje zaostávanie hry a problémy so zadrhávaním. Preto môžete zvážiť vypnutie tejto funkcie. Tu je návod, ako deaktivovať V-Sync na Valorant, NVIDIA Control Panel a AMD Radeon Software:
Krok 1. Otvorte Oceňovanie a prejdite na nastavenie .
Krok 2. Kliknite na VIDEO > VŠEOBECNÉ > zakázať Obmedzte FPS vždy .
Krok 3. In KVALITA GRAFIKY , vypnúť VSync .
Krok 1. Kliknite pravým tlačidlom myši na pracovnú plochu a vyberte Ovládací panel NVIDIA z kontextového menu.
Krok 2. Prejdite na 3D nastavenia > Spravujte nastavenia 3D > Globálne nastavenia > vypnúť Vertikálna synchronizácia .
Krok 1. Kliknite pravým tlačidlom myši na pracovnú plochu a vyberte Softvér AMD Radeon .
Krok 2. Prejdite na nastavenie > Grafika > Počkajte na vertikálnu obnovu > nastavte hodnotu Počkajte na vertikálnu obnovu do Vždy vypnuté .
Oprava 4: Zmeňte možnosti napájania
Systém Windows vám poskytuje niekoľko plánov napájania, pomocou ktorých môžete spravovať spotrebu energie. Aj keď režim vysokého výkonu môže spotrebovať viac energie, môže poskytnúť lepší výkon a znížiť oneskorenie vstupu Valorant. Postup:
Krok 1. Stlačte Vyhrať + S vyvolať vyhľadávací panel .
Krok 2. Typ možnosti napájania a zasiahnuť Zadajte .
Krok 3. Prejdite nadol a vyhľadajte Ďalšie možnosti napájania a udrel to.
Krok 4. V pravom paneli začiarknite Vysoký výkon . Ak túto možnosť nevidíte, kliknite na Zobraziť ďalšie plány a potom môžete vidieť ďalšie plány napájania v počítači.
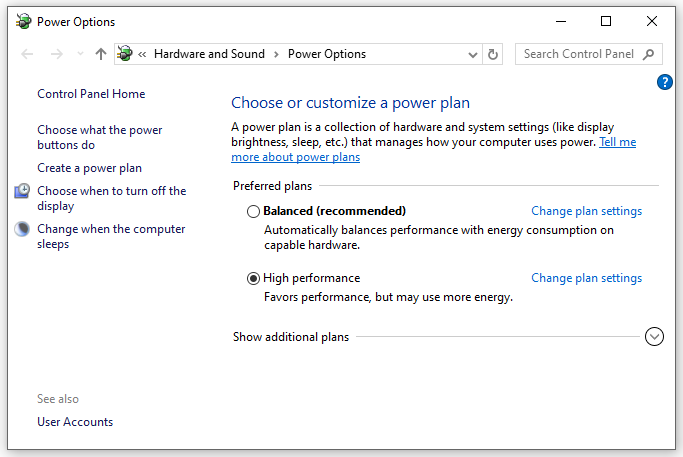
Oprava 5: Povoľte herný režim
Windows 10/11 prichádza s funkciou tzv Hrací mód aby ste uprednostnili svoj herný zážitok. Povolenie tejto funkcie môže pomôcť opraviť niektoré chyby hry vrátane oneskorenia vstupu Valorant. Postup:
Krok 1. Otvorte Nastavenia systému Windows .
Krok 2. V ponuke nastavení prejdite nadol a vyhľadajte Hranie a udrel to.
Krok 3. V Hrací mód zapnite tento režim.
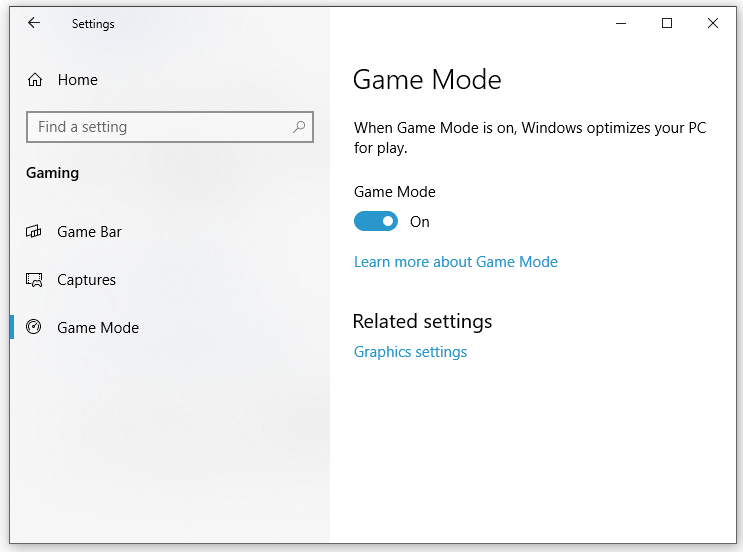
Oprava 6: Aktualizujte ovládač grafiky
Grafický ovládač môže výrazne ovplyvniť vašu hru. Aby Valorant fungoval hladko, musíte si včas stiahnuť a nainštalovať najnovší ovládač GPU. Nasleduj tieto kroky:
Krok 1. Kliknite pravým tlačidlom myši na Štart ikonu a vyberte Správca zariadení z rýchleho menu.
Krok 2. Rozbaľte Zobrazovacie adaptéry zobrazíte grafickú kartu a kliknutím na ňu pravým tlačidlom vyberiete Aktualizujte ovládač .
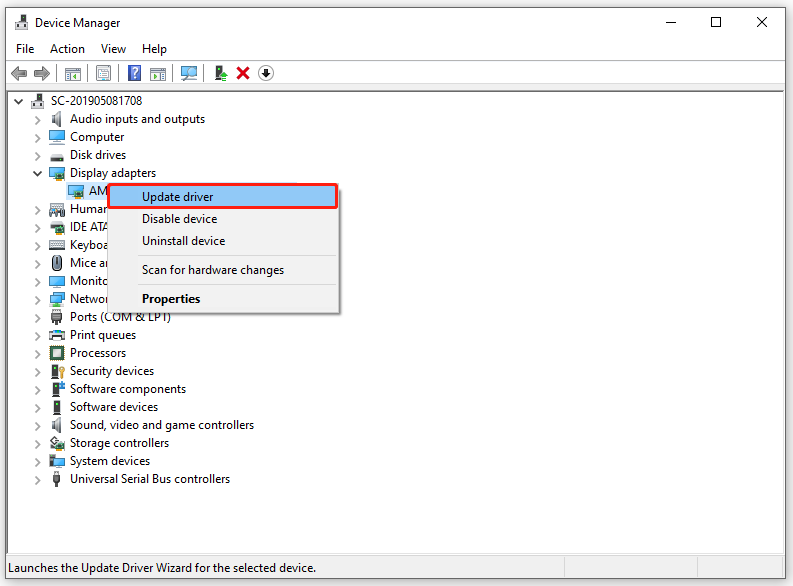
Krok 3. Kliknite na Automatické vyhľadávanie ovládačov a potom dokončite proces podľa pokynov na obrazovke.
Oprava 7: Skontrolujte aktualizácie systému Windows
Spoločnosť Microsoft pravidelne vydáva niektoré aktualizácie na zvýšenie výkonu vášho systému. Je tiež veľmi dôležité aktualizovať systém Windows. Urobiť tak:
Krok 1. Stlačte Vyhrať + ja na otvorenie Nastavenia systému Windows .
Krok 2. Prejdite na Aktualizácia a zabezpečenie > aktualizácia systému Windows > Skontrolovať aktualizácie .
Záverečné slová
Ako vyriešiť oneskorenie vstupu Valorant na zariadeniach so systémom Windows? Táto príručka ukazuje, ako znížiť vstupnú latenciu vo Valorant 7 spôsobmi. Môžete vyskúšať ktorýkoľvek z nich na základe vašich potrieb. Úprimne dúfam, že sa môžete baviť hraním Valorant bez chýb.
![Nemôžete importovať fotografie z iPhone do Windows 10? Opravy pre vás! [MiniTool News]](https://gov-civil-setubal.pt/img/minitool-news-center/98/can-t-import-photos-from-iphone-windows-10.png)



![[Vysvetlené] AI v kybernetickej bezpečnosti – výhody a nevýhody, prípady použitia](https://gov-civil-setubal.pt/img/backup-tips/E5/explained-ai-in-cybersecurity-pros-cons-use-cases-1.jpg)
![[RIEŠENÉ] SD karta, ktorá si sama vymazáva súbory? Tu sú riešenia! [Tipy pre MiniTool]](https://gov-civil-setubal.pt/img/data-recovery-tips/60/sd-card-deleting-files-itself.jpg)




![Naformátujte pevný disk zadarmo pomocou dvoch najlepších nástrojov na formátovanie pevných diskov [Tipy MiniTool]](https://gov-civil-setubal.pt/img/blog/13/formatear-un-disco-duro-gratis-con-las-dos-mejores-herramientas-para-formatear-discos-duros.png)







![Ako opraviť iPhone uviaznutý na logu Apple a obnoviť jeho dáta [Tipy MiniTool]](https://gov-civil-setubal.pt/img/ios-file-recovery-tips/52/how-fix-iphone-stuck-apple-logo.jpg)
![Ako obnoviť dáta z pevného disku bez OS - analýza a tipy [Tipy MiniTool]](https://gov-civil-setubal.pt/img/data-recovery-tips/45/how-recover-data-from-hard-disk-without-os-analysis-tips.png)