Čo je Windows.old Windows 11? Je bezpečné odstrániť Windows.old
What Is Windows Old Windows 11
Aká je funkcia priečinka Windows.old v systéme Windows 11? Môžete bezpečne odstrániť priečinok Windows.old? Čo robiť, ak nemôžete odstrániť priečinok Windows.old? Ako obnoviť odstránený priečinok Windows.old v systéme Windows 11? Ak vás zaujíma jedna alebo viacero z týchto tém, táto stránka MiniTool vám veľmi pomôže.Na tejto stránke:- Čo je priečinok Windows.old
- Je bezpečné odstrániť Windows.old v systéme Windows 11
- Ako odstrániť starý priečinok systému Windows v systéme Windows 11
- Môžete obnoviť odstránený priečinok Windows.old
- Záverečné slová
 Aktualizácia systému Windows 11 nefunguje: Ako vyriešiť problém
Aktualizácia systému Windows 11 nefunguje: Ako vyriešiť problémTáto stránka predstaví 2 situácie, kedy aktualizácia systému Windows 11 nefunguje, a poskytne zodpovedajúce riešenia na vyriešenie problému.
Čítaj viacČo je priečinok Windows.old
Niektorí používatelia systému Windows uviedli, že v Prieskumníkovi súborov vo svojom počítači našli priečinok Windows.old, ale nevedia, čo to je, a zaujímajú sa, či môžu tento priečinok odstrániť alebo nie. Teraz začnime s tým, čo je Windows.old.
Priečinok Windows.old sa vo vašom počítači vytvorí automaticky vždy, keď vykonáte inováciu systému na novú verziu systému Windows (začínajúc systémom Windows Vista).
Čo obsahuje Windows.old
Priečinok Windows.old Windows 11 (Windows 10 alebo iné verzie systémov Windows) ukladá záznam vašej predchádzajúcej verzie systému Windows; tam budú uložené všetky súbory a údaje z predchádzajúcej inštalácie systému Windows.
- Systémové súbory a priečinky
- Nainštalované programy a aplikácie
- Nastavenia a údaje pre všetky používateľské účty
- Všetky veci potrebné na spustenie vášho predchádzajúceho systému
Stručne povedané, priečinok Windows.old obsahuje váš starý systém Windows.
Aká je funkcia Windows.old
Priečinok Windows.old je vytvorený z 2 dôvodov, v podstate: na ochranu vášho počítača pred zlyhaním aktualizácie systému a na umožnenie používateľom vrátiť sa k predchádzajúcemu systému.
- Priečinok Windows.old je jedným z bezpečnostných ochranných mechanizmov vyvinutých spoločnosťou Microsoft v prípade, že sa proces inovácie náhle pokazí.
- Systém použije priečinok Windows.old na vrátenie zmien vo vašom počítači vždy, keď zlyhá inštalácia nového systému.
- Po úspešnom dokončení inovácie systému Windows priečinok Windows.old dáva používateľom možnosť ľahko sa vrátiť k predchádzajúcemu systému, ak zistia nejaké problémy alebo ak nie sú spokojní s novým systémom.
Stručne povedané, Windows.old ponúka jednoduchý spôsob, ako prejsť na staršiu verziu systému Windows 11 na 10.
Je bezpečné odstrániť Windows.old v systéme Windows 11
Ak hľadáte online, zistíte, že mnohí používatelia nemajú jasno v tom, či odstrániť Windows.old Windows 11 alebo nie. Niektorí používatelia sa dokonca sťažovali, že po inovácii na Windows 11 nemôžu odstrániť priečinok Windows.old. Pozrime sa na dva skutočné prípady.
Môžem odstrániť Windows.old
Môžem odstrániť súbory systému Windows 10 po inštalácii systému Windows 11?
Práve som si stiahol ukážku vývojára systému Windows 11 z programu Windows Insider a videl som, že staré súbory systému Windows 10 sú stále na mojom notebooku s názvom súboru Windows.old. Bolo by teda bezpečné odstrániť všetky tieto súbory, pretože zaberajú asi 20 GB miesta?
- Mehuljedenásťforum.com
Ako opraviť, keď nemôžem odstrániť Windows.old
Windows 10: Po inovácii na Windows 11 nie je možné odstrániť priečinok Windows.old, pretože niektoré ovládače v…
Ako už názov napovedá, aktualizoval som svoj nový prenosný počítač na Windows 11, ale nemôžem odstrániť priečinok Windows.old, pretože v priečinku sa stále používajú ovládače, zdá sa, že ide o zvukové ovládače, grafické ovládače Radeon a iné Veci HP. Máte nápad, ako ich môžem presunúť a odstrániť priečinok?
- errrrrrrrrmtenforums.com
Mali by ste odstrániť Windows.old v systéme Windows 11
Ako už bolo spomenuté, priečinok Windows.old sa používateľom ponúka ako jedna z možností obnovenia na obnovenie predchádzajúcej verzie ich systémov. Spoločnosť Microsoft vytvára priečinok Windows.old z bezpečnostných dôvodov, takže by mal byť uložený v počítačoch používateľov.
Mnohí používatelia sa však sťažujú na to isté: priečinok Windows.old zaberá veľkú časť voľného miesta na pevnom disku (zvyčajne veľa gigabajtov systémovej pamäte). To je veľmi nepríjemné, najmä ak sú používatelia nedostatok miesta na disku .
Takže, tu je záver.
- Ak na disku zostáva veľa voľného miesta, mali by ste si ponechať starý priečinok Windows pre prípad, že sa budete musieť vrátiť k predchádzajúcemu systému kvôli problémom, ktoré sa vyskytli v novom systéme, alebo ak s ním nebudete spokojní.
- Ak na disku dôjde miesto a zúfalo potrebujete vyčistiť zariadenie, aby ste získali viac použiteľného miesta, môžete zvážiť odstránenie priečinka Windows.old. Potom sa uvoľní niekoľko gigabajtov miesta na disku.
Ak chcete odstrániť súbory, aby ste uvoľnili miesto, okrem priečinka Windows.old môžete odstrániť aj priečinky uvedené nižšie:
- OTVORENÉ Prieskumník súborov > prejdite na Windows.starý priečinok > vyberte ho > stlačte Odstrániť ( Shift + Delete ) alebo naň kliknite pravým tlačidlom a vyberte Odstrániť .
- OTVORENÉ Prieskumník súborov > prejdite na Windows.starý priečinok > potiahnite tento priečinok a pustite ho priamo do Odpadkový kôš .
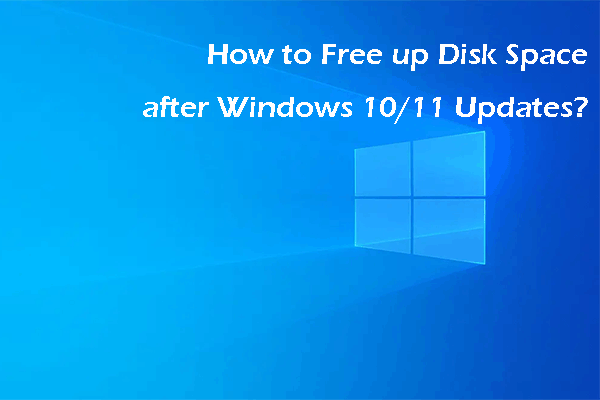 Ako uvoľniť miesto na disku po aktualizáciách systému Windows 10/11?
Ako uvoľniť miesto na disku po aktualizáciách systému Windows 10/11?Viete, ako uvoľniť miesto na disku po aktualizácii systému Windows 10/11? V tomto príspevku nájdete niekoľko vecí, ktoré môžete vyskúšať.
Čítaj viacAko odstrániť starý priečinok systému Windows v systéme Windows 11
Vymaže sa Windows.old sám v systéme Windows 11
Áno, súbor Windows.old sa po 28 dňoch takmer úplne odstráni.
Mnoho používateľov systémov Windows sa pýta, či priečinok Windows.old zostane v Prieskumníkovi súborov navždy, pokiaľ ho neodstránia manuálne. Odpoveď je negatívna. Adresár Windows.old sa automaticky vymaže 4 týždne po úspešnej aktualizácii vášho systému. Predtým zostane na disku a poskytne rýchlu možnosť vrátiť sa späť. Ak však okamžite potrebujete viac voľného miesta, môžete starý priečinok systému Windows odstrániť manuálne.
Ak ste sa pokúsili odstrániť Windows.old z počítača nasledujúcimi dvoma bežnými spôsobmi, nepodarí sa vám to. Mali by ste vedieť, že spoločnosť Microsoft blokuje obvyklé metódy na odstránenie priečinka Windows.old.
No, ako odstrániť Windows 10 z Windows 11? Môžete vyskúšať nasledujúce tri spôsoby.
Metóda 1. Odstrániť Windows.old pomocou Čistenia disku
Čistenie disku je vstavaný nástroj systému Windows uvoľniť miesto na disku na vašom počítači. Tento nástroj na čistenie môžete použiť na bezpečné odstránenie nepotrebných súborov. Ak chcete odstrániť dočasné súbory, systémové súbory, stiahnuté programové súbory alebo iné súbory, môžete ich odstrániť pomocou nástroja Čistenie disku. Tu môžete tiež odstrániť priečinok Windows.old v systéme Windows 11 pomocou nástroja Čistenie disku.
Krok 1: Stlačte Win + E do otvorte Prieskumník súborov .
Krok 2: Vyberte Tento PC z ľavého panela.
Krok 3: Kliknite pravým tlačidlom myši na C: riadiť a vyberte si Vlastnosti z kontextového menu.
Krok 4: Kliknite na Čistenie disku tlačidlo pod generál tab.
Tipy: Môžete si prečítať tento príspevok, aby ste sa dozvedeli viac o metódach ako otvoriť Čistenie disku .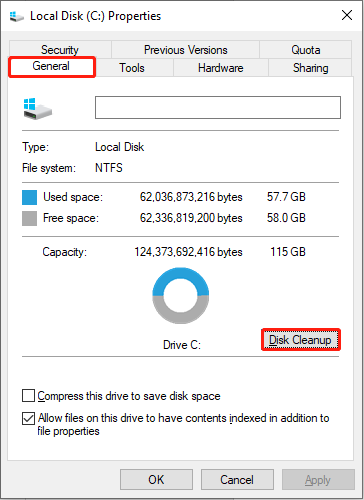
Krok 5: Vyberte Predchádzajúce inštalácie systému Windows pod Súbory na odstránenie .
Krok 6: Kliknite OK , potom vyberte Vymazať súbory v okne výzvy.
Priečinok Windows.old bol odstránený. Ak chcete tento priečinok odstrániť bez použitia Čistenia disku, môžete pokračovať v čítaní.
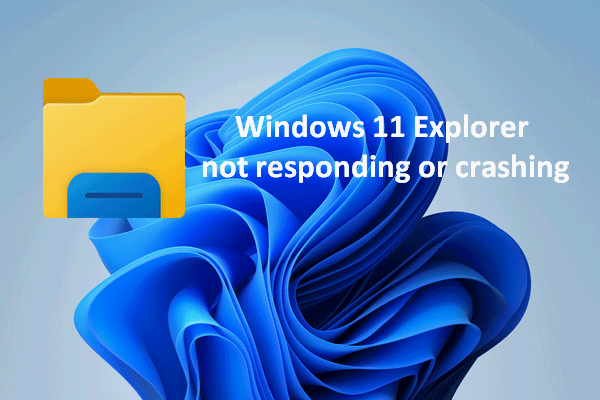 Vyriešené: Prieskumník súborov Windows 11 nereaguje/zlyháva
Vyriešené: Prieskumník súborov Windows 11 nereaguje/zlyhávaTo, že váš Windows 11 Explorer nereaguje, zlyháva alebo sa nespúšťa, nie je koniec sveta; existujú na to užitočné opravy.
Čítaj viacMetóda 2. Odstrániť Windows.old cez Storage Sense
Storage Sense je navrhnutý tak, aby odstránil nepoužívané alebo staré súbory a priečinky v počítači a uvoľnil miesto na disku. Monitoruje súbory na troch miestach: dočasné súbory, súbory v koši a súbory v priečinku Stiahnuté súbory. Storage Sense bude tieto nepoužívané súbory pravidelne vymazávať v 30-dňových cykloch. Použitie Storage Sense na odstránenie Windows.old je dobrá voľba.
Krok 1: Stlačte Win + I otvorte okno Nastavenia.
Krok 2: Vyberte Systém a presuňte sa na Skladovanie na ľavej table.
Krok 3: Kliknite na Dočasné súbory a počkajte na dokončenie procesu analýzy.
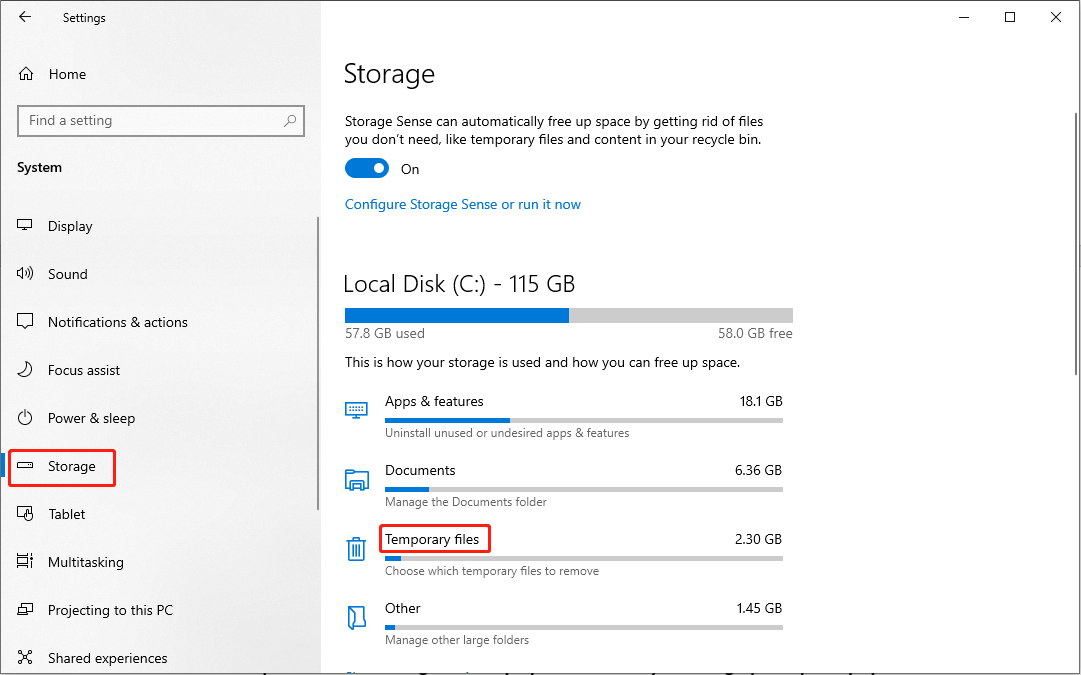
Krok 4: Nájdite a skontrolujte Predchádzajúce inštalácie systému Windows a kliknite na Odstráňte súbory tlačidlo v hornej časti.
Ak nepovolíte Storage Sense, môžete prepnúť na Zapnuté . Potom môžete kliknúť Nakonfigurujte Storage Sense alebo ho spustite teraz nastaviť cyklus mazania súborov alebo manuálne uvoľniť miesto na disku.
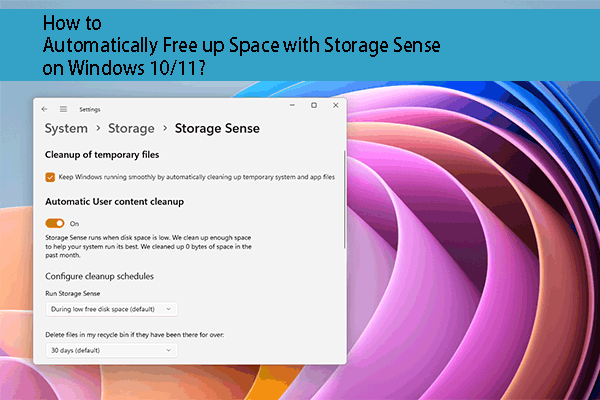 Ako automaticky uvoľniť miesto pomocou Storage Sense v systéme Windows?
Ako automaticky uvoľniť miesto pomocou Storage Sense v systéme Windows?Tento príspevok predstavuje, čo je Storage Sense a ako automaticky uvoľniť miesto pomocou Storage Sense na vašom PC.
Čítaj viacMetóda 3. Odstrániť Windows.old pomocou príkazového riadka
Príkazový riadok je užitočný nástroj na spustenie veľkého množstva príkazových riadkov. Môžete na ňom spúšťať príkazové riadky na opravu počítačových chýb, zip súbory alebo odstráňte súbory. Ak poznáte príkazový riadok, môžete pomocou nasledujúcich krokov odstrániť priečinok Windows.old.
Krok 1: Stlačte Win + R otvorte okno Spustiť.
Krok 2: Napíšte cmd do textového poľa a stlačte Shift + Ctrl + Enter spustiť príkazový riadok ako správca.
Krok 3: Napíšte RD /S /Q %SystemDrive%windows.old a udrel Zadajte .
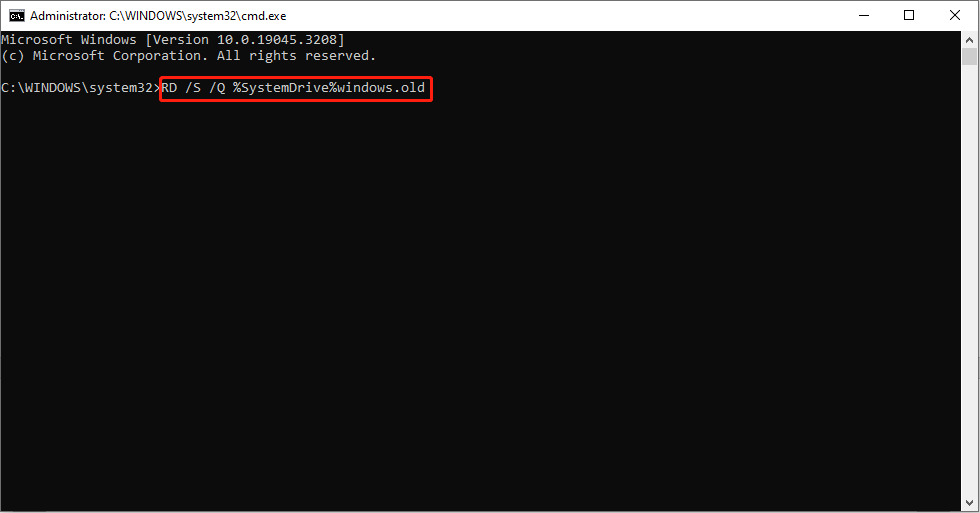
Potom môžete úspešne odstrániť staré súbory aktualizácie systému Windows.
Môžete obnoviť odstránený priečinok Windows.old
Čo ak chcete priečinok Windows.old po jeho odstránení späť? Je možné obnoviť súbory alebo programy z Windows.old? V skutočnosti nie je náročná úloha obnoviť odstránený priečinok Windows.old pomocou programu MiniTool Power Data Recovery.
Tento bezplatný softvér na obnovu dát vám umožňuje obnoviť súbory v rôznych situáciách, ako je chybné vymazanie, zlyhanie operačného systému, napadnutie vírusom atď. Vďaka jasným pokynom je priateľský pre skúsených aj nováčikov. Najprv môžete vyskúšať bezplatnú edíciu na skenovanie a obnovenie až 1 GB súborov. Potom v prípade potreby získajte vhodné pokročilé vydanie z tejto stránky.
MiniTool Power obnova dát zadarmoKliknutím stiahnete100%Čistý a bezpečný
Ako obnoviť súbory z Windows.old
Krok 1: Stiahnite si a nainštalujte MiniTool Power Data Recovery.
Krok 2: Spustite softvér a spustí sa v rozhraní tohto počítača.
Krok 3: Vyberte cieľový oddiel, zvyčajne C: riadiť a kliknite na tlačidlo skenovať .
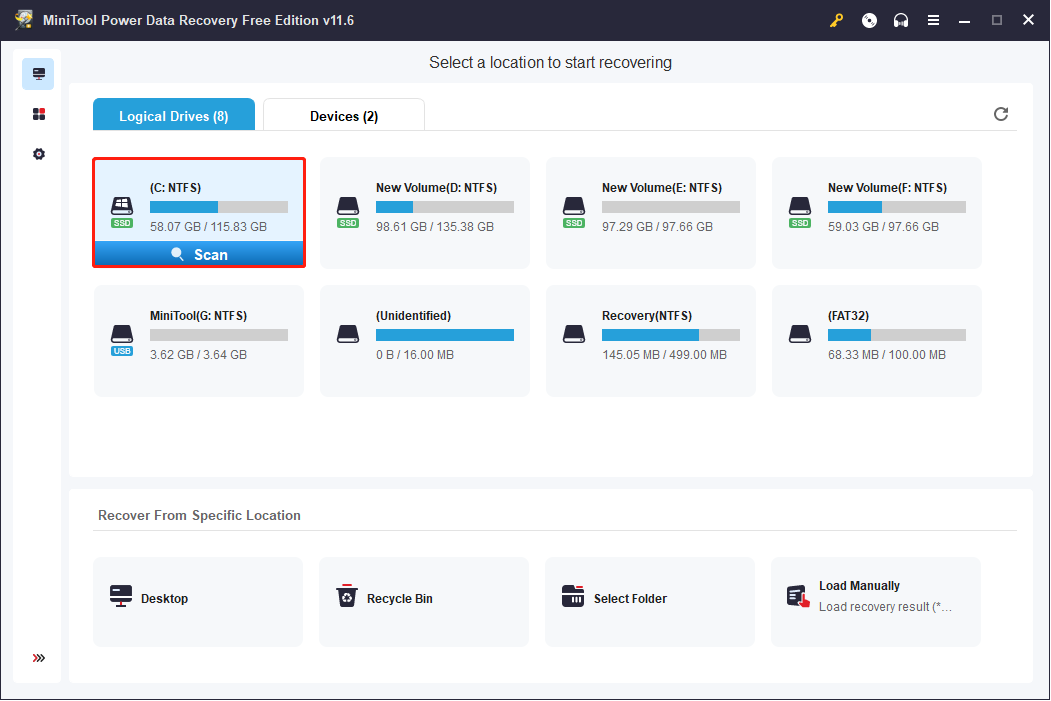
Krok 4: Počkajte, kým sa proces skenovania nedokončí. Môžete si prezerať položky uvedené na stránke s výsledkami. Ak chcete nájsť priečinok Windows.old, môžete použiť nasledujúce funkcie:
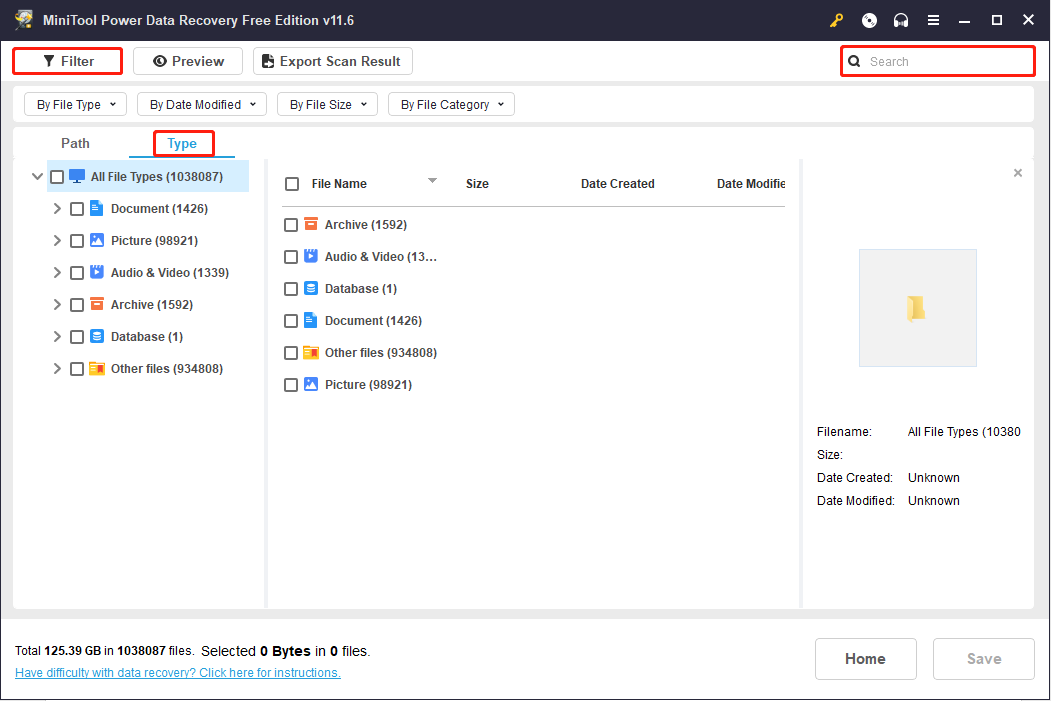
Krok 5: Pridajte značky začiarknutia pred Windows.starý priečinok a kliknite na Uložiť tlačidlo.
Krok 6: V nasledujúcom okne vyberte cestu k úložisku a kliknite OK na potvrdenie.
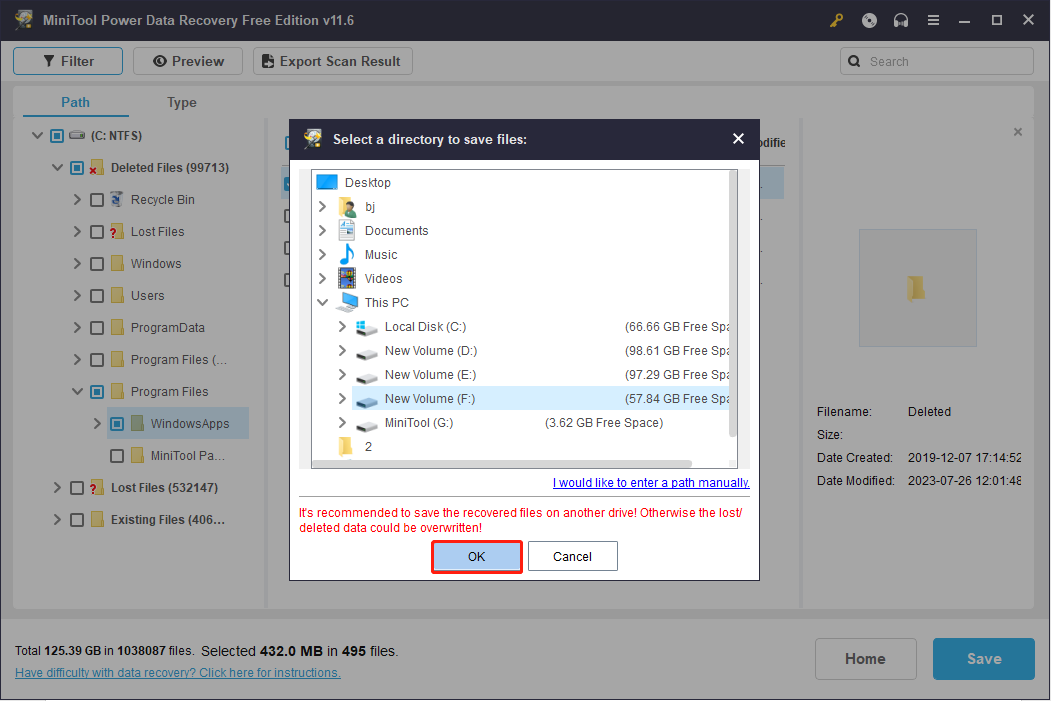
Ak chcete získať podrobnejšie informácie o tom, ako obnoviť údaje z priečinka Windows.old, môžete si prečítať príslušný príspevok.
Záverečné slová
Po prečítaní tohto príspevku by ste mali lepšie porozumieť priečinku Windows.old. Okrem toho, ak potrebujete viac voľného miesta na pevnom disku, môžete súbor Windows.old v systéme Windows 11 odstrániť manuálne pomocou metód vysvetlených tu.
MiniTool Power obnova dát zadarmoKliknutím stiahnete100%Čistý a bezpečný
Ak potrebujete obnoviť zmazané súbory, môžete s istotou vyskúšať MiniTool Power Data Recovery. Poskytuje bezpečnú službu obnovy dát a nespôsobí žiadne poškodenie dát uložených vo vašom počítači. Neváhajte a podeľte sa s nami o akékoľvek otázky prostredníctvom nás .
![Niečo, čo by ste mali vedieť o vylúčeniach z programu Windows Defender [MiniTool News]](https://gov-civil-setubal.pt/img/minitool-news-center/25/something-you-should-know-windows-defender-exclusions.jpg)

![4 riešenia referenčných zdrojov dát nie sú platné [MiniTool News]](https://gov-civil-setubal.pt/img/minitool-news-center/74/4-solutions-data-source-reference-is-not-valid.png)





![Top 5 riešení pre Hulu Error Code Runtime-2 [MiniTool News]](https://gov-civil-setubal.pt/img/minitool-news-center/45/top-5-solutions-hulu-error-code-runtime-2.png)


![Ako zmeniť písmeno jednotky s CMD Windows 10 [MiniTool News]](https://gov-civil-setubal.pt/img/minitool-news-center/35/how-change-drive-letter-with-cmd-windows-10.jpg)
![5 tipov na opravu počítačových reproduktorov, ktoré nefungujú v systéme Windows 10 [MiniTool News]](https://gov-civil-setubal.pt/img/minitool-news-center/43/5-tips-fix-computer-speakers-not-working-windows-10.jpg)
![Kompletné opravy pre nedostatok miesta v pamäti alebo na disku [tipy MiniTool]](https://gov-civil-setubal.pt/img/data-recovery-tips/76/full-fixes-there-is-not-enough-memory.png)


![Je Roblox zaseknutý v konfigurácii? Ako môžete chybu opraviť? [MiniTool News]](https://gov-civil-setubal.pt/img/minitool-news-center/76/is-roblox-stuck-configuring.png)

